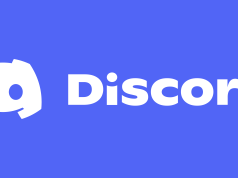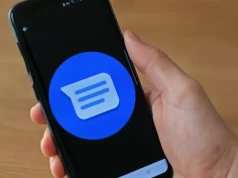Kişiselleştirilmiş tarzınız ve yeteneğinizle iPhone’unuzu kendinize özel yapmak istediniz mi? Elbette, ana ekran duvar kağıdınızı değiştirebilirsiniz. Ancak telefonunuzu gerçekten kişiselleştirmek istiyorsanız neden kendi uygulama simgelerinizi oluşturmuyorsunuz?
Apple’ın yerleşik Kısayollar uygulamasını kullanarak yapılabilir. Aslında uygulamaların birlikte geldiği simgeleri değiştirmeyeceksiniz – bunun yerine uygulamaya giden ayrı Kısayollar oluşturacaksınız. Bu sıkıcı ve zaman alıcı bir işlemdir, ancak sonunda tamamen özelleştirilmiş bir iPhone ana ekranına sahip olabilirsiniz.
İşte bunu nasıl yapacağınız:
- İlk önce, Kısayollar uygulamasını bulun ve üzerine dokunun. Önceden yüklenmiştir; Ana ekranınızda hemen göremiyorsanız, Uygulama Kitaplığı’na gelene kadar sola kaydırın ve üst arama çubuğuna “Kısayollar” yazmaya başlayın.
- Uygulamaya girdikten sonra sağ üst köşedeki “artı” işaretine ve ardından “Eylem Ekle”ye dokunun.

- Kısayollar’da denenecek pek çok ilginç şey var. Ancak şu anda yapmak istediğimiz uygulama simgelerini değiştirmek. Arama çubuğuna “Uygulamayı aç” yazın ve ardından “Uygulamayı Aç” bağlantısına dokunun.
-
- “Seç” kelimesine dokunun. Uygulamalarınızın bir listesini göreceksiniz; özelleştirmek istediğinizi seçin ve Yeni Kısayol sayfasına geri döneceksiniz.
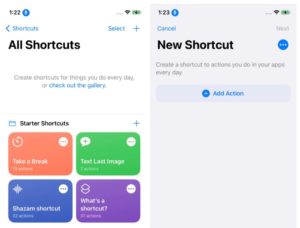
- Sağ üst köşedeki üç noktayı seçin. Artık Ayrıntılar sayfasındasınız. Kısayolunuza bir ad verin ve “Ana Ekrana Ekle”ye dokunun.
- Şimdi simgenin bir önizlemesini göreceksiniz (Kısayolların otomatik olarak eklediği standart, ilginç olmayan bir simge olacaktır). Endişelenme, daha iyi hale getireceğiz. Sağ üst köşedeki Ekle’yi seçin.
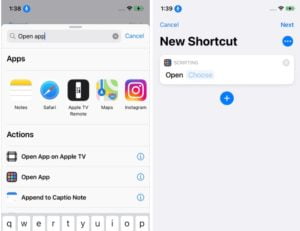
- Şimdi yedek simgenizi bulma zamanı. Çevrimiçi olarak bir sürü simge kaynağı var ( örneğin Flaticon ) veya sanatsal ve / veya hırslıysanız , kendinizinkini oluşturabilirsiniz. İster başka birinin ister kendi resminizi kullanın, resmi Fotoğraflar’a kaydedin.
- Şimdi Kısayollar önizleme alanına geri dönün. (Ayrıntılar bölümüne gidip “Ana Ekrana Ekle”ye dokunarak tekrar bulabilirsiniz.) “Ana Ekran Adı ve Simgesi” altındaki simgeye dokunun. Fotoğraf çekme, fotoğraf seçme veya dosya seçme seçeneklerine sahip olacaksınız. Fotoğraf’a zaten bir görüntü kaydettiğinizi varsayarak, “Fotoğraf Seç”e dokunun ve kullanmak istediğiniz fotoğrafı seçin.
- Bir sonraki ekranda, vurgulanan alan fotoğrafın hangi bölümünün simge olarak görüneceğini gösterecektir; belirtilen bölümden memnun kalana kadar fotoğrafı hareket ettirebilirsiniz. Sağ alt köşedeki “Seç”e dokunun
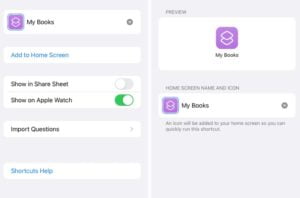
- Şimdi yeni simgenizi göreceksiniz. Ekle’ye dokunun.
- Yeni özelleştirilmiş simgenizi ana ekranınızda görmelisiniz. Tebrikler!
- Ana ekranınızda iki yeni simge görme ihtimaliniz var: biri ilk sıkıcı simgeye sahip, diğeri harika yeni simgenize sahip. Bu durumda, istemediğiniz simgeyi basılı tutun ve ardından “Yer imini sil”i seçin. Unutmayın, bu (ve oluşturduğunuz diğer) bir yer imi / kısayoldur – orijinal değil.
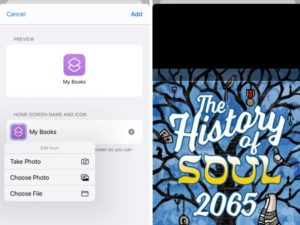
- Orijinal uygulama simgesini de gizleyebilirsiniz, böylece yalnızca yenisini görünür hale getirebilirsiniz. (Tabii ki tamamen silmek istemezsiniz; bu, uygulamayı siler.)
- Orijinal uygulama simgesine uzun basın ve “Ana Ekranı Düzenle”yi seçin
- Eksi işaretine dokunun. Açılır menüde, “Ana Ekrandan Kaldır”a dokunun. Orijinal simge silinmez, yalnızca gizlenir; her zaman Uygulama Kitaplığında bulabilirsiniz.
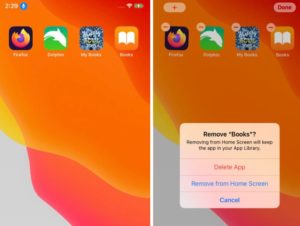
Bir not: uygulamaya gitmek için yeni simgenizi kullandığınızda, ara sıra size orijinal uygulamanın adını söyleyen ve bunun bir kısayol olduğunu hatırlatan küçük bir açılır bildirim alırsınız. Ancak açılır menü yalnızca bir veya iki saniye sürecek, bu yüzden çok fazla rahatsız etmemelidir.