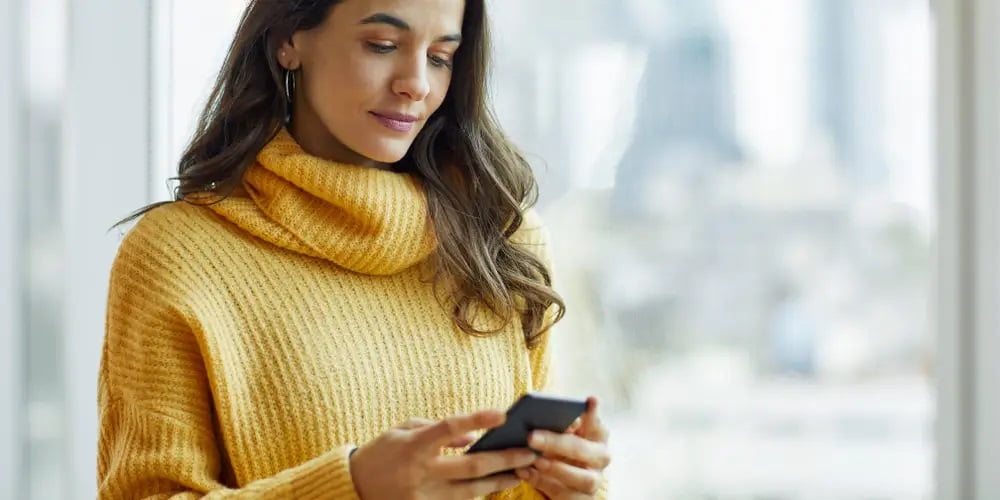Bu yazımızda iPhone‘da Widget‘ları nasıl özelleştirebilirsiniz, konusunu ele alacağız.
iPhone‘daki widget‘lar, belirli uygulamalardaki önemli bilgileri bir bakışta ve hızlı bir şekilde kontrol etmenizi sağlar.

Widget grupları (Smart Stacks), birden çok widget‘ın uygulama klasörlerine benzer şekilde gruplandırılmasını ve daha az yer kaplamasını sağlar.
iPhone‘unuzun ana ekranına widget‘ları ve widget gruplarını (Smart Stacks) ekleyebilirsiniz, düzenleyebilirsiniz, özelleştirebilirsiniz veya kaldırabilirsiniz.
İçindekiler
iPhone’da Widget’ları Nasıl Özelleştirebilirsiniz?
iOS 14 ile birlikte iPhone’daki widget‘lar, Bugün Görüntüsü‘nün (Today View) sınırlarının ötesine geçti; doğrudan telefonunuzun ana ekranına yerleştirilebileceğiniz hale geldi.
Widget‘larınız için klasör benzeri yapılar olan Akıllı Yığınlar (Smart Stacks) ile, widget‘ları gruplar halinde düzenleyebilirsiniz.
Bu yazımızda telefonunuzun ana ekranını özelleştirmek için iPhone‘unuza widget‘ları ve Widget gruplarını (Akıllı Yığınlar – Smart Stacks) nasıl ekleyebileceğinizi, düzenleyebileceğinizi ve kaldırabileceğinizi detaylı olarak ekran anlatacağız.
iPhone’da Ana Ekrana Widget Ekleme
Widget‘ları ana ekrana (home screen) veya Bugün Görüntüsü‘ne (Today View) bölümüne ekleyebilirsiniz.
Ana ekrana (home screen) widget eklemek için aşağıdaki adımları izleyin!
- Uygulama simgelerinin kıpırdadığını görene kadar, ana ekranda (home screen) boş bir alana dokunun ve basılı tutun.
- Ekranın sol üst köşesindeki + (artı) simgesine dokunun. Ekleyebileceğiniz tüm widget‘ları içeren bir menü açılacaktır.

- Eklemek istediğiniz widget‘a dokunun.
- Tercih ettiğiniz widget boyutunu belirlemek için sola veya sağa kaydırın.
- Widget boyutunu seçtikten sonra Widget Ekle (Add Widget) butonuna dokunun.
- Ardından, ekranın sağ üst köşesindeki Bitti (Done) butonuna dokunun.
Not: iOS, ana ekranın (home screen) solunda, önceden ayarlanmış (eklenmiş) widget‘lara sahiptir. Bunlara erişmek için ana ekranı (home screen) sağa kaydırın. Widget’ler kıpırdayana kadar, herhangi bir widget’e basılı tutun. Ardından, ana ekrana (home screen) taşımak için sağa hareket ettirin.
Bugün Görüntüsü (Today View) bölümüne widget eklemek için aşağıdaki adımları izleyin!
- Bugün Görüntüsü (Today View) bölümüne erişmek için ana ekranı (home screen) sağa kaydırın.
- Gelen ekranı aşağıya doğru kaydırın, Düzenle (Edit) butonuna tıklayın.
- Ekranının sol üst köşesindeki + (artı) butonuna dokunun.
- Bugün Görüntüsü (Today View) bölümüne eklemek istediğiniz widget‘ı seçin.
- Tercih ettiğiniz widget boyutunu ayarlamak için sola veya sağa kaydırın.
- Daha sonra, Widget Ekle (Add Widget) butonuna dokunun.
- Ardında, Bitti (Done) butonuna dokunun.
Not: Bugün Görüntüsü (Today View) bölümündeki widget‘lara, telefonunuzun (ekran) kilidini açmanıza gerek kalmadan, kilit ekranından da erişilebilir. Bu erişimi, Ayarlar (Settings) uygulamasında Dokunmatik Kimlik ve Parola (Touch ID & Passcod) veya Yüz Kimliği ve Parola (Face ID & Passcode) menüsündeki Bugün Görüntüsü (Today View) anahtar (switch) butonu ile açabilirsiniz veya kapatabilirsiniz.
Widget’ları Düzenleme
- Seçenekler menüsü ekrana gelene kadar herhangi bir widget‘a dokunun ve basılı tutun.
- Açılan menü listesinde Widget’ı Düzenle (Edit Widget) menüsüne dokunun. Widget‘ta, Widget’ı Düzenle (Edit Widget) seçeneği yoksa Ana Ekranı Düzenle (Edit Home Screen) menüsüne dokunun.
- Widget’ı Düzenle (Edit Widget) seçeneği varsa ve bunu seçtiyseniz, widget’ı düzenleyebilirsiniz. Tek seçenek, Ana Ekranı Düzenle (Edit Home Screen) ise, bu durumda widget‘ı başka bir konuma taşıyabilirsiniz, kaldırabilirsiniz veya bir Widget grubuna (Akıllı Yığın – Smart Stacks) ekleyebilirsiniz.
Widget Gruplarını (Akıllı Yığın – Smart Stacks) Kullanma
Widget Grupları (Akıllı Yığınlar – Smart Stacks), iOS 14 ile birlikte iPhone’a eklenen bir widget türüdür. Vakte ve kullanım davranışınıza bağlı olarak manuel bir şekilde veya iPhone‘unuz tarafından otomatik olarak anlık güncellenen birçok farklı widget’tan oluşur.
Bir Widget Grubu (Akıllı Yığın – Smart Stacks) oluşturmak için, mevcut widget‘ları, uygulama klasörleri oluştururken yaptığınız gibi, birbirinin üzerine sürükleyin.
Bir Widget Grubunu (Akıllı Yığın – Smart Stack) yeniden düzenlemek için aşağıdaki adımları izleyin!
- Bir seçenekler menüsü açılana kadar herhangi bir widget‘a dokunun ve basılı tutun.
- Açılan menü listesinde Yığını Düzenle (Edit Stack) menüsüne dokunun.
- Yerini değiştirmek istediğiniz widget‘ın sağ tarafındaki ≡ (üç yatay çubuk) simgesine dokunun ve basılı tutun.
- Widget‘ları istediğiniz yere veya sıraya gelene kadar sürükleyin.
- İşiniz bittiğinde menü listesini kapatmak için sağ üstteki X simgesine dokunun.
Widget Grubundan (Akıllı Yığın – Smart Stack) Widget Silme
- Bir seçenekler menüsü açılana kadar herhangi bir widget‘a dokunun ve basılı tutun.
- Açılan menü listesinde Yığını Düzenle (Edit Stack) menüsüne dokunun.
- Silmek istediğiniz widget’ı, Akıllı Yığın (Smart Stack) boyunca sola kaydırın ve ardından, Sil (Delete) butonuna dokunun.
- İşiniz bittiğinde menü listesini kapatmak için sağ üstteki X simgesine dokunun.
Widget’ları Kaldırma veya Silme
Ana ekrandaki (home screen) widget‘ları kaldırmak için aşağıdaki adımları izleyin!
- Bir menü listesi açılana kadar herhangi bir widget‘a dokunun ve basılı tutun.
- Açılan menü listesinde Widget’ı Kaldır (Remove Widget) menüsüne dokunun.
Not: Widget Grubunu (Akıllı Yığın – Smart Stack) kaldırma işlemini yalnızca Yığını Kaldır menüsüyle yapabilirsiniz.
Bugün Görüntüsü (Today View) bölümünden widget‘ları kaldırmak için aşağıdaki adımları izleyin!
- Bugün Görüntüsü (Today View) bölümüne erişmek için ana ekranı (home screen) sola kaydırın.
- Ekranı aşağıya kaydırın Düzenle (Edit) menüsüne tıklayın.
- Kaldırmak istediğiniz widget’ın sol üst köşesindeki – (eksi) simgesine dokunun.
Bu yazımızda iPhone‘da Widget‘ları nasıl özelleştirebilirsiniz konusunu ele aldık. Konu hakkında yorum ve sorunlarınızı, alttaki yorumlar kısmından bize iletebilirsiniz.