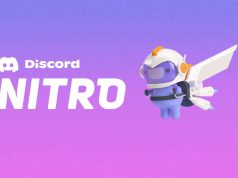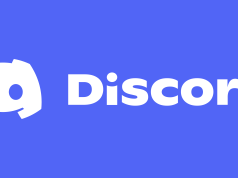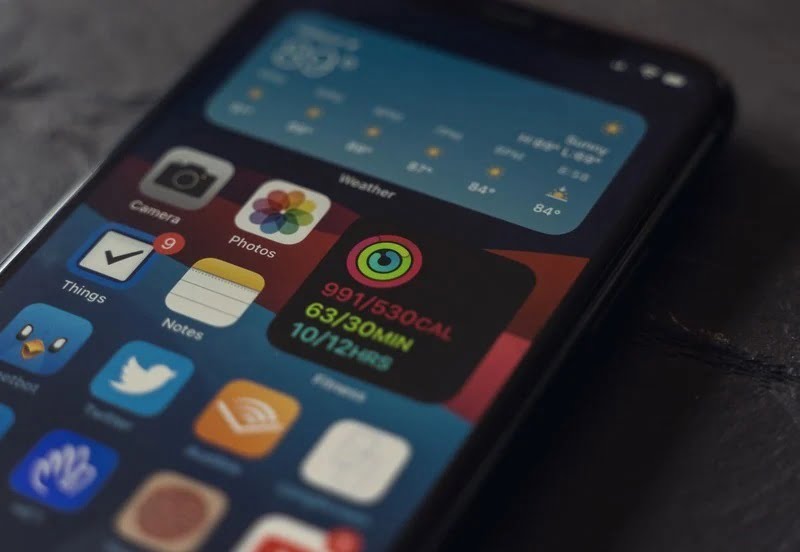
Bu yazımızda sizlere iPhone‘da Widget‘lar nasıl kullanılır konusunda detaylı bilgi vereceğiz.
Bu yazımızda, iPhone’unuzun ana ekranını görsel olarak nasıl göz alıcı yapabileceğinizi ve widget‘larla nasıl daha işlevsel hale getirebileceğinizi anlatacağız.
İçerik konuları
iPhone’da Widget’lar Nasıl Kullanılır?
iPhone‘da Widget‘lar nasıl kullanılır konusu, birçok yeni iPhone kullanıcısı için karışık olabilir. Widget‘lar, iOS 14 ile birlikte yeniden geliştirilip revize edilerek; tamamen yeni bir görünüm ve yeni özellikler kazandı. Artık, favori uygulamalarınızla birlikte telefonunuzun ana ekranına eklenebiliyorlar. Ayrıca, widget‘lar artık küçük, orta ve büyük boyutlarda olabilir; ve bu da, sizin için önemli bir bilgiyi, bir haberi; veya bir bakışta görmeniz gerekebilecek her şeyi gösterebilecekleri anlamına gelir.
Widget‘ları oluşturmak ve kullanmak oldukça basittir. Yazımın devamında, Widget‘ları iPhone‘da nasıl kullanacağınızı detaylı olarak adım adım anlatacağız.
iOS 14 ve üzeri iOS Sürümlerindeki Widget’larda Hangi Yenilikler Var?
iOS 14 ve üzeri iOS sürümlerinde yeni olan; yalnızca ana ekrana (home screen) widget yerleştirme özelliği değildir. Widget‘lar için artık tamamen yeni bir tarz sunuluyor. iOS 14 ve öncesi iOS sürümlerinde widget‘lar Bugün (Today) bölümüne eklenebilirken; iOS 14 ve üzeri iOS sürümlerinde bu widget‘ları artık herhangi bir yere ekleyebilirsiniz.
iPhone’da Widget’ları Nasıl Kullanabilirsiniz?
Widget‘ın yeni stilinde etkileşim (interaktivite) biraz düşük, ancak daha fazla bilgi içeriyor. Widget‘lar artık görsel olarak daha çekici; ve artık telefonun ana ekranına da (home screen) yerleştirilebiliyorlar.
Artık widget‘ları küçük, orta ve büyük olmak üzere üç farklı boyutta ayarlayabilirsiniz ve kullanabilirsiniz.
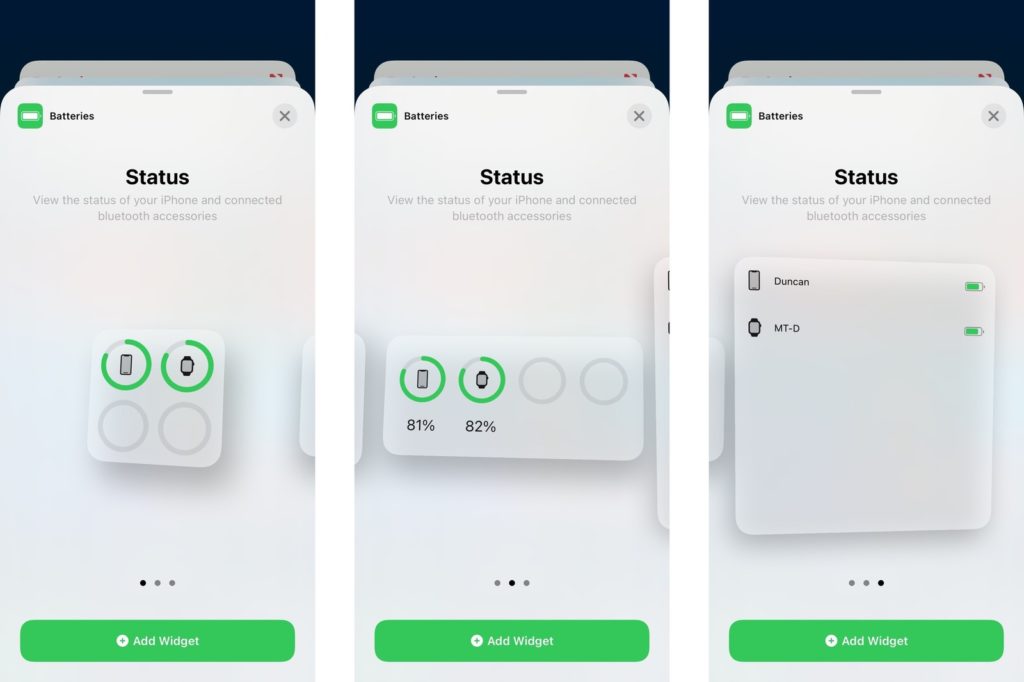
Bu widget‘lardan birini telefonunuzun ana ekranına (home screen) eklediğinizde; birkaç uygulamanın yerini alır ve onları yeni bir ekrana taşır. 5.8 inç’lik bir iPhone ekranında küçük boyutlu bir widget; 2×2’lik uygulama (simgesi) boyutuyla dört uygulamanın yerini alacak; orta boyutlu bir widget, 4×2‘lik sekiz uygulamanın simgesinin yerini alacak; ve büyük boyutlu bir widget 4×4‘lük 16 uygulama simgesinin yerini alacak.
Widget kütüphanesinden telefonunuza bir widget eklediğinizde; bu widget‘larla sunulan uygulamaları kullanmanıza ve widget’i çeşitli boyutlarda ayarlamanıza olanak tanır. Fitness, Takvim ve Müzik gibi çoğu uygulama küçük; orta ve büyük olmak üzere farklı boyutlarda widget sunmaz. Bazı uygulamalar, farklı veri türlerine sahip widget‘lar sunar. Örneğin, News (Haberler) uygulaması, en önemli günlük haber manşetleri için bir dizi widget‘a; ancak belirli bir konudaki haberler için başka bir widget setine sahiptir.
iOS 14 ile birlikte sunulan yeni stil widget‘ların en güzel yanı; telefonunuzun ana ekranını (home screen) biraz karmaşık hale getirseler de; bu karmaşıklığın tamamen kullanıcı isteğine bağlı olmasıdır. Bazı insanlar için; widget‘larla dolu bir ana ekran (home screen) en iyi iPhone deneyimini sağlarken; diğer kullanıcılar yalnızca bir veya iki tanesini kullanacak veya hiç kullanmayacak. Telefonunuzun ana ekranında (home screen) neden olabilecekleri tüm karmaşıklığa rağmen; telefonunuza widget eklemek ve widget’lerle çalışmak aslında kolaydır.
iOS 15 ile Gelen Yeni Widget’lar
Apple, önceki iOS sürümünde, çok ihtiyaç duyulan uygulamalar için birkaç yeni widget eklese de; iPhone‘daki widget‘lar iOS 15 ile pek değişmiyor. İşte, iOS 15 ite gelen yeni widget‘ların listesi:
- App Store
- Kişiler
- Find My
- Game Center
- Posta
- Sleep
Apple ayrıca iPadOS 15 ile iPad’in sunduğu geniş ana ekran (home screen) tuvalinde; herhangi bir yere widget eklenmesine olanak sağlıyor.
Bugün (Today) Bölümünden Telefona Ana Ekranına Widget Nasıl Ekleyebilirsiniz?
- Bugün (Today) bölümünü açmak için, telefonunuzun ana ekranını (home screen) sağa kaydırın.
- Telefonunuzun ana ekranına (home screen) eklemek istediğiniz widget‘a dokunun ve basılı tutun.
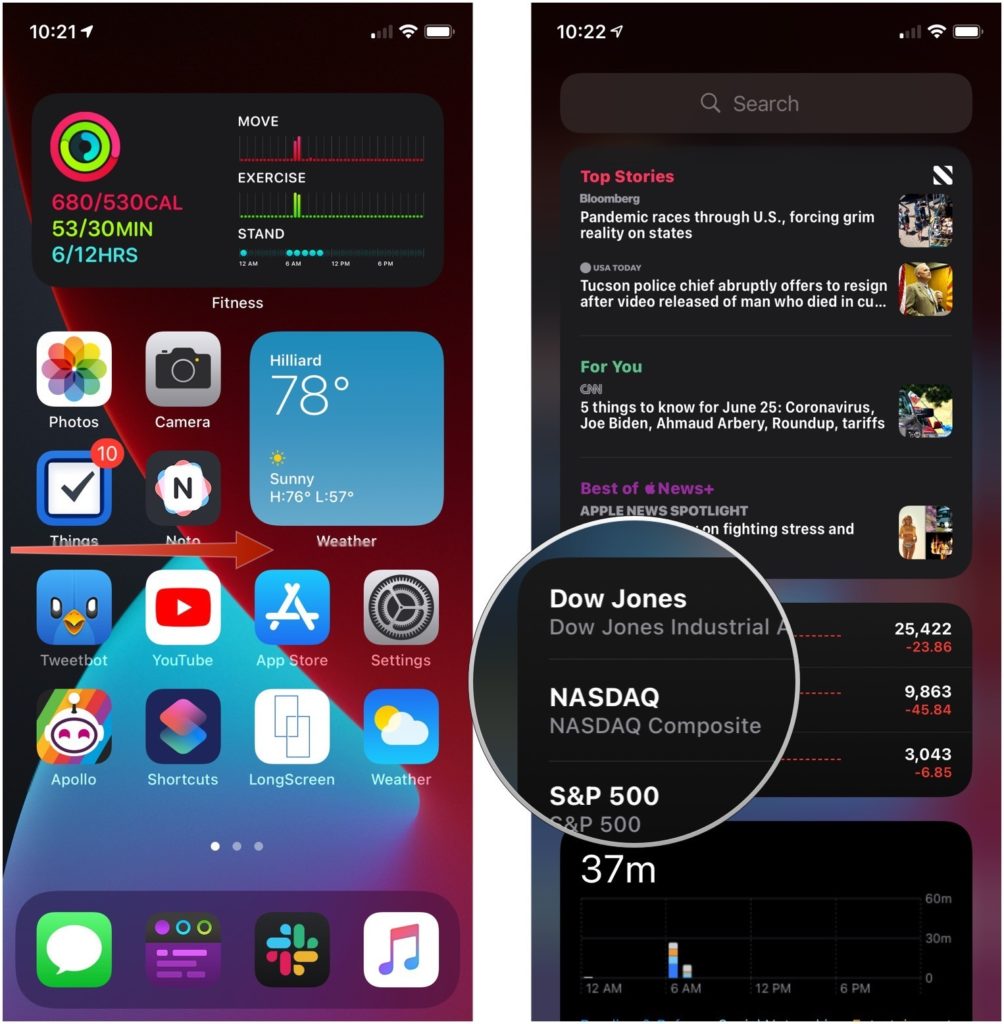
- Widget‘ı, telefonunuzun ana ekranına (home screen) sürükleyin.
- Widget‘ı, telefonunuzun ana ekranında (home screen) istediğiniz bir konuma bırakın.
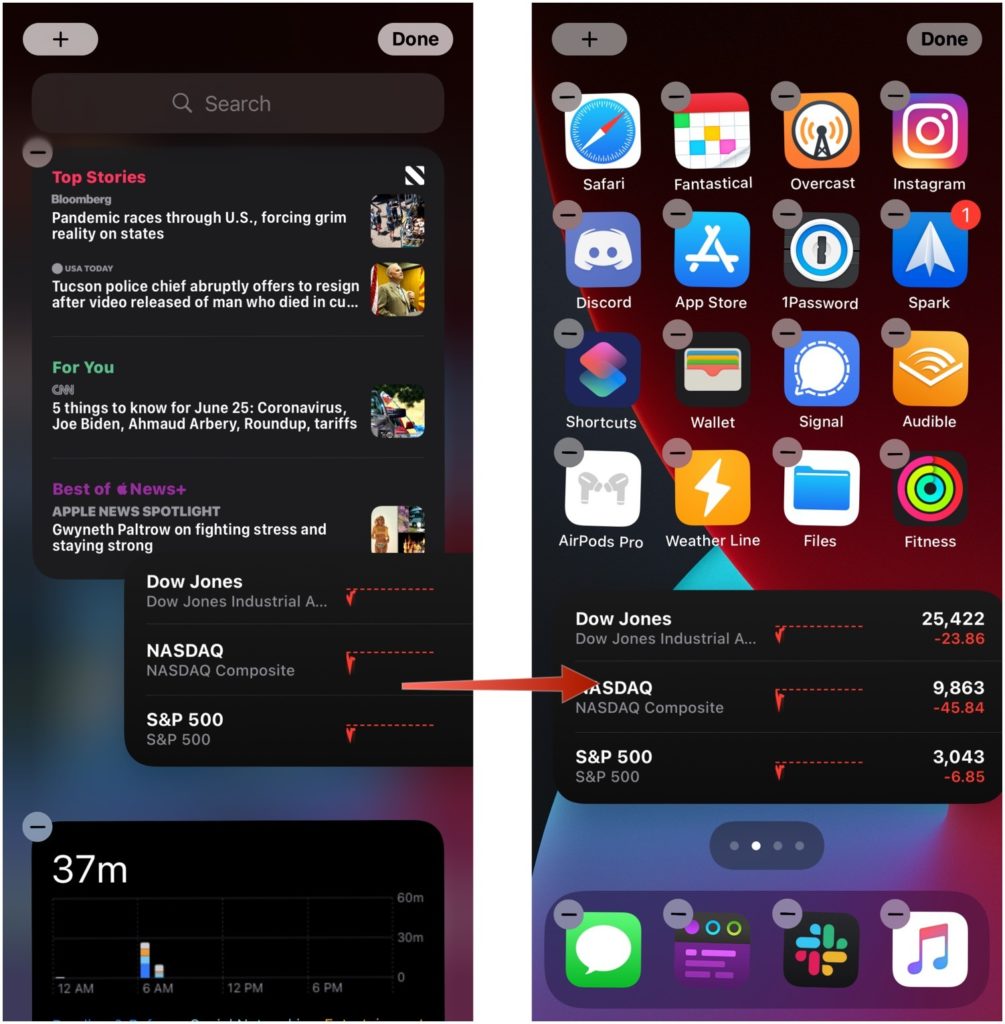
iPhone’un Ana Ekranına Yeni Bir Widget Nasıl Ekleyebilirsiniz?
- Düzenleme moduna geçmek için, telefonunuzun ana ekranında; (home screen) herhangi bir yere dokunun ve basılı tutun.
- Ekranın sol-üst köşesindeki + (artı) butonuna dokunun.
- Telefonunuzdaki iOS sürümü ile birlikte size sunulan önceden widget‘lardan birine; veya widget‘ını kullanmak istediğiniz uygulamaya dokunun.
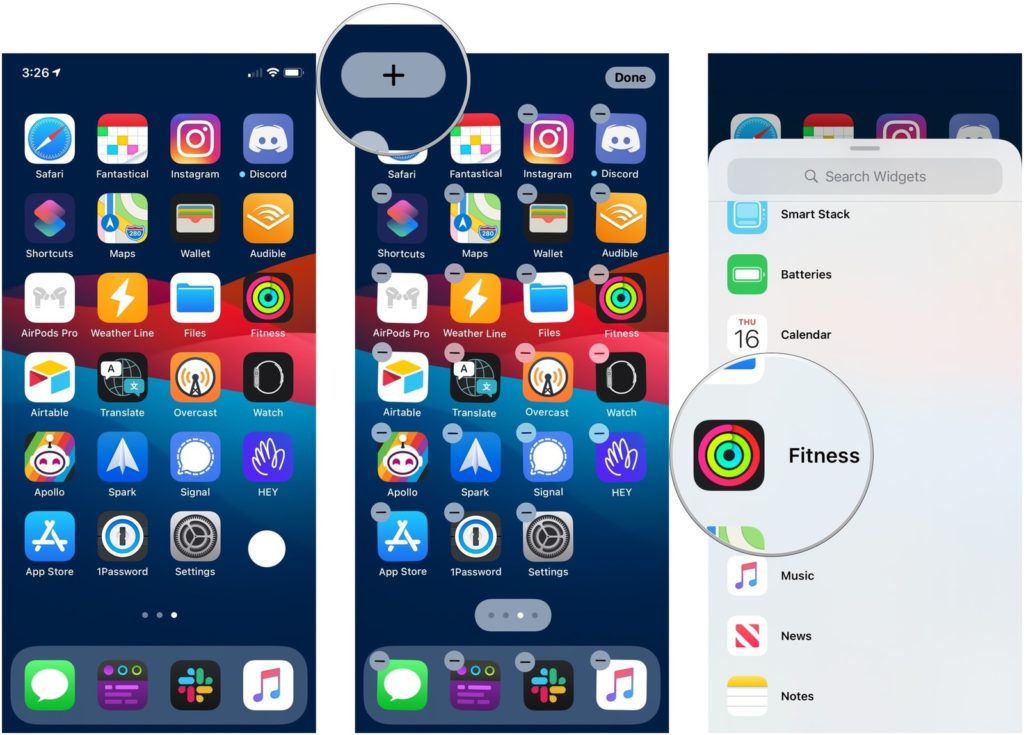
- Widget’in hangi boyutunu kullanılacağınızı ayarlamak için widget boyutlarından sola veya sağa kaydırın.
- Ardından widget‘a dokunun ve telefonunuzun ana ekranında (home screen) istediğiniz konuma sürükleyin.
- Düzenleme modundan çıkmak için Bitti (Done) butonuna dokunun.
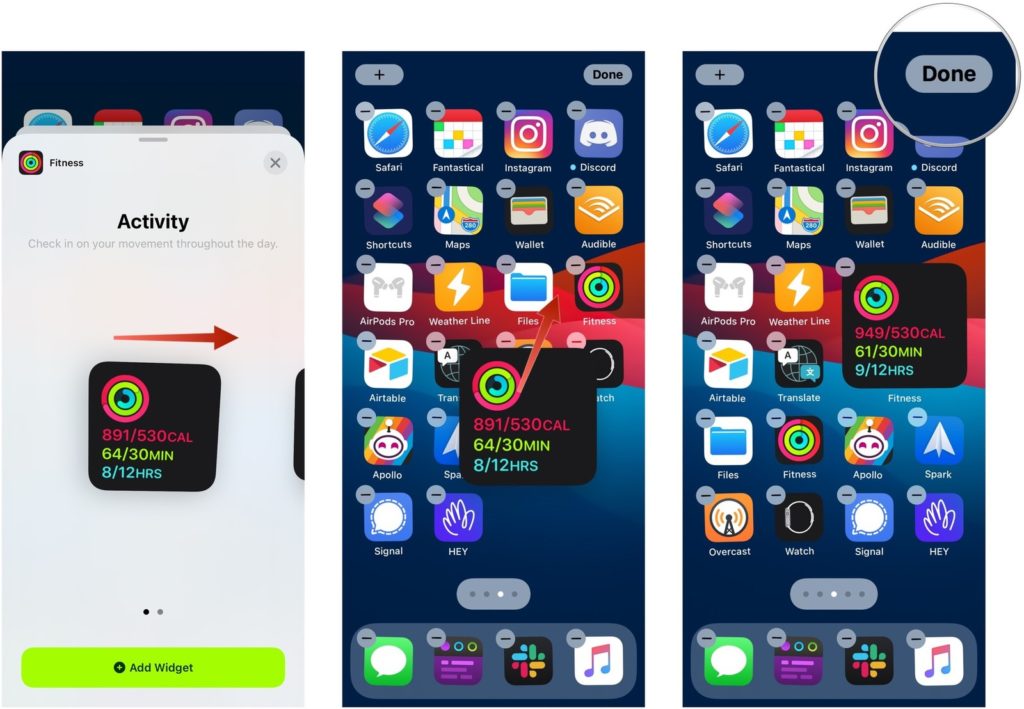
Widget’ı Nasıl Düzenleyebilirsiniz?
İlgi alanınıza bilgileri görüntülemek için düzenleyebileceğiniz birçok widget vardır. İşte bir widget’i düzenlemek için yapmanız gerekenler!
- Bir menü listesi açılana kadar bir widget‘a veya widget grubuna dokunun ve basılı tutun.
- Açılan menü listesinde Widget’ı Düzenle (Edit Widget) seçeneğine dokunun. Widget grubundaki tek bir widget‘ı düzenleyecekseniz, [Widget adı] Düzenle (Edit [Widget name]) seçeneğine dokunun.
- Widget‘ı kişisel tercihinize göre ayarlamak için farklı seçenekleri kullanabilirsiniz. Her widget farklı farklı seçenekler sunar.
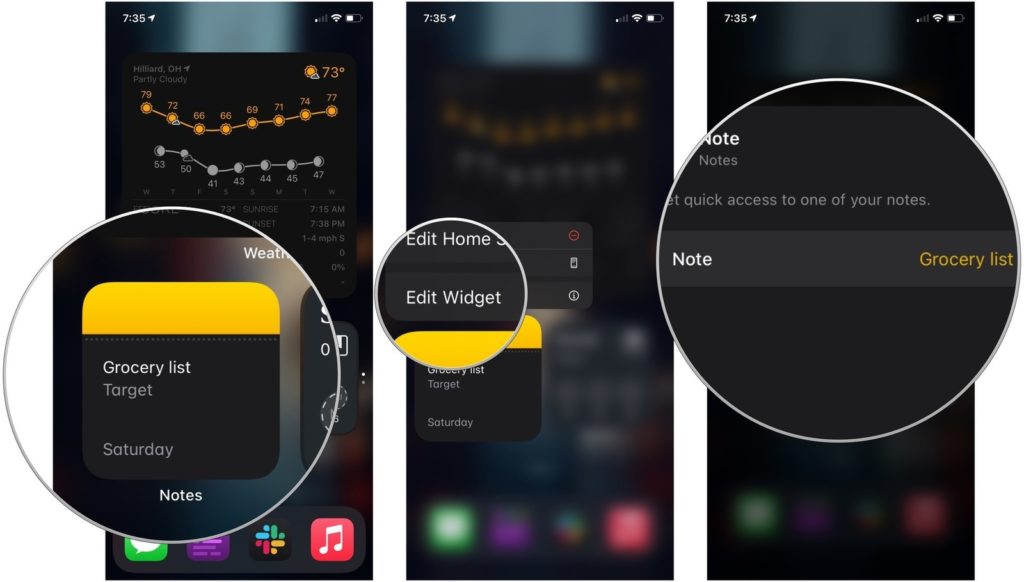
Bugün (Today) Bölümüne Widget Nasıl Ekleyebilirsiniz?
- Bugün (Today) bölümüne geçmek için, telefonunuzun ana ekranını (home screen) sağa kaydırın.
- Düzenleme moduna geçmek için, ekranın boş bir alanına dokunun ve basılı tutun.
- Sol-üst köşedeki + (artı) butonuna dokunun.
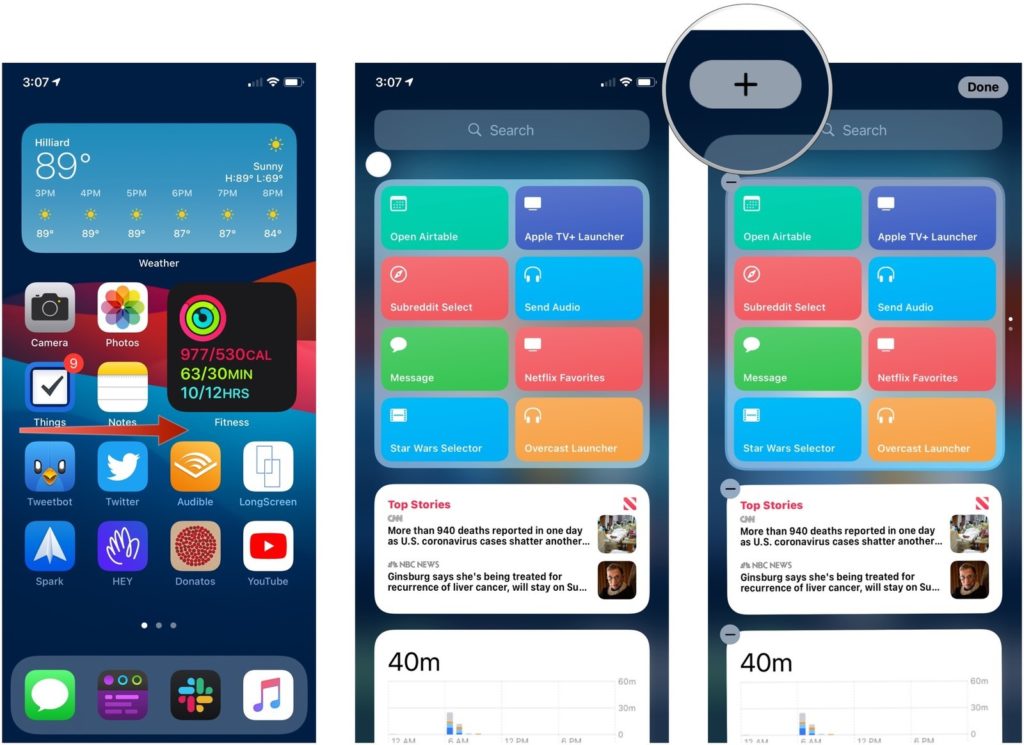
- Bugün (Today) bölümüne eklemek istediğiniz uygulamanın widget‘ına dokunun.
- Widget’ın boyutunu ayarlamak için sola veya sağa kaydırın.
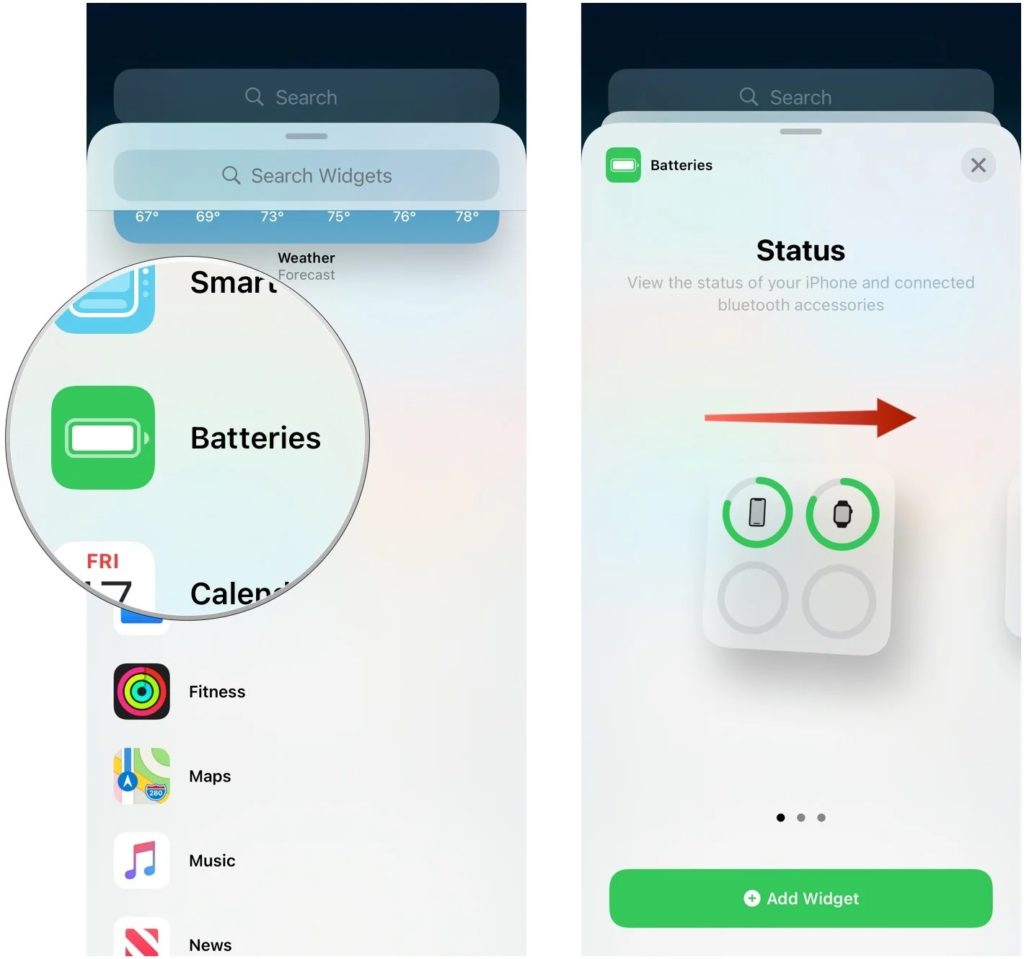
- Widget‘a dokunun ve Bugün (Today) bölümünde olmasını istediğiniz yere sürükleyip bırakın.
- Düzenleme modundan çıkmak için Bitti (Done) butonuna dokunun.
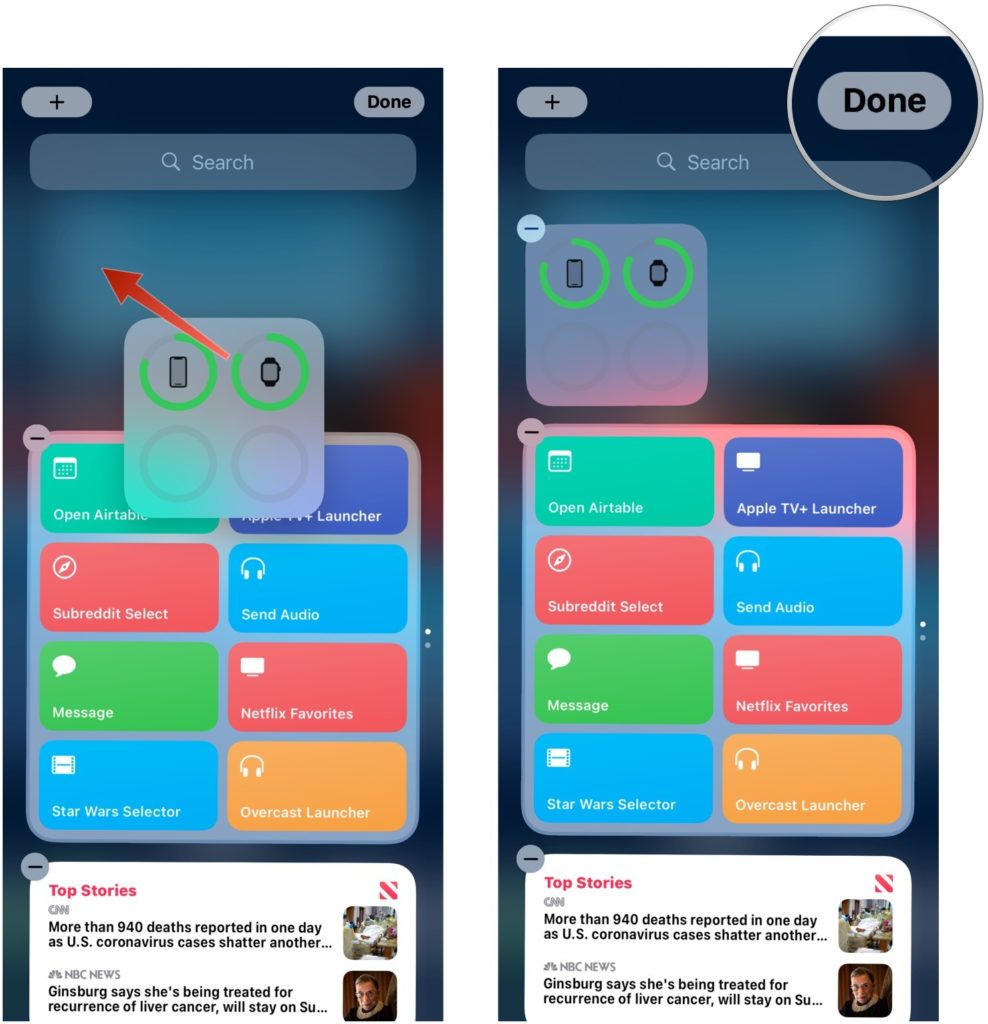
Bir Widget Grubuna Yeni Bir Widget Nasıl Ekleyebilirsiniz?
İki veya daha fazla widget’tan bir widget grubu oluşturmak; veya bir widget grubuna yeni bir widget eklemek istiyorsanız, aşağıdaki adımları izleyin!
- Widget grubuna eklemek istediğiniz bir widget‘a dokunun ve basılı tutun.
- Widget‘ı, widget grubuna sürükleyin ve bırakın veya yeni bir widget grubu oluşturmak için; herhangi bir widget grubuna ekli olmayan başka bir widget‘ın üzerine sürükleyin.
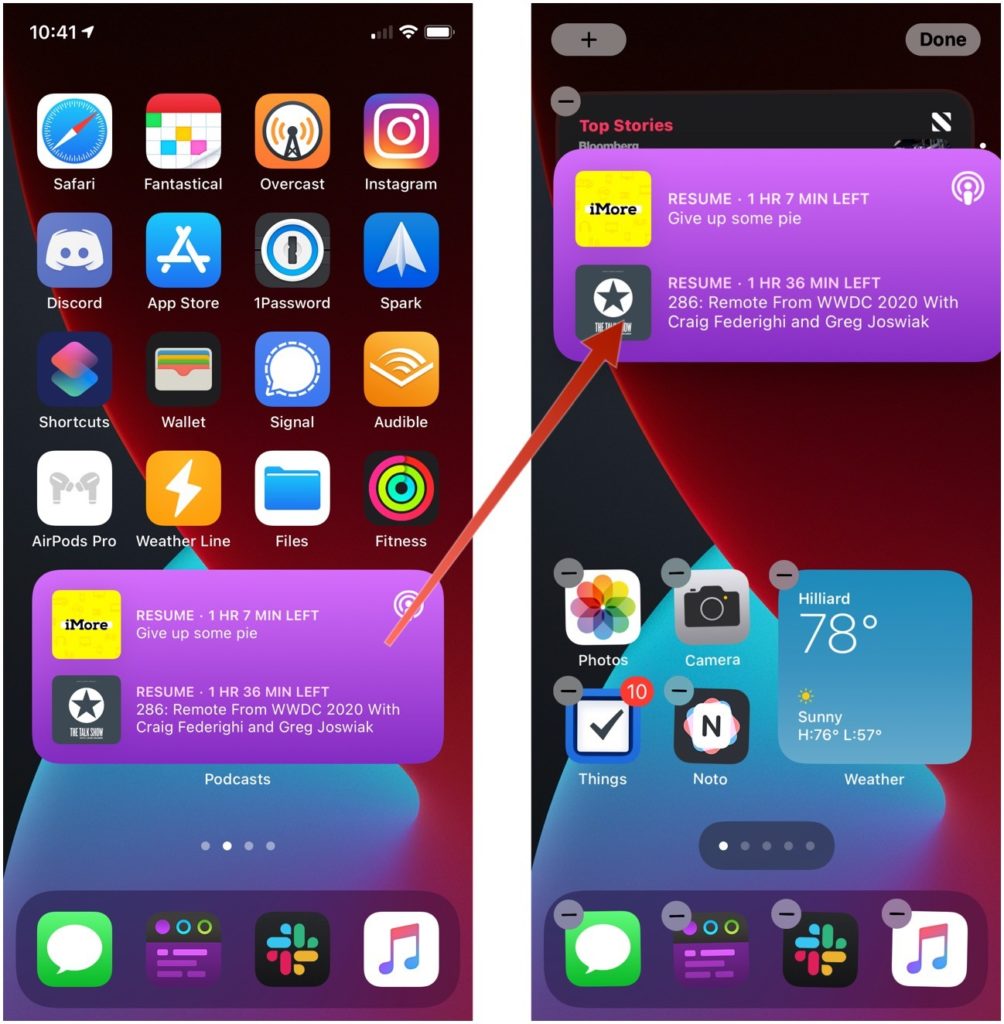
Bir Widget Grubunu Nasıl Düzenleyebilirsiniz?
Widget grubu, aslında diğer widget‘lardan oluşan bir widget‘tır. Mümkün olan en alakalı içeriği ortaya sunmak için, gün boyunca gösterdiği bilgileri döngüye sokar. Ancak, gösterilen içeriği tercihinize göre daha iyi kişiselleştirmek için bir Widget grubunu manuel olarak düzenleyebilirsiniz.
- Bir menü listesi açılana kadar Widget grubuna dokunun ve basılı tutun.
- Açılan menü listesinde Grubu – Yığını – Düzenle (Edit Stack) menüsüne dokunun.
- Widget grubundaki içerik kaynaklarının (widget’ların) sırasını yeniden düzenlemek için; düzenleme çubuklarına dokunun ve sürükleyin.
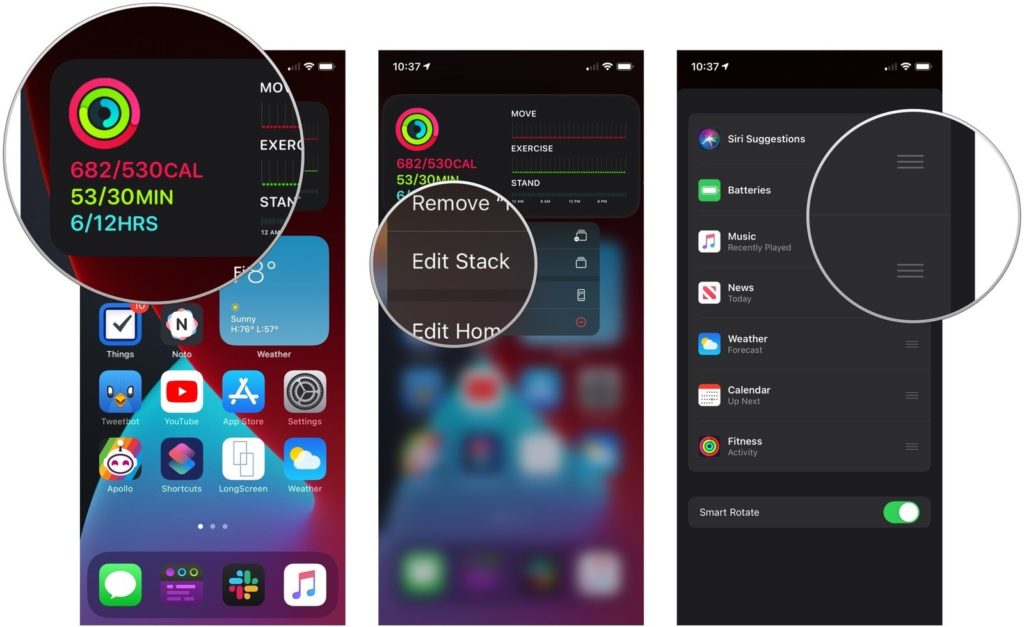
- Widget grubundan çıkarmak istediğiniz içerik kaynağını (widget’ı) sola kaydırın.
- Sil (Delete) seçeneğine dokunun.
- Bu widget grubunu aktif etmek veya kapatmak için; Akıllı Döndür (Smart Rotate) etiketinin yanındaki anahtar (switch) butona dokunun.
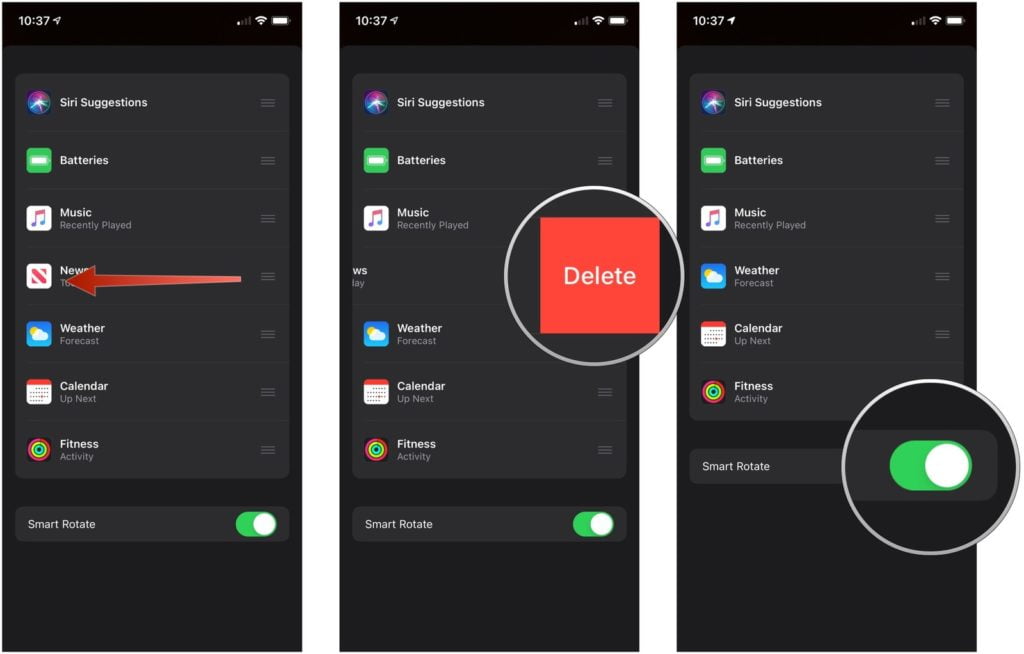
Telefonunuzun Ana Ekranından Bir Widget’ı Nasıl Silebilirsiniz?
- Bir menü listesi açılana kadar, silmek istediğiniz widget‘a dokunun ve basılı tutun.
- Açılan menü listesinde Widget’ı Kaldır (Remove Widget) menüsüne dokunun.
- Açılan onay penceresinde tekrar Kaldır (Remove) menüsüne dokunun.

Bu makalemizde iPhone‘da Widget‘lar nasıl kullanılır konusunu ele aldık. Ekran görüntüleri ile birlikte, widget‘ları nasıl kullanabileceğinizi detaylı olarak anlattık.