
Bu yazımızda iPhone‘a veya iPad‘e yazıcı ekleme ve bu cihazlardan yazıcıya çıktı gönderme işlemlerini detaylı olarak anlatacağız.
iPhone veya iPad‘inizden herhangi bir yazıcıya çıktı göndermek, düşündüğünüzden daha kolaydır. iPhone‘dan herhangi bir yazıcıya çıktı göndermenin en basit yolu, AirPrint özelliği ile iPhone‘a bir yazıcı eklemektir; böylece doğrudan kablosuz bağlantıyla yazıcıya çıktı gönderebilirsiniz.
iPhone’a Yazıcı Ekleme
Yazıcınızın uygulamasını iPhone’a veya iPad‘e indirerek, AirPrint özelliği olmadan da kablosuz olarak yazıcıya çıktı gönderebilirsiniz veya cihazlarınızı bir USB kablosu ve adaptörle bağlayarak da yazıcıya çıktı gönderebilirsiniz. İşte, AirPrint ile ya da AirPrint olmadan, iPhone veya iPad’den yazıcıya çıktı göndermek için yapmanız gerekenler!
AirPrint ile, iPhone’dan veya iPad’den Yazıcıya Çıktı Gönderme
Kablosuz özelliğe sahip yazıcıların çoğu, iPhone veya iPad ile kolayca senkronize olmasına ve iPhone’dan veya iPad’den doğrudan yazıcıya çıktı gönderilmesine olanak tanıyan AirPrint özelliğine sahiptir.
Not: Yazıcınızda AirPrint özelliği olup kontrol etmek için AirPrint uyumlu yazıcıların listesine bakabilirsiniz. Liste çok uzun ama Ctrl + F tuşlarına aynı anda basıp, açılan arama kutucuğuna yazıcınızın adını yazarsanız, hızlı bir şekilde kontrol edebilirsiniz.
iPhone’a Yazıcı Ekleme
AirPrint ile, iPhone’a veya iPad‘e bir yazıcı eklemek ve yazıcıya çıktı göndermek için aşağıdaki adımları izleyin!
- Yazdırmak istediğiniz belgeyi, dosyayı, resmi veya web sayfasını açın. Yazdıracağınız dosya veya belge, e-postanızda, web tarayıcınızda, Fotoğraflar (Photos) uygulamanızda, Dosyalar (Files) uygulamanızda veya başka bir uygulamada ya da klasörde bulunabilir.
- Ortasından yukarı doğru bakan bir ok bulunan kare şeklindeki Paylaş (Share) butonuna dokunun. Bu buton yoksa, kullandığınız uygulamaya bağlı olarak, ⋯ (üç yatay nokta) simgesini veya ← (sola bakan ok) simgesini seçmeniz gerekebilir.
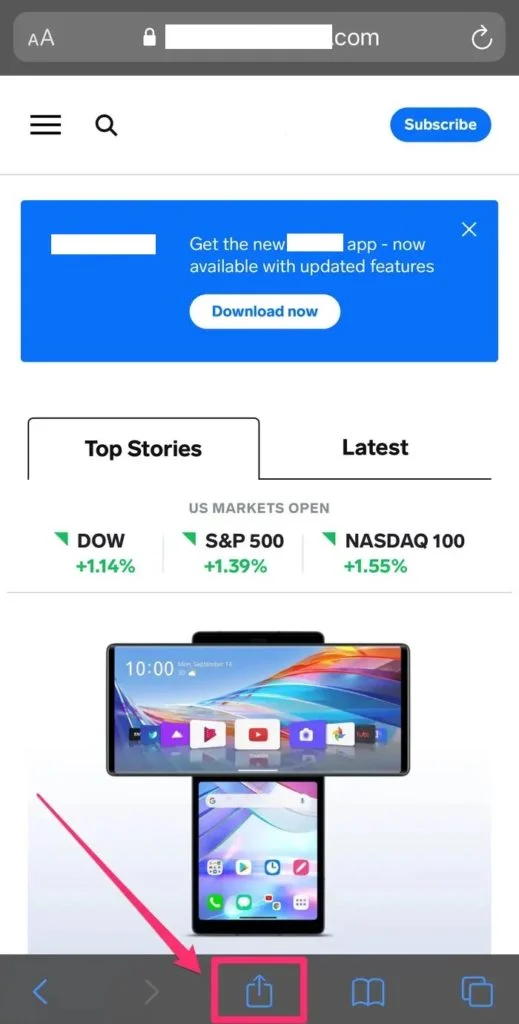
- Açılan pencerede, yanında bir yazıcı simgesi olan Yazdır (Print) menüsünü görene kadar ekranı aşağı kaydırın.
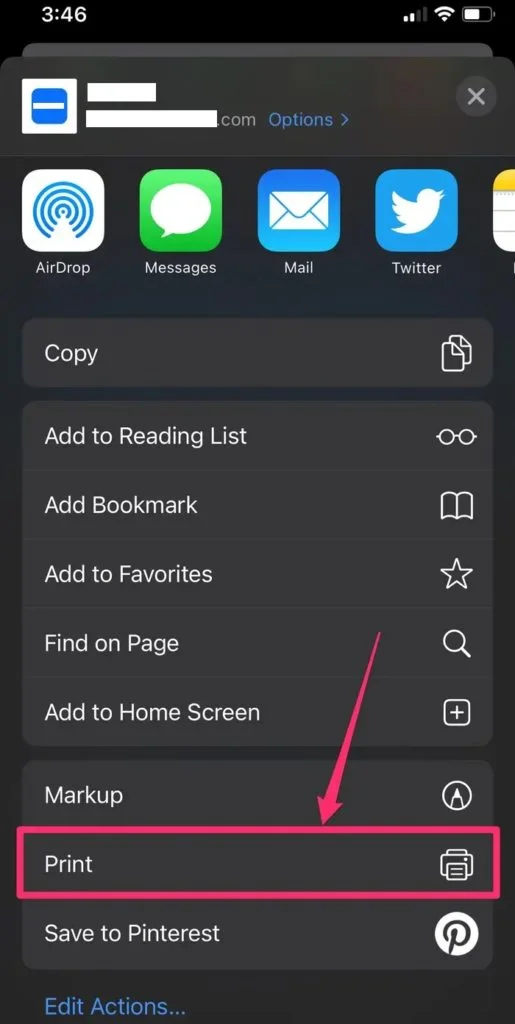
- Yazdır (Print) menüsüne dokunun ve sonraki ekranda üst kısımdaki Yazıcı Seç (Select Printer) menüsüne dokunun. Bulunduğunuz ortamda bulunan ve çıktı göndermek istediğiniz yazıcının ismini bulun ve seçin.
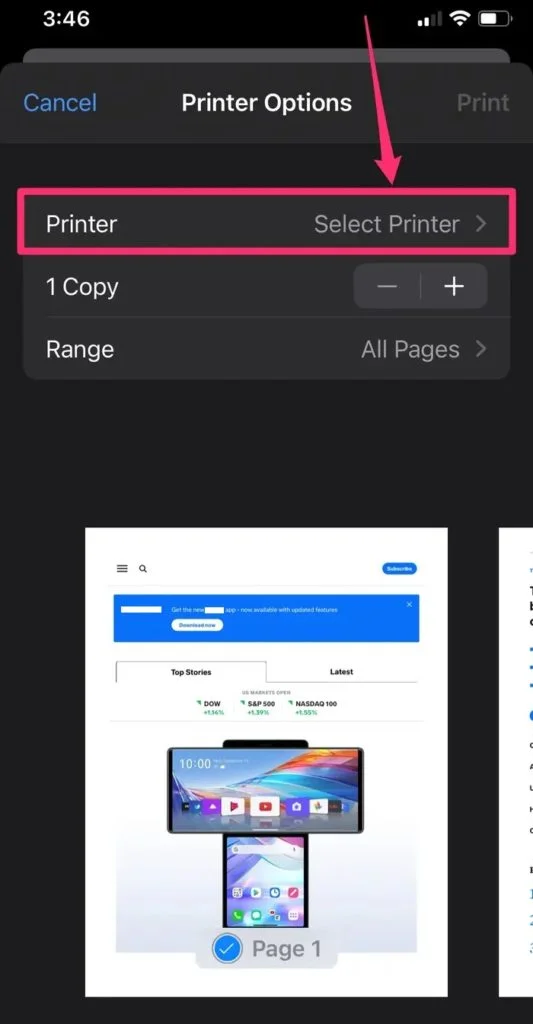
- Daha sonra, ekranın sağ üst köşesinde yer alan Yazdır (Print) menüsüne dokunun.
AirPrint özellikli yazıcı artık tercih edilen cihazlar listenize eklenecek ve telefonunuzun AirPrint özelliğinin menzili dahilinde olduğunda; yazıcı (printer) listenizde seçenek olarak karşınıza çıkacaktır. Yeni bir yazıcıyı, aynı adımları izleyerek iPhone‘unuza istediğiniz zaman ekleyebilirsiniz.
AirPrint Özelliğini Kullanmadan, iPhone veya iPad’den Yazıcıya Çıktı Gönderme
Tüm yazıcılarda, özellikle eski yazıcılarda, AirPrint özelliği yoktur. Ancak kablosuz bağlantı özelliği varsa, yine kablosuz olarak yazıcıya çıktı gönderebilirsiniz. Bunun için, yazıcınızın uygulamasını App Store‘dan indirmeniz yeterlidir.
Not: Bir HP yazıcınız varsa, HP Smart uygulamasını iPhone veya iPad‘inize indirin. Veya bir Canon yazıcınız var ise, Canon PRINT InkJet uygulamasını indirin.
iPhone veya iPad’de, AirPrint olmadan bir yazıcı kurmak ve bu yazıcıya çıktı göndermek için aşağıdaki adımları izleyin!
- Yazıcınızın uygulamasını iPhone’unuzda veya iPad’inizde açın.
- Yazıcınızın Wi-Fi özelliğini açın.
- iPhone’unuzun veya iPad’inizin Ayarlar (Settings) uygulamasını açın ve ardından Wi-Fi sekmesine dokunun.
- DİĞER AĞLAR (OTHER NETWORKS) başlığı altında yazıcınızı bulun ve yazıcınızın ismine dokunun.
- Yazdırmak istediğiniz belgeyi, resmi veya web sayfasını ekrana getirin ve ardından Paylaş (Share) simgesine dokunun.
- Artık yazıcı uygulaması üzerinden yazıcıya bağlanabilir ve yazıcıya çıktı gönderebilirsiniz.
USB Kablosuyla, iPhone’dan veya iPad’den Yazıcıya Çıktı Gönderme
Kablosuz bağlantı özelliği olmayan bir yazıcıya iPhone’dan veya iPad‘den çıktı gönderebilmek için; telefon ve yazıcı arasında bağlantı aracı olarak bir USB kablosu kullanmanız gerekir. iPhone‘unuzu USB kablosuna bağlamak için bir USB adaptörüne; ve bir USB OTG adaptörüne ihtiyacınız olacak.
USB kablosuyla iPhone’dan veya iPad‘den yazıcıya çıktı göndermek için aşağıdaki adımları izleyin!
- Yazıcınızı açın ve USB kablosunun bir ucunu yazıcınıza; diğer ucunu da USB OTG adaptörüne bağlayın. USB OTG kablosunun diğer ucunu iPhone’unuza veya iPad‘inize takın.
- iPhone’unuzda veya iPad‘inizde bir pencere açılır. Açılan pencerede Tamam (OK) butonuna dokunun.
- Ardından iPhone’unuzda veya iPad’inizde, yazdırmak istediğiniz belgeyi açın ve Paylaş (Share) butonuna dokunun.
- Açılan Paylaş (Share) menü listesinde Yazdır (Print) menüsüne dokunun.
- Telefonunuza veya tabletinize bağladığınız yazıcı, Yazıcı Seçenekleri (Printer Options) sayfasında Yazıcı (Printer) etiketi yanında görünecektir.
- Son olarak, sağ-üst köşedeki Yazdır (Print) menüsüne dokunun.
Bu yazımızda iPhone‘a veya iPad‘e yazıcı ekleme; ve bu cihazlardan yazıcıya çıktı gönderme işlemlerini detaylı olarak anlattık.
Konu hakkındaki sorularınızı ve yorumlarınızı, aşağıdaki yorum bölümünden bize iletebilirsiniz.



