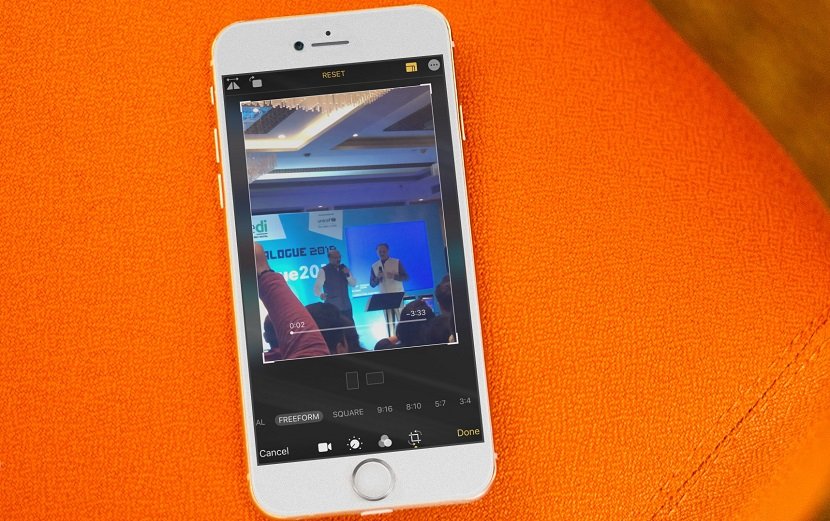
iPhone’unuz ve iPad’iniz için basit ama etkili bir video düzenleme uygulaması arıyorsanız, o zaman fazla uzağa bakmak zorunda değilsiniz. iOS 13 güncellemesinden sonra, videolarınızı kırpmak ve kırpmak için ihtiyacınız olan tek şey Fotoğraflar (Photos) uygulaması.
Teknoloji dünyasında en iyi kameralı telefonlardan biri olarak taçlandırılan iPhone, nefes kesici 4K videolar çekebiliyor. Ve şimdi iOS 13 güncellemesinin getirdiği birçok büyük ve küçük özellik ile birlikte iPhone, her fotoğrafçının, kameramanın ve sinematografın hayalini kurduğu akıllı telefon olarak taçlandırılabilir.
Yenilenen yeni Fotoğraflar (Photos) uygulaması, birçok video ve fotoğraf düzenleme özelliği içeriyor. Bu makalemizde, iOS 13’te ve iPadOS’ta videoların nasıl kırpılacağını veya düzenleneceğini anlatacağız. Basit, harika, etkili ve en önemlisi nedir, biliyor musunuz?! Yaptığınız değişikleri geri alabiliyorsunuz! Bu nedenle, sosyal medya web sitelerinde diğerlerinin paylaşımlarını kıskanmayın; Fotoğraflar (Photos) uygulamasıyla kendi trendinizi oluşturun.
İçerik konuları
iOS 13 ve iPadOS’ta Bir Video Nasıl Kırpılır ve Kesilir?
Artık video kaydetmenin (çekmenin) özel günlerle sınırlı kaldığı günler geride kaldı. Teknoloji ve dolayısıyla akıllı telefonlarımız geliştikçe, telefonu olan herkes kameraman olabilir. Ayrıca, sadece tek bir tıklamayla (dokunma ile) kullanılabilen inanılmaz fotoğraf düzenleme uygulamaları sayesinde videografinin kalitesi giderek artıyor.
Tüm bunlar için ihtiyacınız olan tek şey iPhone (veya iPad) Fotoğraflar (Photos) uygulaması. Hatta bu uygulama ile videolarınıza filtre de ekleyebilirsiniz. Şimdilik videolarınızı kırpma ve kesme işlemini ele alalım.
iPhone’da veya iPad’de, Fotoğraflar (Photos) Uygulaması ile Video Kırpma
- iPhone’unuzda ve iPad’inizde Fotoğraflar (Photos) uygulamasını açın.
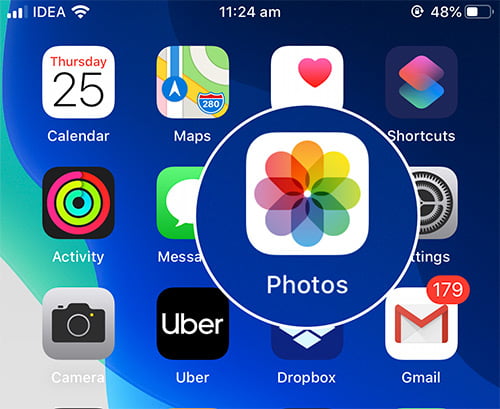
- Videolar (Videos) bölümüne gidin veya Albümler (Albums) seçeneğini seçin.
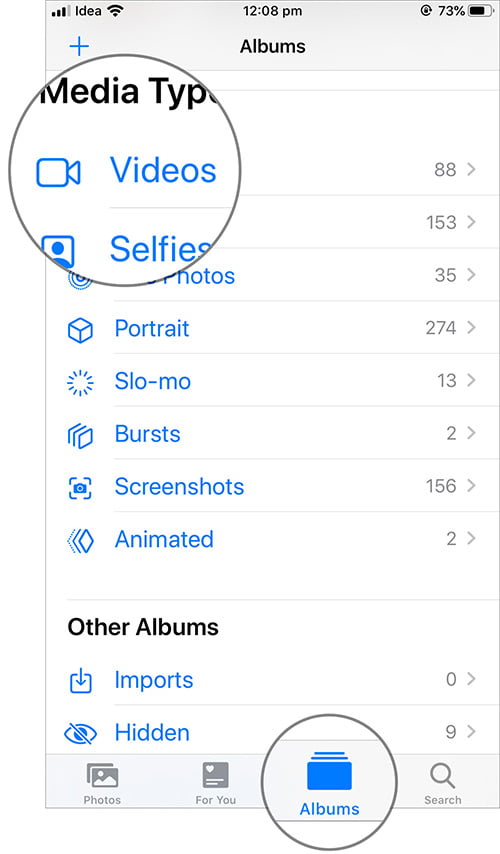
- Kırpmak istediğiniz bir video seçin ve ekranın sağ-üst köşesindeki Düzenle (Edit) seçeneğine (linkine) dokunun.
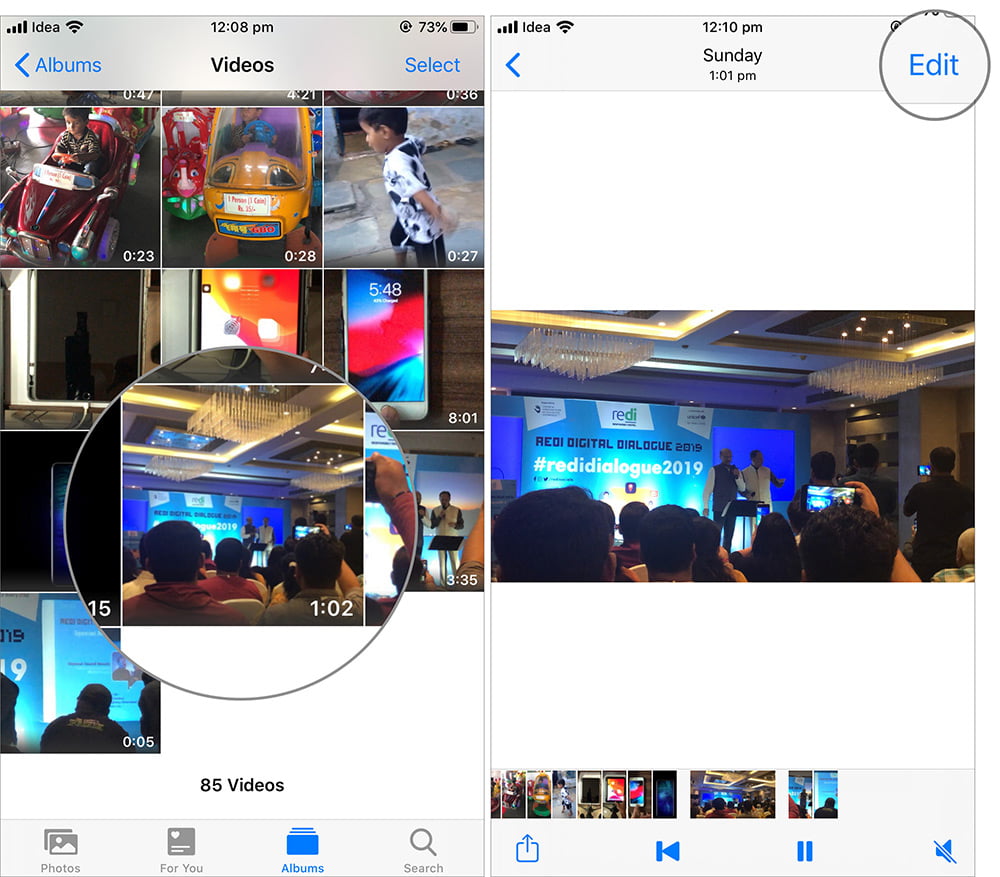
- Ekranın sağ alt kısmındaki Kırp (Crop) simgesine dokunun.
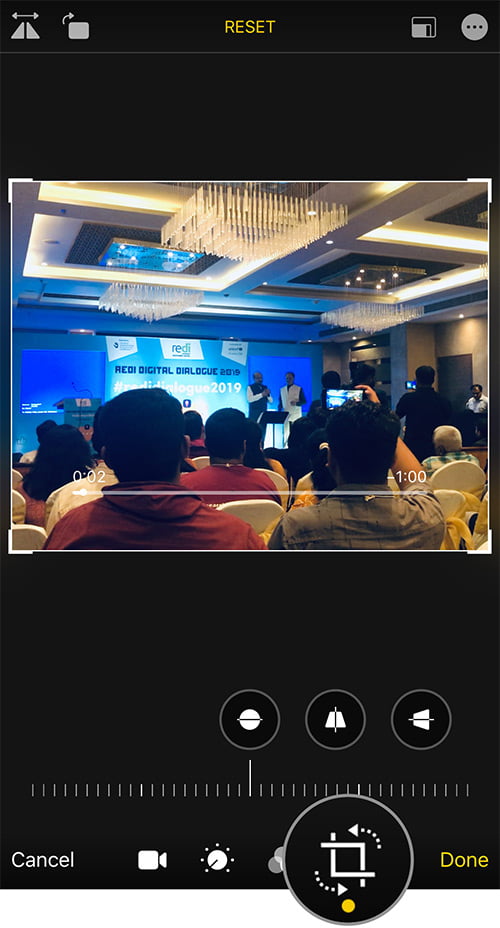
- Düzenle (Edit) penceresinde, videonun herhangi bir kenarını içeri veya dışarı çekerek, videonun çerçevesini ayarlayın.
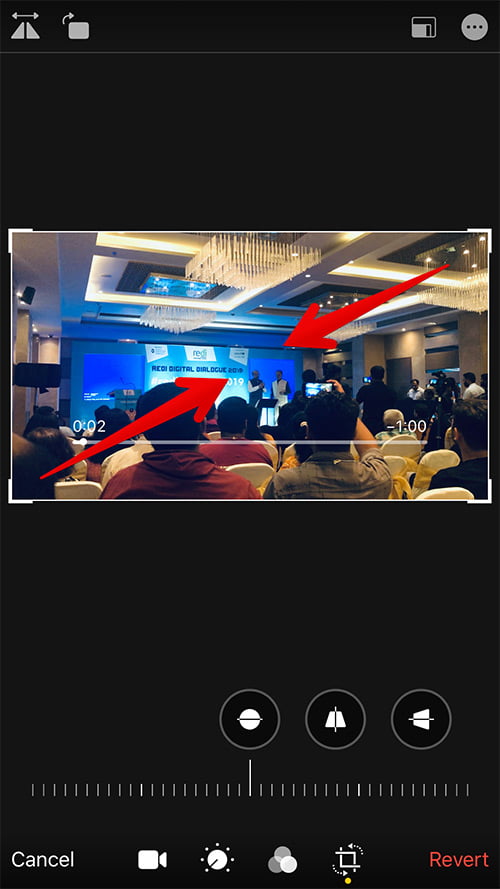
Not: Ekranda bulunan rotasyon (görüntüyü döndürme) seçenekleri aklınızı karıştırmasın.
- Daha kusursuz bir kırpma için, ekranın sağ üst köşesindeki En Boy Oranı (Aspect Ratio) butonuna ve ardından videonun yönünü yataydan dikeye veya tam tersine değiştirmek için ORJİNAL (ORIGINAL) sekmesine dokunun.
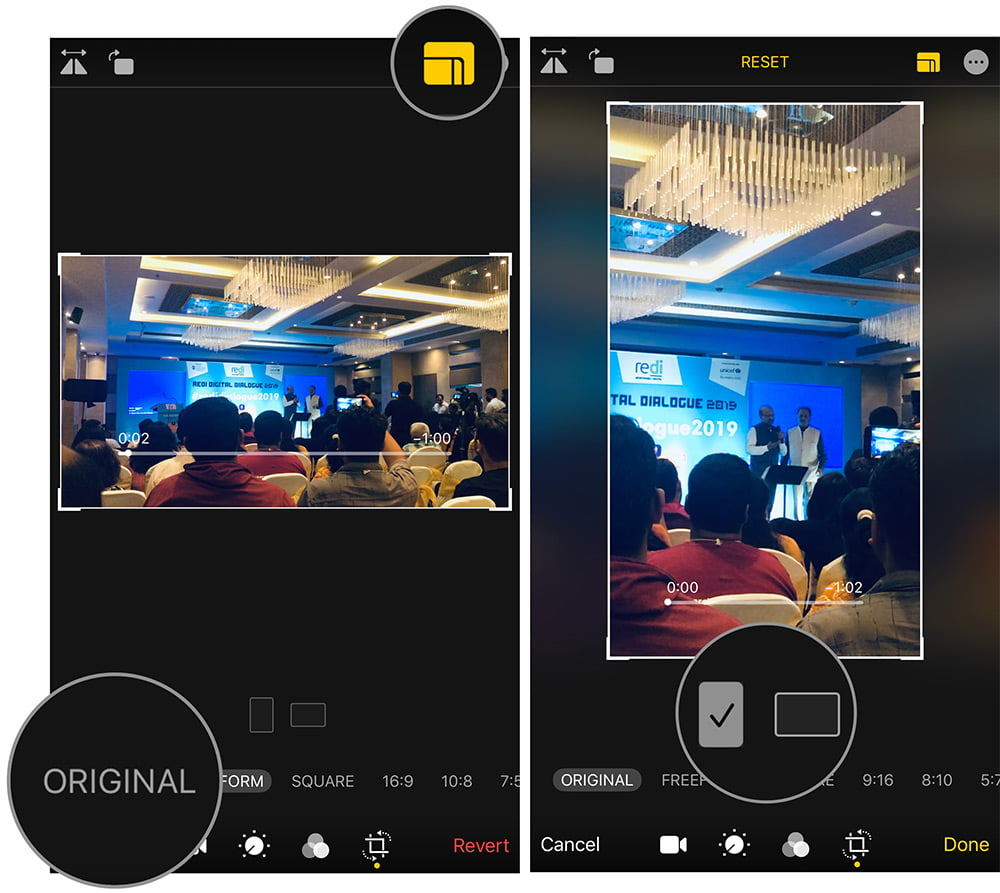
- Serbest biçim (Freeform) kırpmaya devam edin veya seçeneklerden Hazır ayarlar (Presets) seçeneğini seçin. Gerekirse videonun çerçevesini yeniden düzenlemek için video üzerine dokunun ve sürükleyin.
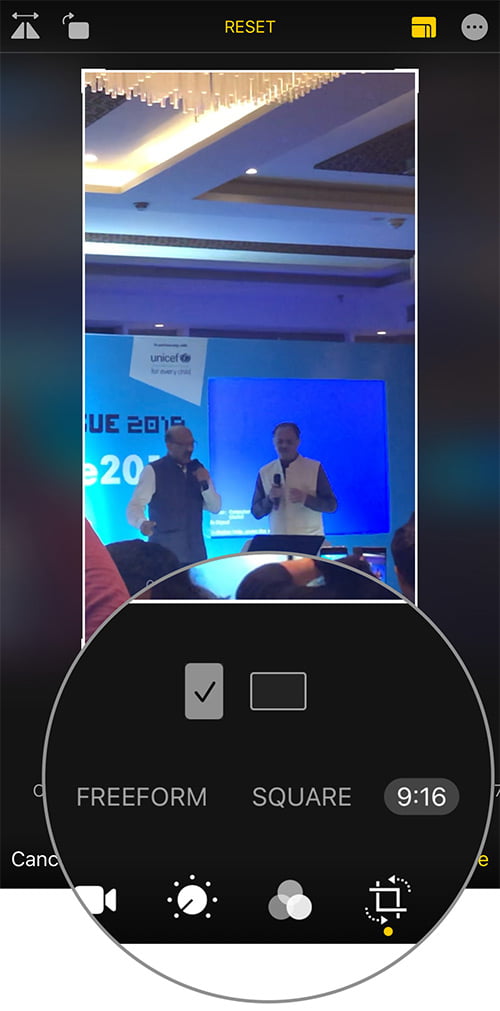
Not: Kırpma işlemini video boyunca (videonun tamamında) kontrol etmek için, video zaman (süre) butonunu (sağa doğru) kaydırabilirsiniz.
- Yaptığınız (son) işlemi geri almak isterseniz, ekranın üstünden SIFIRLA (RESET) seçeneğine (bağlantısına) dokunun.

- Yaptığınız düzenleme tam istediğiniz gibi olduğunda, videoyu kaydetmek için Bitti (Done) menüsüne (linkine) dokunun.
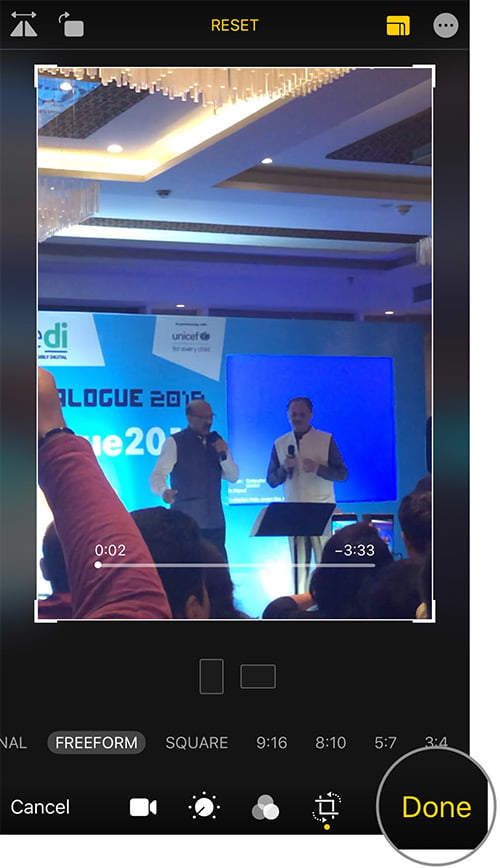
Kaydedildikten sonra videoyu izleyin. Herhangi bir değişiklik yapılması gerekiyorsa, yukarıdaki işlemi 3. adımdan itibaren tekrarlayın. Artık bu videoyu istediğiniz sosyal medya platformunda paylaşabilirsiniz ancak, video boyutunun çok büyük olduğunu düşünüyorsanız, boyutunu küçültebilir veya videonun bazı kısımlarını kesebilirsiniz.
iPhone’da veya iPad’de, Fotoğraflar (Photos) Uygulaması ile Video Kesme
- Fotoğraflar (Photos) uygulamasını açın ve sırasıyla Albüm (Album) → Video Seç (Select Video) → Düzenle (Edit) menülerine (seçeneklerine) dokunun.
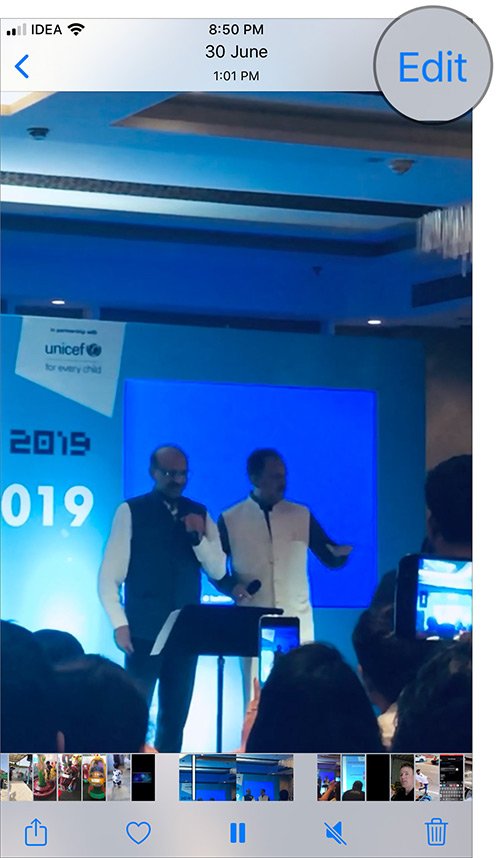
- Ekranın sol-alt köşesindeki Video (Kamera) simgesine dokunun.
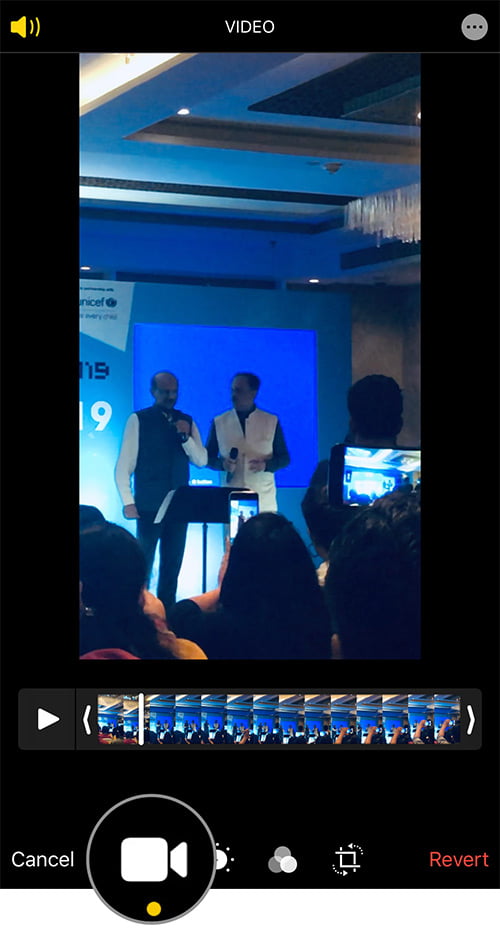
- Kesme işlemi için, videonun başındaki ve sonundaki makas simgelerini sağa ve sola doğru kaydırın. Videonun ön izlemesine bakmak için Oynat (Play) butonuna dokunun. Video ön izlemesine baktıktan sonra, video kesme işleminin istediğiniz gibi olduğu kanaatine getirirseniz, Bitti (Done) menüsüne (linkine) dokunun.
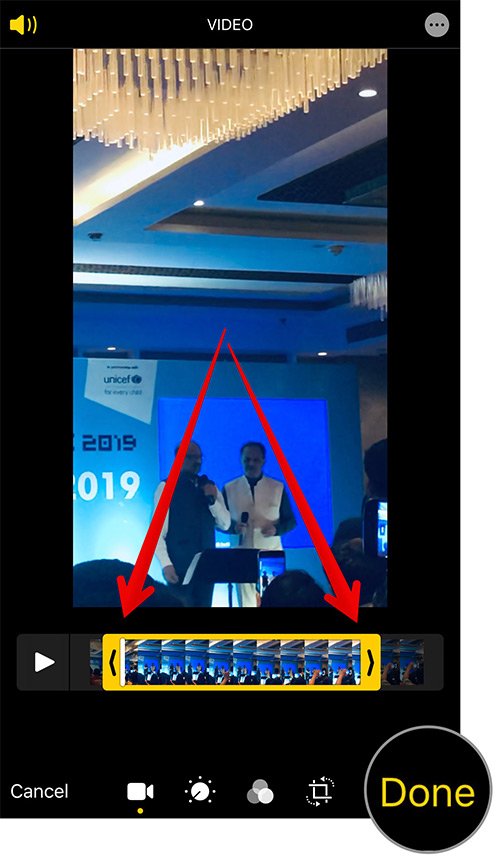
Videonuz, istediğiniz şekilde kesildi. Yine de sonuçtan memnun kalmazsanız, tüm değişiklikleri geri alma seçeneği de var.
iPhone’da veya iPad’de, Düzenlenmiş Bir Videoyu Fotoğraflar (Photos) Uygulaması ile Orijinal Haline Döndürme
- Fotoğraflar (Photos) uygulamasını açın ve sırasıyla Albüm (Album) → Video Seç (Select Video) → Düzenle (Edit) menülerine (seçeneklerine) dokunun.
- Ekranın sağ-alt köşesindeki Geri Al (Revert) menüsüne (linkine) dokunun.
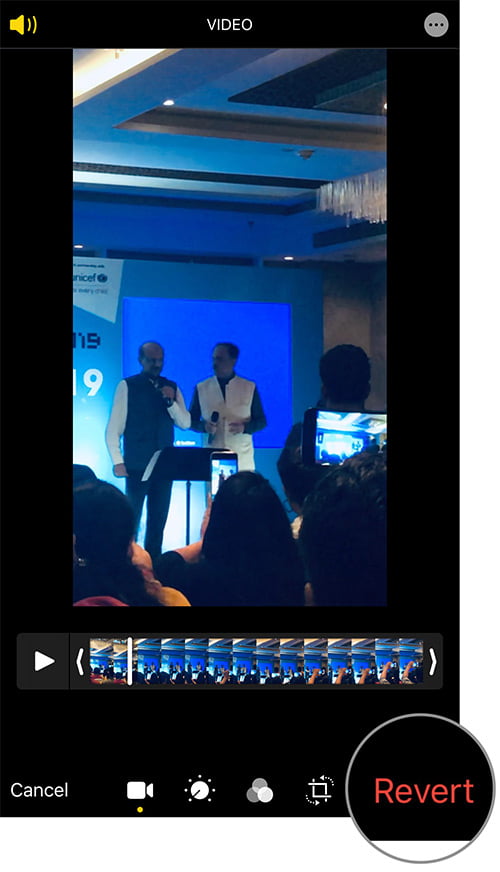
- Orijinali Geri Al (veya Orjinale Dön) (Revert to Original) seçeneğine (linkine) dokunarak işlemi onaylayın.
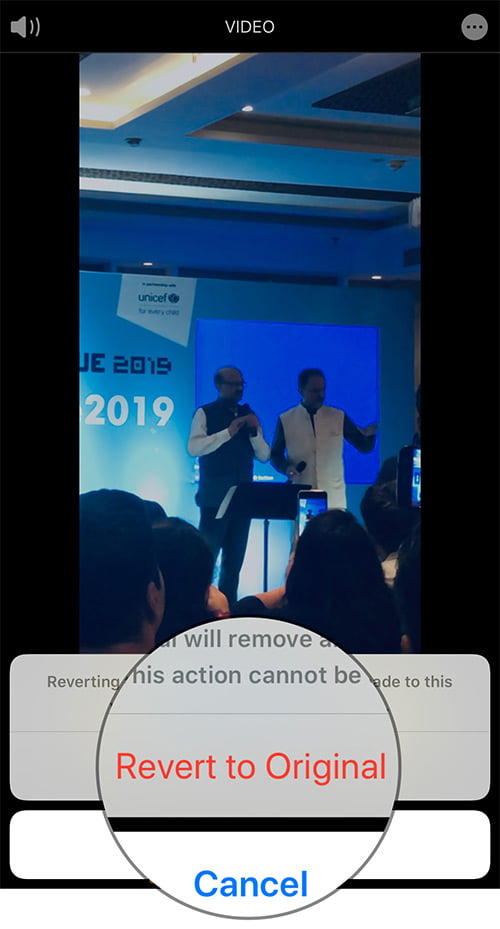
Yapılan tüm değişiklikler geri alınacak!






































