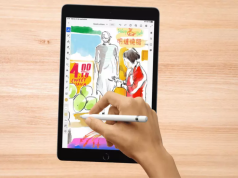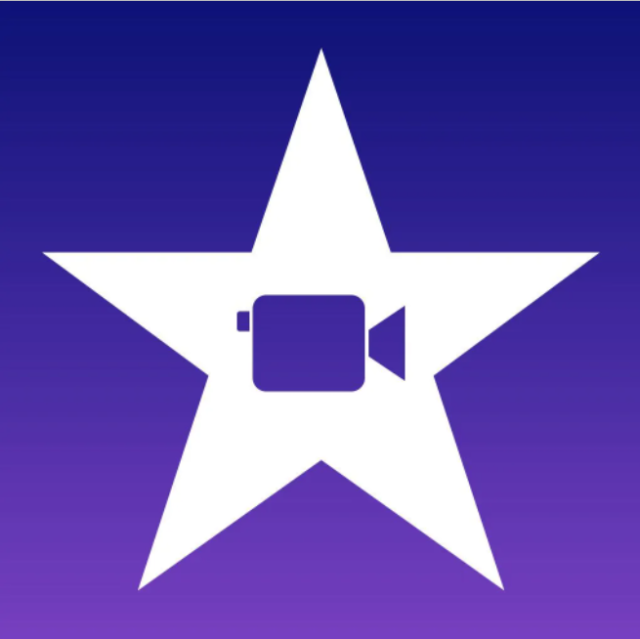
Sunumunuz için slayt oluşturmanız mı gerek? Slayt gösterisi sunumları yapmanız gerektiğinde, daha çok Microsoft PowerPoint veya Keynote gibi uygulamalar kullanırsınız. Fakat iMovie size hepsini unutturacak. Mac’inizde iMovie’ de Slayt Sunumları yapmak çok kolay. Kullanımını sizin için inceledik.
iMovie’i slayt sunumları kolay bir şekilde yapmanızı sağlayan bir video düzenleme uygulamasıdır. Size çeşitli ses kontrolleri sağlar. Böylece bir sunum sırasında müziğin yanı sıra kaydedilmiş anlatıma da kullanılır. Ayrıca slayt gösterilerinizi öne çıkarmak için harika başlık ve geçiş seçenekleri sağlar.
iMovie’ de slayt sunumları nasıl kuracağınızı, düzenleyeceğinizi ve dışa aktaracağınızı size tüm adımlar ile anlatacağız.
İçerik konuları
Sunum Fotoğraflarını Hazırlama
iMovie’de slayt gösterisi yaparken önceliğiniz başlıklar ve fotoğraflardır. Bu, süreli iş sunumları etkileyici bir şekilde sunmak için harikadır.
Ancak iMovie’de sunumunuzu yapmaya başlamadan önce, fotoğraflarınızın önceden düzenlemeniz daha doğru olur. iMovie’de görüntüleri kırpama ve renk dengelemesini ayarlama imkanı var. Ancak diğer fotoğraf düzenleme programları size daha fazla seçenek sunar. Bu da işinizi kolaylaştırır.
iMovie’yi Slayt Gösterisi Yapacak Şekilde Ayarlama
Fotoğraflarınızı hazırladıktan sonra, iMovie’yi açın. Uygulama Mac’te Uygulamalar klasöründe yer alır.
- İlk önce Yeni Oluştur düğmesini tıklayın.
- Ardından beliren menüden Film seçeneğine tıklayın.
- Fotoğraflarınızı içe aktarabileceğiniz bir iMovie Projesi çalışma alanına gelir. Böylece onları slayt gösterinizde birleştirebilirsiniz.
- İçe aktarmak için, bu çalışma alanındaki Medyalarım sekmesinin altındaki Medya Al düğmesine tıklayın.
- Dosya > Medya Al yolunuda izleyebilirsiniz.
- Açılan İçe Aktar penceresinde, sunum fotoğraflarınızı kaydettiğiniz yere gidin.
- Ardından her birine Shift tuşuna basarak veya tüm listenizin üzerine tıklayıp sürükleyerek hepsini seçin.
- Son olarak Tümünü İçe Aktar düğmesine tıklayın.
Fotoğraflarınız Medya İçe Aktar> Medyalarım sekmesinin altında, fotoğraf olduklarının anlaşılması için üzerlerinde kamera simgeleriyle görünür.
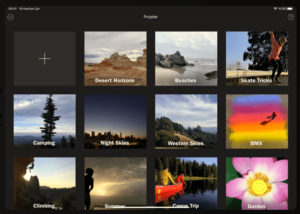
Slayt Gösterinizi Sıraya Yerleştirin
Slayt gösterinizi sıraya koymaya başlamak için Medyalarım listenizde görünecek ilk fotoğrafı bulun. Ardından fotoğrafa tıklayın ve aşağıda yer alan zaman çizelgesi alanına sürükleyin.
Fotoğraf zaman çizelgesine girdikten sonra, iMovie varsayılan olarak onu dört saniye boyunca ekranda tutar. Ayrıca üzerinde Ken Burns efekti bulunan bir klip olarak gösterir. Bu efekt, fotoğrafın yakınlaştırılmasıyla başlar ve dört saniyeden geri sayar.
Bir fotoğrafın ekranda görüneceği süreyi ayarlamak için;
- İlk önce imlecinizi birbirinden uzağa bakan iki ok gibi görünene kadar fotoğraf klibinin sağ tarafında gezdirin.
- Ardından tıklayıp sürükleyin.
- Ekranda daha uzun süre tutmak için sağa, kısaltmak için sola sürükleyin.
- Fotoğraf klibe ve medya oynatıcı penceresinin üzerindeki i simgesine tıklayarak da fotoğraf süresini ayarlayabilirsiniz. Süre metin kutusunu, fotoğrafın ekranda kaç saniye olmasını istiyorsanız o kadar ayarlayın.
Bir fotoğraftaki Ken Burns efektini kaldırmak için;
- Fotoğraf klibini çift tıklayın veya bir kez tıklayın
- Ardından medya oynatıcının üzerindeki Kırp simgesini tıklayın.
- Fotoğrafı sunum sırasında oynatırken sabit hale getirmek için oradaki Stili Sığdır veya Doldumak için Kırp olarak ayarlayın.
- Ayrıca Doldurmak için Kırp’ı seçmek, slayt gösterisinde fotoğrafınızın boyutlarına karar vermenizi sağlar.
Ayrıca efekti Ken Burns olarak ayarlayabilirsiniz. Slayt gösterisi sırasında resminizin ne kadar yakınlaştırılacağına veya uzaklaştırılacağına karar vermek için Başlangıç ve Bitiş kutularını da düzenleyebilirsiniz.
Bir fotoğraf klibinin süresine ve kırpma stilini belirledkten sonra, diğer fotoğraflarınızı tıklayıp birinciden sonraki zaman çizelgesine sürükleyin. Bunların sürelerini ve kırpma stillerini de düzenleyin.
Fotoğraflarınızın sırasını değiştirmek için, fotoğraf kliplerini tıklayıp zaman çizelgesinde birbirinin önüne veya arkasına sürükleyin. Bir fotoğrafı zaman tünelinizden kaldırmak için üzerine tıklayın ve klavyenizdeki Backspace tuşuna basın. Veya Kontrol tuşuna basarak tıklayıp ve ardından Sil’e dokunun.
- Klip eklemeyi ve ayarlamayı kolaylaştırmak
- Zaman çizelgenizdeki görünümü ayarlamak için
- Yakınlaştırmak veya uzaklaştırmak için zaman çizelgesinin sağ üstündeki kaydırıcıyı tıklayıp sonra sürükleyin.
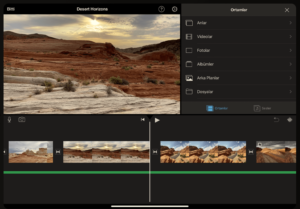
iMovie’ de Slayt Sunumları ‘na Başlıklar ve Geçişler Ekleme
Fotoğraflarınızı sıraladıktan sonra başlık ve metni ekleyebilirsiniz.
- Başlıklar sekmesine tıklayın ve metninize istediğiniz formatı seçin.
- Bağımsız başlık metin kartı için bir Slayt başlığı türünü kullanın.
- Bir fotoğrafın üzerinde metin göstermek için Standard Lower Third’ü kullanın.
- Başlık türünü tıklayıp klipte yaptığınız gibi, fotoğrafın sağına veya soluna zaman çizelgenize sürükleyerek bağımsız bir başlık kartı ekleyin.
- Bir fotoğrafın üstüne metin eklemek için, zaman çizelgenizdeki fotoğraf klibinin üstündeki başlık türünü tıklayıp ardından sürükleyin.
- Bir başlık veya metin eklendiğinde, üzerine tıklayın ve medya oynatıcının üzerindeki T simgesine basın.
- Ardından, başlığınızda olmasını istediğiniz metni yazın. Ayrıca buradan yazı tipinizi ayarlayabilir, boyutuna ve yönüne karar verebilir ve T menüsündeki beyaz kutuya çift tıklayarak rengini seçebilirsiniz.
- Başlıkların süresini değiştirip, zaman çizelgesindeki fotoğraflarda yaptığınız gibi silebilirsiniz.
Fotoğraflarınız ve başlıklarınız arasına geçişler eklemek oldukça kolaydır. iMovie seçeneklerini görmek için;
- Geçişler sekmesine tıklayın
- Fotoğraf ve başlık kliplerinin animasyonlara sahip olmasını
- Birbirleri arasında akmasını sağlamak için bunları tıklayın.
- Ardından klipler arasında sürükleyin.
iMovie’ de Slayt Sunumları ‘na Müzik Ekleme
Öncelikle iMovie slayt gösterinize müzik eklemek için Ses sekmesine tıklayın. Ekrana Apple Music kitaplığınız açılır. Sunumun arka planında çalması için şarkıları buradan tıklayıp zaman çizelgenize sürükleyebilirsiniz. Ses klipleri, yukarıda fotoğraf klipleriyde anlattığımız şekilde kısaltılıp, uzatılabilir.
iMovie’nin Ses Efektleri kitaplığından ses klipleri ekleyebilir ve oluşturduğunuz GarageBand dosyalarına erişebilirsiniz. Slayt gösterilerinizde kullanmak için;
- Apple Music’te yeni şarkılar seçin
- Music veya GarageBand’de yeni müzik dosyaları indirin.
Bir sunuma kendi sesinizi kaydetmek için;
- Öncelikle medya oynatıcının altındaki mikrofon simgesini tıklayın
- Ardından sesinizi bilgisayarınızın dahili veya harici mikrofonu ile kaydetmeye başlamak için kırmızı Kaydı Başlat düğmesine basın.
- Tamamladıktan sonra Bitti’ye tıklayın.
İMovie Slayt Gösterinizi Dışa Aktarın ve Oynatın
Slayt gösterinizi tamamladıktan sonra, dışa aktarın. Bunun için aşağıdaki adımları izleyin.
- Dosya > Paylaş > Dosya’ya gidin.
- Ardından sunumunuza bir isim verin.
- İleri’ye basın ve sunumunuzu bilgisayarınızda nereye kaydedeceğinizi seçin.
- Kaydet düğmesine basın.
Slayt gösteriniz sadece birkaç dakika içinde bir MP4 dosyası olarak dışa aktarılır. iMovie sunumunuzu uygulamada da kaydetmeyi unutmayın.
Bilgisayarınız Windows ise etkileyici sunumlar için PowerPoint ‘te Etkileyici Sunum Oluşturmanın 5 Yolu makalemizi de inceleyebilirsiniz.