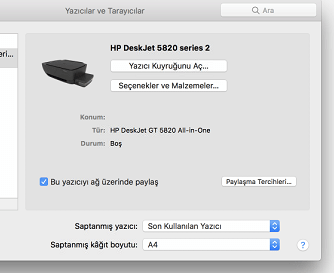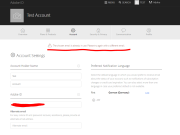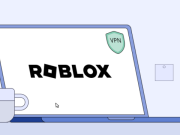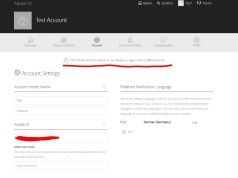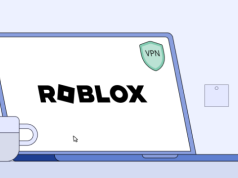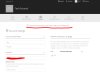Günümüzde yaygın olarak kullanılan tarayıcılar (scanner) ve yazıcılar (printer) birçok farklı özellikte ve teknoloji ile karşımıza çıkıyor ve buna paralel olarak kurulum işlemleri farklılık gösterebiliyor.
Bu makalemizde HP markasının yaygın olarak kullanılan GT 5820 modelinin kurulumundan bahsedeceğiz. Kurulum işlemini macOS işletim sisteminde yapacağız.
- Öncelikle (ilk) kurulum için, bilgisayarla yazıcı arasında USB kablosuyla kablolu bağlantı sağlayalım.
- Daha sonra bir internet tarayıcısı (Safari, Google Chrome, Mozilla Firefox, Opera vs.) açıp, adres satırı bölümüne https://123.hp.com/tr/tr/ yazdıktan sonra Enter’a basıyoruz.
- Açılan sayfada ‘model’ bölümüne yazıcımızın modelini yazıyoruz ve arama yapıyoruz.
- Kullandığımız yazıcı modelinin sayfasına eriştikten sonra bu sayfada bulunan ‘İndir’ butonuna tıklıyoruz. İnternet hızınıza göre indirme süresi değişkenlik gösterebilir; ortalamala 2-3 dk sürecektir.
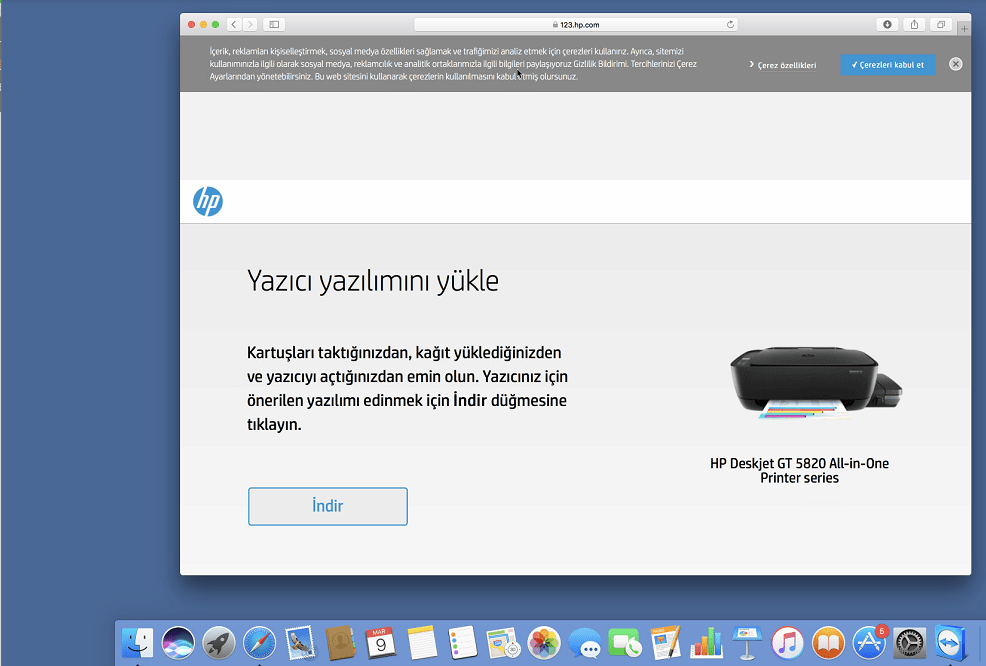
- İndirdiğimiz dosyanın üzerine tıklayalım.
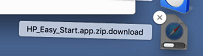
- Gelen pencerede ‘Aç’ butonuna tıklayalım.
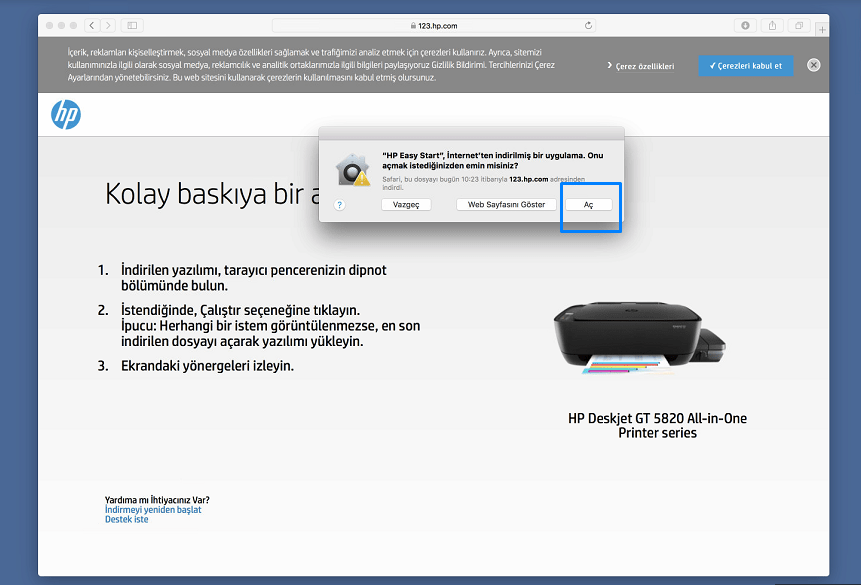

- Bir sonraki pencerede kullanım sözleşmesi kutucuğunu işaretleyelim ve ‘Continue (Devam et)’ butonuna tıklayalım.
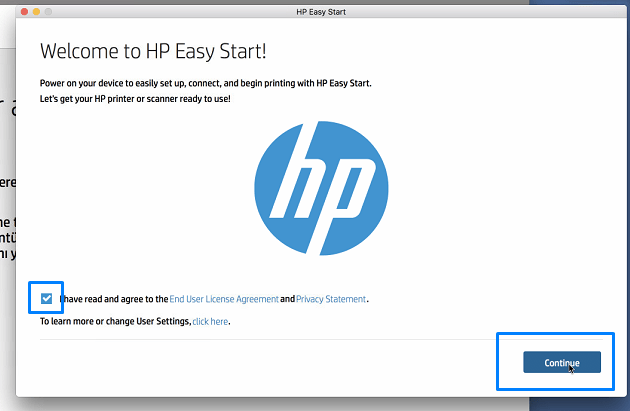
- Kurulum adımlarını uygulayalım sırasıyla; ‘Continue’ butonuna tıklıyoruz tekrar.
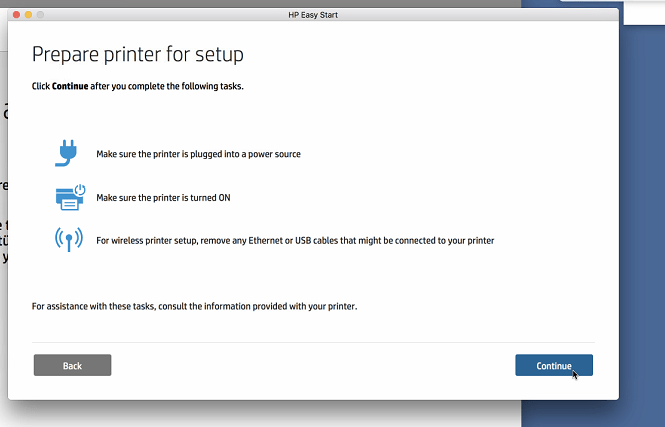
- Kurulum sihirbazı, USB kablosuyla bilgisayara bağlı olan yazıcımızı bulacaktır; yine ‘Continue’ butonuna tıklıyoruz.
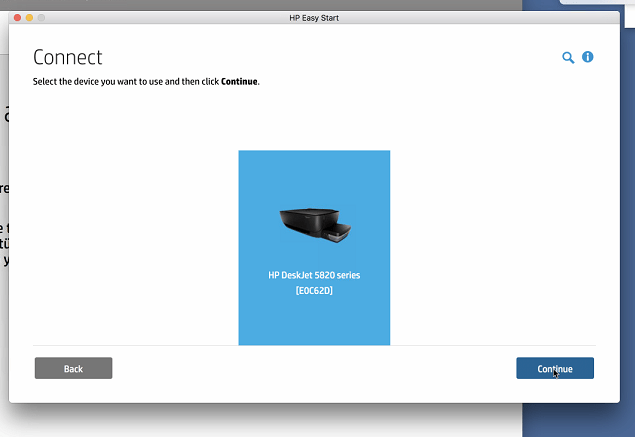
- Bulunduğumuz ilin posta kodunu yazıyoruz ve tekrar ‘Continue’ butonuna tıklıyoruz.
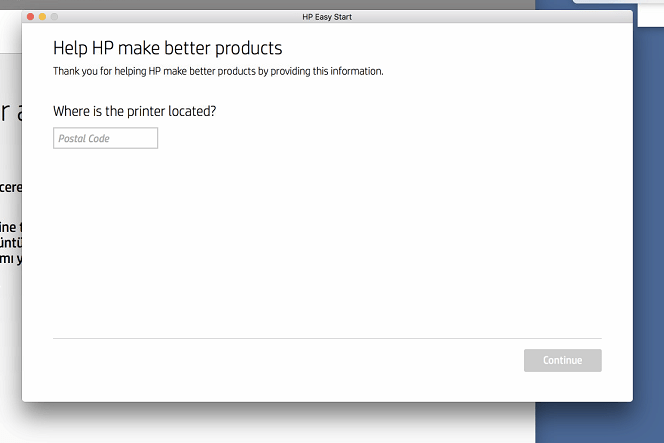
- Ardından kurulması istenen yazılımları gösterecek; bütün seçenekleri işaretleyelim ve ‘Install’ butonuna tıklayalım.
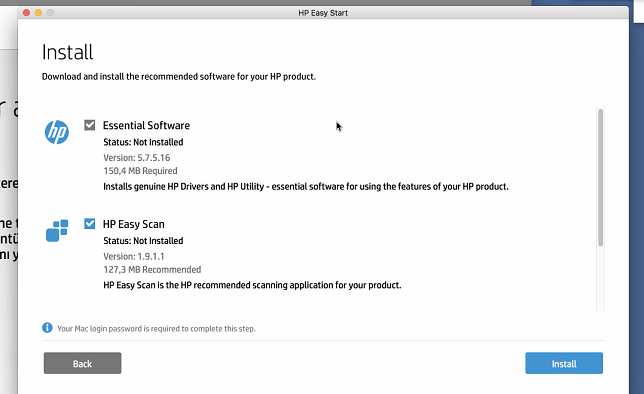
- Kurulum işlemlerinin tamamlanmasını bekliyoruz.
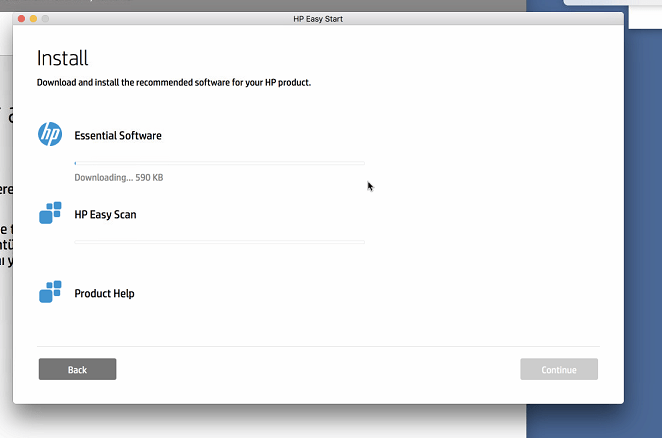
- Seçtiğimiz yazılımların kurulum işlemleri tamamlandı; ‘Continue’ butonuna tıklıyoruz.
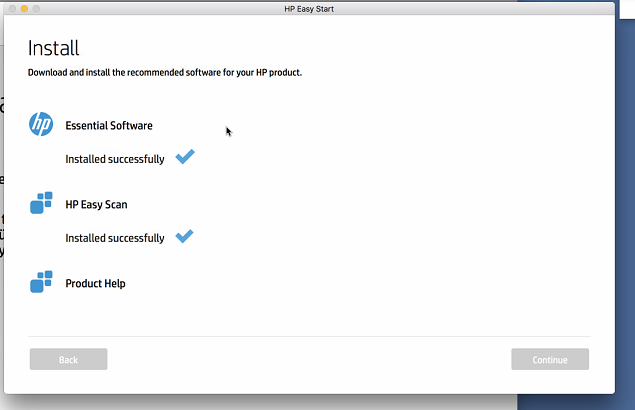
- Gelen pencerede, kablosuz kurulum için 1. seçeneği (Connect device to the wireless network) işaretleyip ‘Continue’ butonuna tıklıyoruz.
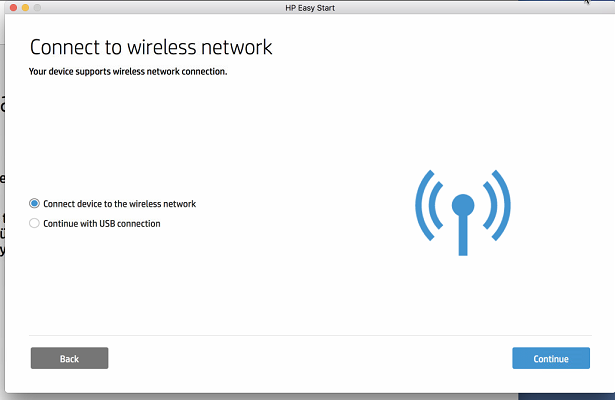
- Gelen pencerede kablosuz ağımızın ismini seçiyoruz ve ‘Join (Katıl)’ butonuna tıklıyoruz.
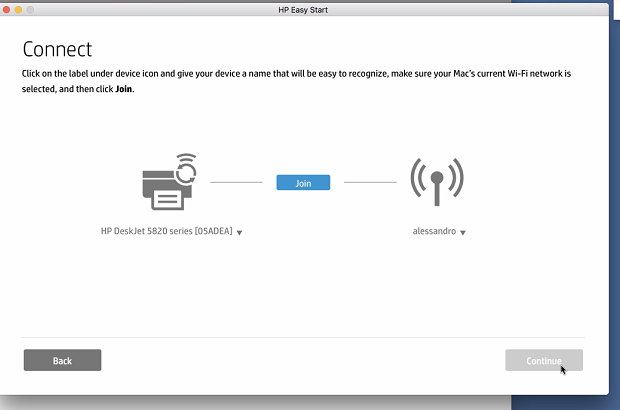
- Açılan pencerede kablosuz ağımızın şifresini yazıyoruz ve ‘Join’ butonuna tıklıyoruz.
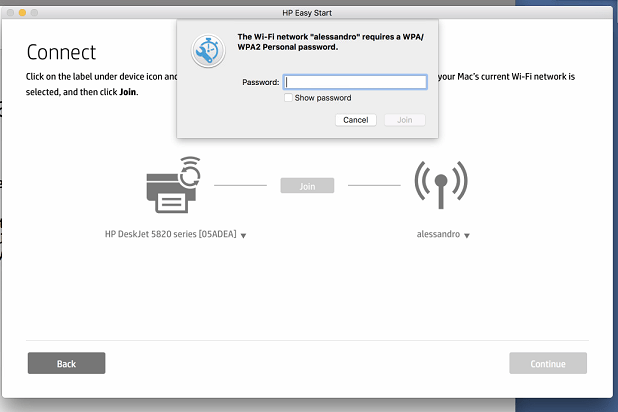
- Bu aşamada artık USB kablosunu çıkarabiliriz.
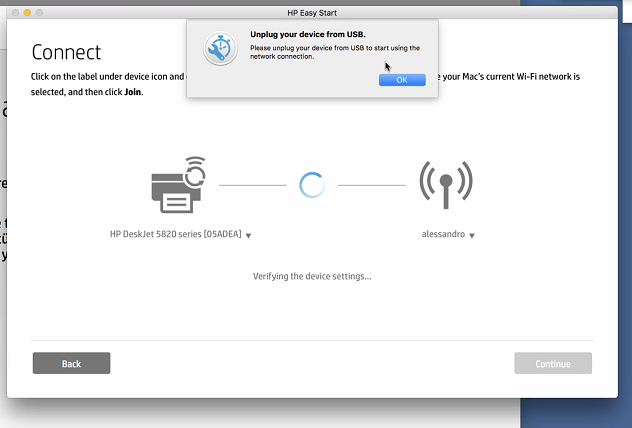
- Bölge ve dil ayarı seçeneklerini seçtikten sonra ‘Continue’ butonuna tıklıyoruz.
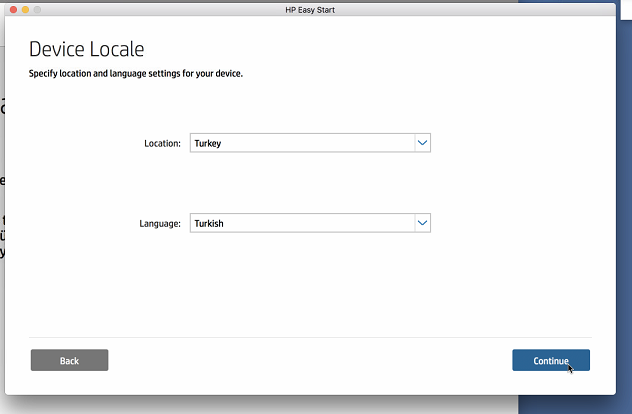
- Yazıcının evde mi, iş yerinde mi kullanılacağı bilgisini isteyen pencerede, kullanımımıza uygun seçeneği seçip ‘Continue’ butonuna tıklıyoruz.
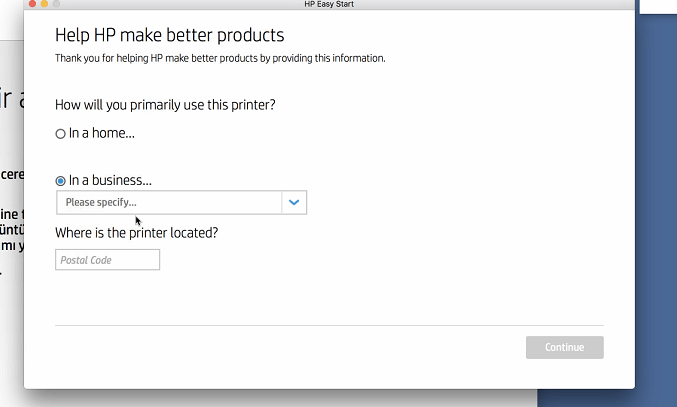
- Tekrar, yüklenmesini istediğimiz yazılımları işaretleyip, ‘Install’ butonuna tıklıyoruz.
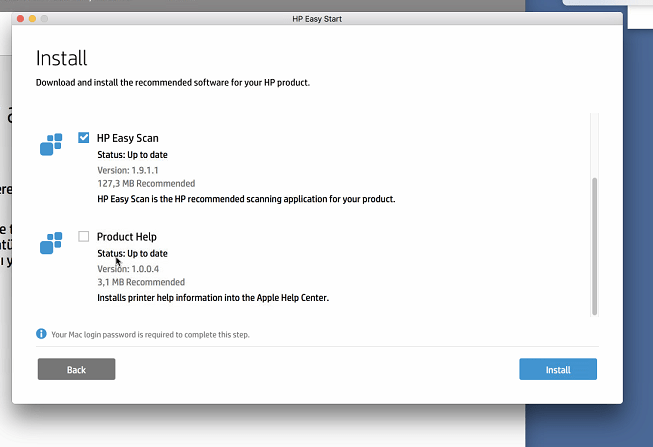
- Gelen pencerede tekrar ‘Continue’ butonuna tıklıyoruz.
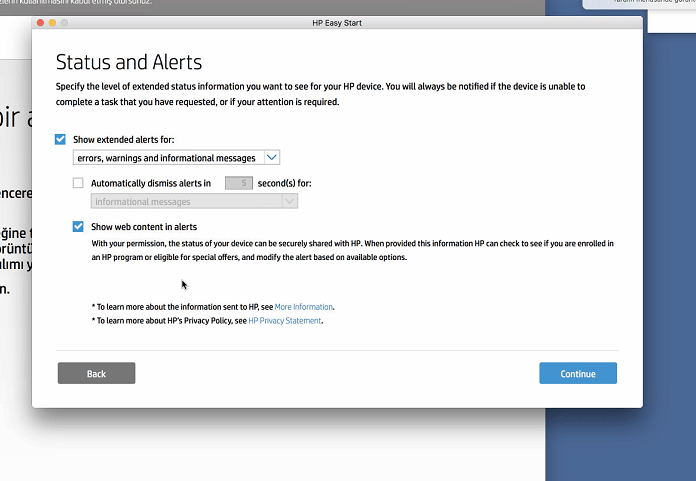
- Kurulum tamamlandı. ‘Print Test Page’ butonuna tıklayıp, test çıktısı istiyoruz.
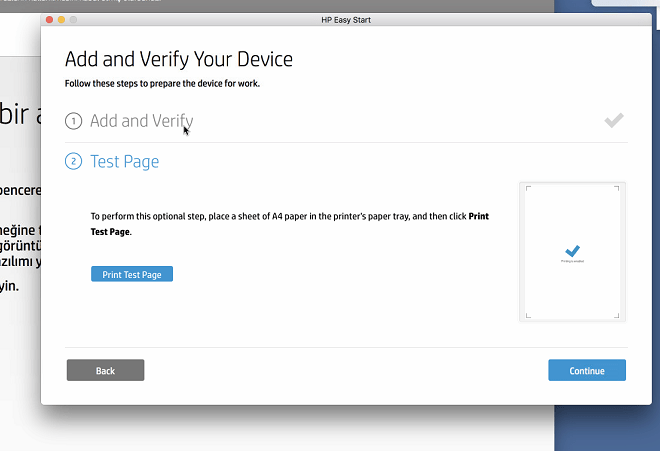
- Eğer sadece bilgisayarda çalışır; diğer bilgisayar veya mobil cihazlarda çalışmaz ise, tarayıcı ayarlarına gelip ‘Bu yazıcıyı ağ üzerinde paylaş’ kutucuğunu seçip, yazıcıyı ağ üzerinden paylaşılma açmamız gerekecek.