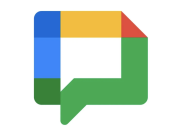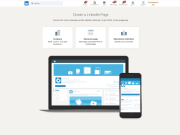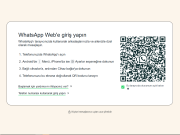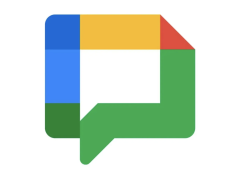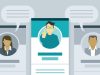Ayrıca okuyun: Windows SSD mi Yoksa Harddisk’e Mi Yüklenmeli?
İçerik konuları
Harddisk Sıfırlama Nedir ve Neden Gereklidir?
Harddisk sıfırlama işlemi, harddiskinizde bulunan tüm verileri silerek onu fabrika ayarlarına döndürür. Bu işlem, harddiskinizin performansını artırabilir, bazı yazılımsal hataları düzeltebilir ve güvenliği sağlayabilir.

Harddiskinizi sıfırlamak için çeşitli nedenleriniz olabilir:
- Performans sorunları: Harddiskiniz yavaşladıysa veya hatalar veriyorsa, sıfırlama işlemi bu sorunları çözebilir.
- Virüs veya zararlı yazılımlar: Eğer harddiskiniz virüs veya zararlı yazılımlardan etkilendiyse, sıfırlama işlemi bu tehditlerden kurtulmanıza yardımcı olabilir.
- Bilgisayarınızı satmadan veya vermeden önce: Harddiskinizi sıfırlayarak kişisel verilerinizi koruyabilir ve başkalarının eline geçmesini engelleyebilirsiniz.
BIOS’ta Harddisk Sıfırlama İşlemi Nasıl Yapılır?
- Bilgisayarınızı yeniden başlatın: Bilgisayarınız açılırken belirtilen tuşa (genellikle Delete, F2 veya F10) basarak BIOS’a girin.
- BIOS ayarlarını bulun: BIOS arayüzü farklılık gösterebilir, ancak genellikle “Boot” veya “Advanced” sekmesi altında harddisk ayarlarını bulabilirsiniz.
- Harddisk sıfırlama seçeneğini arayın: “Hard Disk Reset”, “Factory Reset” veya benzeri bir seçenek olup olmadığını kontrol edin.
- Seçeneği etkinleştirin ve kaydedin: Eğer böyle bir seçenek varsa, etkinleştirin ve değişiklikleri kaydederek BIOS’tan çıkın.
Bu adımlar, her BIOS sürümünde mevcut olmayabilir veya farklılık gösterebilir. BIOS ayarlarını değiştirirken dikkatli olun ve yanlışlıkla başka ayarları değiştirmekten kaçının.

Harddiski Sıfırlamanın Diğer Yöntemleri
Eğer BIOS’unuzda harddisk sıfırlama seçeneği yoksa veya BIOS ayarlarını değiştirmek istemiyorsanız, harddiskinizi sıfırlamanın farklı yöntemleri bulunmaktadır:
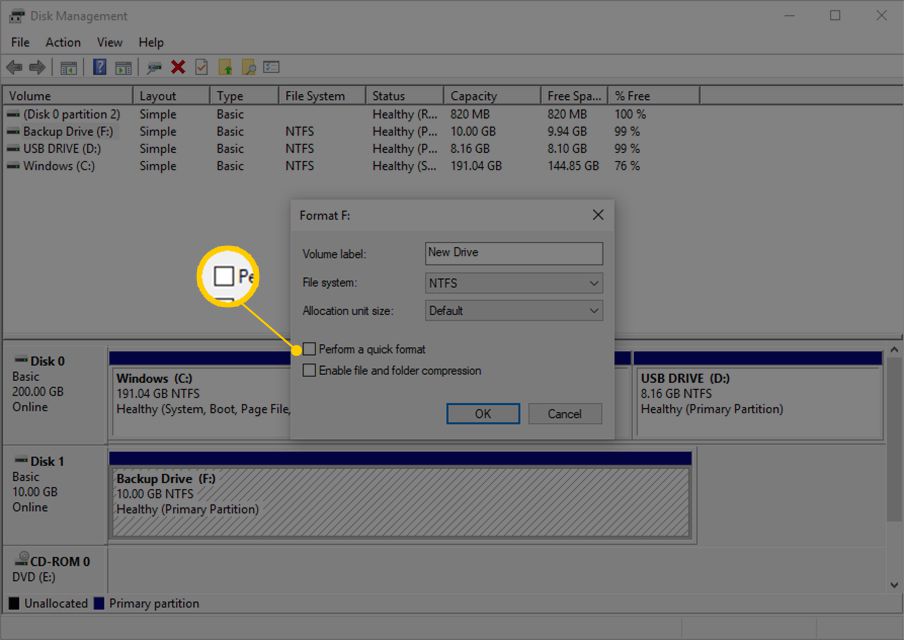
DiskPart komutu ile sıfırlama
DiskPart, Windows işletim sisteminde yerleşik olarak bulunan bir komut satırı aracıdır. Harddiskinizi DiskPart ile sıfırlamak için aşağıdaki adımları izleyebilirsiniz:
- Başlat menüsüne “cmd” yazın ve “Komut İstemi”ni yönetici olarak çalıştırın.
- Komut İstemi’ne “diskpart” yazın ve Enter tuşuna basın.
- “list disk” komutunu yazarak bilgisayarınızdaki diskleri listeleyin ve sıfırlamak istediğiniz diskin numarasını not alın.
- “select disk [disk numarası]” komutunu yazarak sıfırlamak istediğiniz diski seçin.
- “clean all” komutunu yazarak diski tamamen sıfırlayın. Bu işlem tüm verileri silecektir, bu nedenle dikkatli olun.
Üçüncü taraf yazılımlar ile sıfırlama
Harddiskinizi sıfırlamak için çeşitli üçüncü taraf yazılımlar bulunmaktadır. Bu yazılımlar, genellikle daha kullanıcı dostu bir arayüz sunar ve sıfırlama işlemini daha kolay hale getirir. Bazı popüler harddisk sıfırlama yazılımları şunlardır:
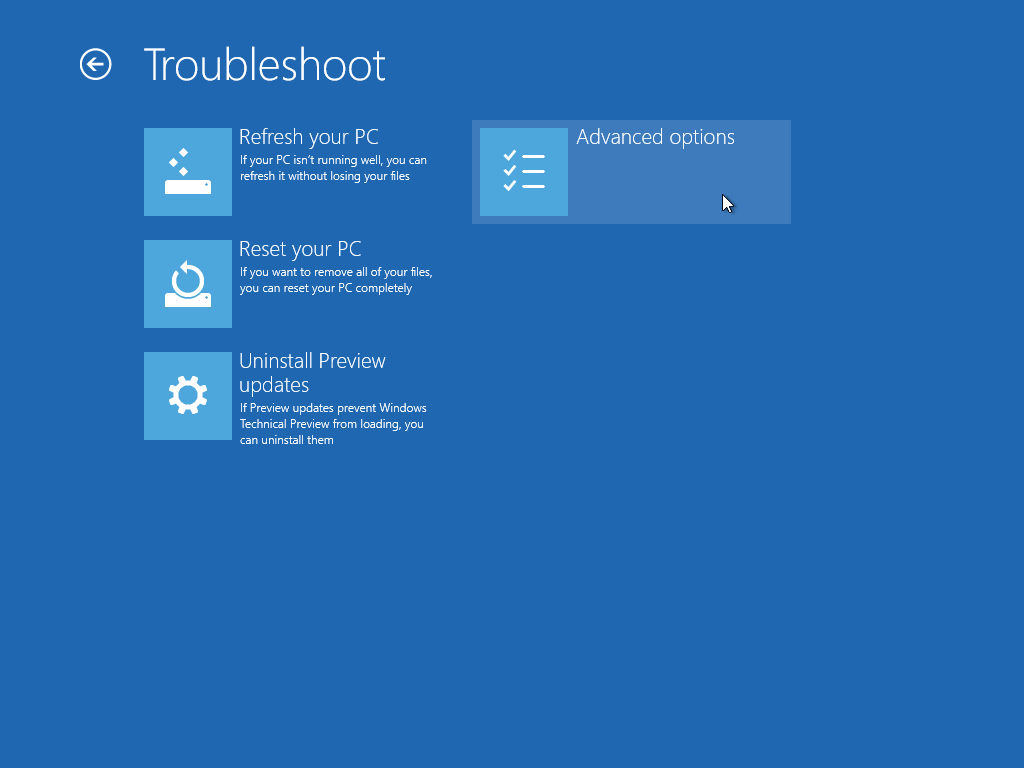
- DBAN (Darik’s Boot and Nuke): Ücretsiz ve açık kaynaklı bir yazılım olan DBAN, harddiskinizi güvenli bir şekilde silmek için çeşitli algoritmalar sunar.
- KillDisk: Ücretli bir yazılım olan KillDisk, hem kişisel hem de kurumsal kullanıcılar için farklı sürümler sunar ve harddiskinizi güvenli bir şekilde silmenize olanak tanır.
- Parted Magic: Canlı CD veya USB olarak kullanabileceğiniz Parted Magic, harddiskinizi bölümlendirmek, biçimlendirmek ve sıfırlamak için kullanışlı bir araçtır.
Harddiski Sıfırlamadan Önce Dikkat Edilmesi Gerekenler
Harddiski sıfırlamak, bilgisayarınızdaki tüm verileri kalıcı olarak silerek onu fabrika ayarlarına döndüren bir işlemdir. Bu nedenle, harddiski sıfırlamadan önce bazı önemli adımlar atmanız ve dikkatli olmanız gerekmektedir. İşte harddiski sıfırlamadan önce dikkat etmeniz gerekenler:
Verilerinizi yedekleyin
Harddiski sıfırlama işlemi geri alınamaz ve tüm verilerinizi silecektir. Bu nedenle, önemli dosyalarınızı, fotoğraflarınızı, videolarınızı ve diğer verilerinizi harici bir harddisk, USB bellek veya bulut depolama gibi güvenli bir yere yedeklediğinizden emin olun. Yedekleme işlemini tamamladıktan sonra, yedeklediğiniz verilerin eksiksiz ve erişilebilir olduğunu kontrol edin.
Lisans anahtarlarınızı ve önemli bilgileri kaydedin
Eğer bilgisayarınızda yüklü olan yazılımların lisans anahtarları varsa, bu anahtarları not alın veya güvenli bir yere kaydedin. Ayrıca, e-posta hesaplarınızın şifreleri, banka hesap bilgileriniz ve diğer önemli kişisel bilgilerinizi de yedeklemeyi unutmayın.
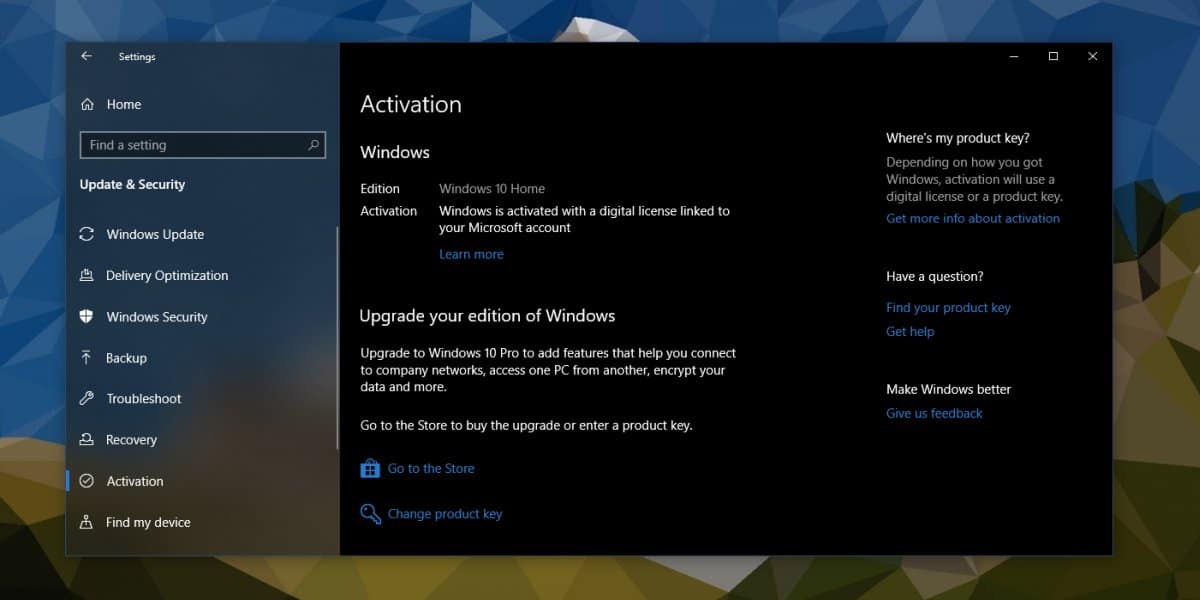
Sıfırlama nedeninizi belirleyin
Harddiskinizi neden sıfırlamak istediğinizi belirleyin. Eğer sadece performans sorunları yaşıyorsanız, sıfırlama işlemi yerine disk birleştirme, gereksiz dosyaları temizleme veya virüs taraması gibi daha basit çözümleri deneyebilirsiniz. Ancak, eğer harddiskiniz ciddi bir şekilde hasar gördüyse veya kişisel verilerinizi korumak istiyorsanız, sıfırlama işlemi daha uygun bir seçenek olabilir.
Doğru sıfırlama yöntemini seçin
Harddiski sıfırlamak için farklı yöntemler bulunmaktadır. BIOS üzerinden sıfırlama, DiskPart komutu ile sıfırlama veya üçüncü taraf yazılımlar ile sıfırlama gibi yöntemler arasından size en uygun olanı seçebilirsiniz. Seçeceğiniz yöntem, teknik bilginize ve sıfırlama amacınıza göre değişiklik gösterebilir.
Sıfırlama işlemi sırasında bilgisayarı kapatmayın
Harddiski sıfırlama işlemi devam ederken bilgisayarı kapatmayın veya yeniden başlatmayın. Bu, harddiskinize zarar verebilir ve veri kaybına neden olabilir. Sıfırlama işlemi tamamlanana kadar bekleyin ve bilgisayarınızın kendi kendine yeniden başlamasına izin verin.
Sıfırlama sonrası işletim sistemini yeniden yüklemeye hazır olun
Harddiski sıfırladıktan sonra işletim sisteminiz de silinecektir. Bu nedenle, işletim sistemini yeniden yüklemek için gerekli olan kurulum medyasını (USB bellek veya DVD) hazır bulundurun. Ayrıca, işletim sistemi kurulumu sırasında ihtiyaç duyabileceğiniz sürücüleri ve yazılımları da önceden indirip hazırlamanızda fayda vardır.
Ayrıca okuyun: WİNDOWS 7 KURULUMLARINDA HARDDİSK GÖRMEME SORUNU