
Güvenli mod başlatma, Windows’taki en kullanışlı araçlardan biridir ve gelişmiş sorun gidermeye olanak tanır.
Güvenli Mod’a geçmek zor değil, bazı basit adımları sabırla izlemeniz gerekecek.
Daha eski bilgisayarlar için, bilgisayarınızı yeniden başlattıktan sonra F4’e basarak BIOS’tan doğrudan Güvenli Mod’a önyükleme yapabilirsiniz.
Sorunlarınızı Güvenli Mod’da ayıklamanın Windows 11’de tıpkı önceki işletim sisteminde olduğu gibi çalıştığını unutmayın.
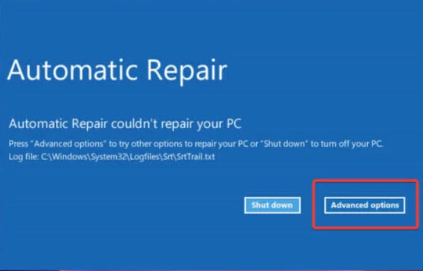
İşletim sisteminizde hatalarla karşılaşırsanız ve Windows 11’i Güvenli mod başlatma gerekirse, size yardımcı oluruz. Bilgisayarınızı başlatmanıza ve hataları düzeltmenize yardımcı olacak birçok kanıtlanmış yöntem vardır.
Windows, piyasadaki en popüler işletim sistemlerinden biridir ve bir süredir kullanılmaktadır.
Neden Windows 11’de Güvenli mod başlatma ?
Microsoft gayretli davranıp her yeni sürümde deneyimi optimize etmeye ve iyileştirmeye çalışsa da (ve Windows 11’de yükseltilecek bazı harika özellikler olduğunu zaten biliyorsunuz), bu işletim sisteminde hala ortaya çıkan pek çok sorun var.
Güvenli Mod nasıl çalışır?
Her şeyden önce, işletim sisteminizi sınırlı sayıda dosya ve sürücü kullanarak temel bir durumda başlattığını bilmelisiniz.
Böylece cihazınız minimum işlevsellikle çalışacak, yalnızca zorunlu hizmetleri başlatacak ve üçüncü taraf başlatma programlarından kaçınacaktır.
İşletim Sisteminizi Güvenli Mod’a almak, bir sorunun kaynağını kontrol etmenizi sağlar ve ayrıca bilgisayarınızdaki sorunları gidermede size destek olur.
İyi bir neden olmaksızın çok fazla RAM kullanan kötü amaçlı dosyalarla veya işlemlerle ilgili sorun yaşıyorsanız, Güvenli Mod kesinlikle bunları çözmenize veya kaynaklarını tam olarak belirlemenize yardımcı olabilir.
Ayrıca, bunun performans sorunları veya arayüzle ilgili hatalar için de geçerli olduğunu bilmelisiniz.
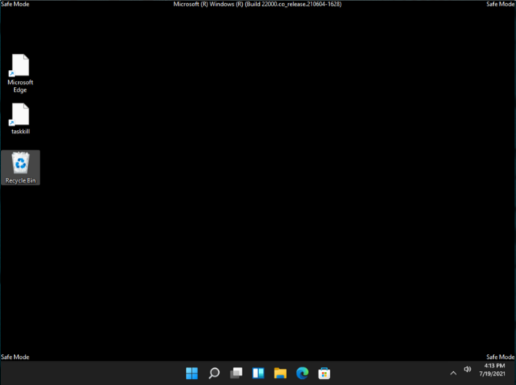
Başlangıç Modunda ne zaman önyükleme yapmalıyım?
Windows 11’i Güvenli Modda başlatmanız gereken durumların bir listesi:
İşletim sisteminizi başlatamadığınızda
Bilgisayarınıza kötü amaçlı yazılım bulaşmışsa
Güvenli Mod, bilgisayarınızda BSoD (mavi ölüm ekranı veya siyah ölüm ekranı) gibi kritik hatalara yol açabilecek kararsız donanım sürücülerine sahip olduğunda da size yardımcı olabilir.
Bugünün kılavuzunda, Windows 11’i Güvenli Modda başlatmanıza yardımcı olacak bazı harika seçenekler bulacaksınız. Bunlar son derece basit, bu yüzden onları gerçekleştirmek için zaman harcamaktan endişe etmeyin.
Windows 11’i Güvenli Modda nasıl başlatabilirim?
7 adımda inceleme yapılabilir. Adımları takip etmeniz yeterli olacaktır.
1. Başlangıç Yoluyla
- Görev çubuğunuzdaki Başlat menüsüne tıklayın, ardından Güç simgesini seçin.
- Klavyenizdeki Shifttuşa basın ve basılı tutun, ardından Yeniden Başlat’a tıklayın.
- Seçenekler ekranına yönlendirildiğinizde Sorun Gider öğesini seçin.
- Gelişmiş seçenekler üzerine tıklayın.
- Başlangıç Ayarları’nı seçin.
- Yeniden Başlat düğmesine tıklayın.
- PC’niz yeniden başladıktan sonra, bir sonraki ekranda klavyenizdeki 4 rakamına basarak uygun seçeneği seçin. Sırada, bilgisayar BIOS aracılığıyla Güvenli Mod ortamına girecektir.
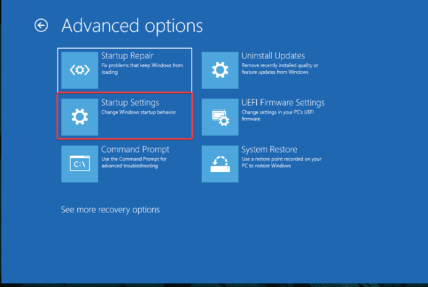
2. Windows Kurtarma Aracılığıyla
Windows düğmesine tıklayın ve Ayarlar’ı açın.
Sistem’e tıklayın, ardından Kurtarma’yı seçin.
Gelişmiş başlangıç seçeneğine bakın, ardından Şimdi yeniden başlat düğmesine tıklayın.
Bilgisayarınız yeniden başlatılacak, ardından Gelişmiş seçenekler ekranını gösterecek ve Sorun Gider öğesini seçecektir.
Gelişmiş seçenekler üzerine tıklayın.
Başlangıç Ayarları’nı seçin.
Yeniden Başlat düğmesine tıklayın.
Güvenli Mod’aF4 geçmek için tuşuna basın.
3.Sistem Yapılandırması Yoluyla
Çalıştır’ı başlatmak için Windows+ tuşuna basın, msconfig yazın ve Tamam’a basın veya tıklayın. REnter
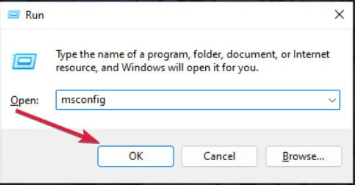
Önyükleme sekmesini seçin, ardından Önyükleme seçeneklerine bakın.
Güvenli önyüklemeyi işaretleyin, ardından Minimal seçeneğini işaretleyin.
Uygula’yı tıklayın ve ardından Tamam’ı seçin.
Açılır pencerede Yeniden Başlat’a tıklayın.
Birkaç saniye bekleyin, ardından Güvenli Mod’a alınacaksınız.
4.Otomatik Onarımı Kullanın
Bilgisayarınız kapalıyken açın ve Windows logosu görünür görünmez kapatın. Bunu üç kez tekrarlayın, ardından Otomatik Onarım ekranına yönlendirileceksiniz.
Orada, Gelişmiş seçeneklere tıklamanız gerekiyor.
Sorun Gider’i seçin.
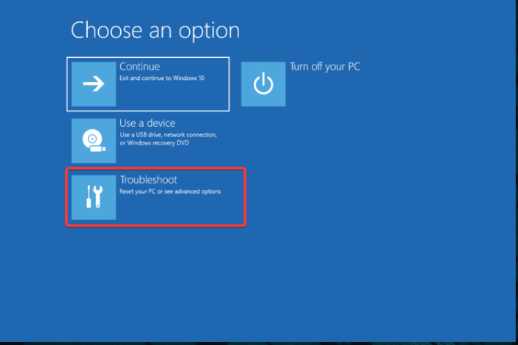
Gelişmiş seçenekler’i seçin.
Başlangıç Ayarları’na tıklayın.
Yeniden Başlat düğmesine tıklayın.
Güvenli Mod’a geçmek için F4 tuşuna basın.
5.Windows 11’i Güç Kapatmadan Güvenli Modda Önyükleyin
Bilgisayarınızı kapatmak için güç düğmesini 10 saniye basılı tutun.
PC’nizi açmak için güç düğmesine tekrar basın.
Yeniden başlatılırken, güç düğmesini tekrar 10 saniye basılı tutun.
Bilgisayarınız kapandığında, açmak için güç düğmesine tekrar basın.
Başladığında, kapatmak için güç düğmesine tekrar 10 saniye basın.
Şimdi bilgisayarınızı açmak için güç düğmesine basın.
Tamamen yeniden başlatmasına izin verin. Otomatik Onarım panelini açmalıdır.
Gelişmiş Seçenekler’i seçin.
Sorun giderme seçeneğini seçin ve önceki çözümde sunulanla aynı Güvenli Mod seçeneklerini elde edeceksiniz.
Bu yöntem, işletim sisteminizde ciddi sorunlar varsa ve normal şekilde başlatamıyorsanız veya Güvenli Mod’a erişemiyorsanız kullanışlıdır.
İlk önce PC’nizi açıp kapatmanız ve Windows Kurtarma Ortamı panelini almanız gerekmesinin nedeni budur.
6.BIOS’tan
Bilgisayarınızı kapatın.
Tekrar açmak için güç düğmesine basın.
F8Önyükleme Seçenekleri Menüsünü alana kadar sürekli basmaya başlayın.
Bu, Güvenli moda girmek için daha eski bir yöntemdir ve tüm Windows bilgisayarları, özellikle yeni olanlar için geçerli değildir.
PC’niz desteklemese bile zararsız olduğu için kesinlikle denemeye değer. En kötü senaryo, hiçbir şey olmayacak ve bu listeden farklı bir yöntem denemeniz gerekecek.
7.Ağ ile
Başlat’tan Ayarlar panelini açın.
Sistem’i ve ardından Kurtarma’yı seçin.
Kurtarma seçeneklerinden Gelişmiş Başlangıç’a gidin ve Şimdi yeniden başlat’ı seçin.
PC’niz yeniden başlayacak ve Başlangıç ayarları menüsünü gösterecektir. Sorun Gider’i seçin.
Gelişmiş Seçenekler’e tıklayın.
Başlangıç Ayarları’nı seçin.
Yeniden Başlat’a tıklayın ve PC’nizin yeniden başlatılmasını bekleyin.
Birden fazla seçenek içeren bir panel alacaksınız. Ağ ile Güvenli Modu EtkinleştirmekF5 için basın.
İnternet bağlantınızı sizden hariç kullananları görebilirsiniz. Wifi’mi kimler kullanıyor?
8.Komut İsteminden
Komutu Çalıştır penceresini açmak için Win key+ ‘ya basın. R
Komut İstemi’ni açmak için cmd yazın ve enter tuşuna basın.
Komut İsteminde bcedit / set {current} safeboot minimal yazın ve enter tuşuna basın.
Bilgisayarınızın yeniden başlatılmasını ve Güvenli Mod menüsünü göstermesini bekleyin.
Windows 11’i Güvenli Modda başlatamazsam ne yapmalıyım?
Okuyucularımızdan bazıları, Güvenli Mod’a önyükleme yaptıktan hemen sonra garip bir İstisna İşleme Mesajı 0xc0000005 – Beklenmeyen parametreler hatası aldı.
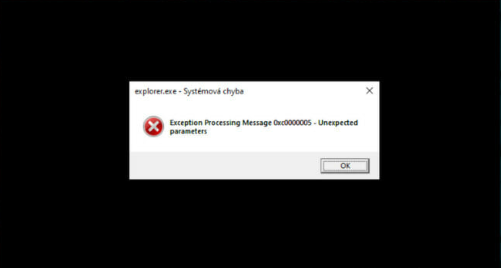
Şu anda, normal önyüklemeye dönmek dışında bu hata için herhangi bir düzeltme yoktur, ancak Windows 11’inizi 22000.65 veya sonraki bir sürüme güncellerseniz, bu sorunun ortadan kalkması gerekir.
Ayrıca Güvenli mod nedir? makalemizi inceleyebilirsiniz.
Windows 11 Güvenli Modu devre dışı bırakabilir miyim?
Windows 11’de Güvenli Mod’dan çıkıp çıkamayacağınızı merak ediyorsanız, cevap kesinlikle evet ve sadece birkaç saniyenizi alacak.
İlk iki çözüme gelince, PC’nizi yeniden başlattıktan sonra Güvenli Mod’dan çıkmalı ve Windows’u normal şekilde başlatmalısınız.
Üçüncü çözüm için, Sistem Yapılandırması veya Komut İstemi’nde adımları geri izlemeniz ve ayarları geri değiştirmeniz gerekir.
Güvenli Moda girme ve çıkma işlemi oldukça basittir ve Windows 10 ve 11 için neredeyse aynıdır.



