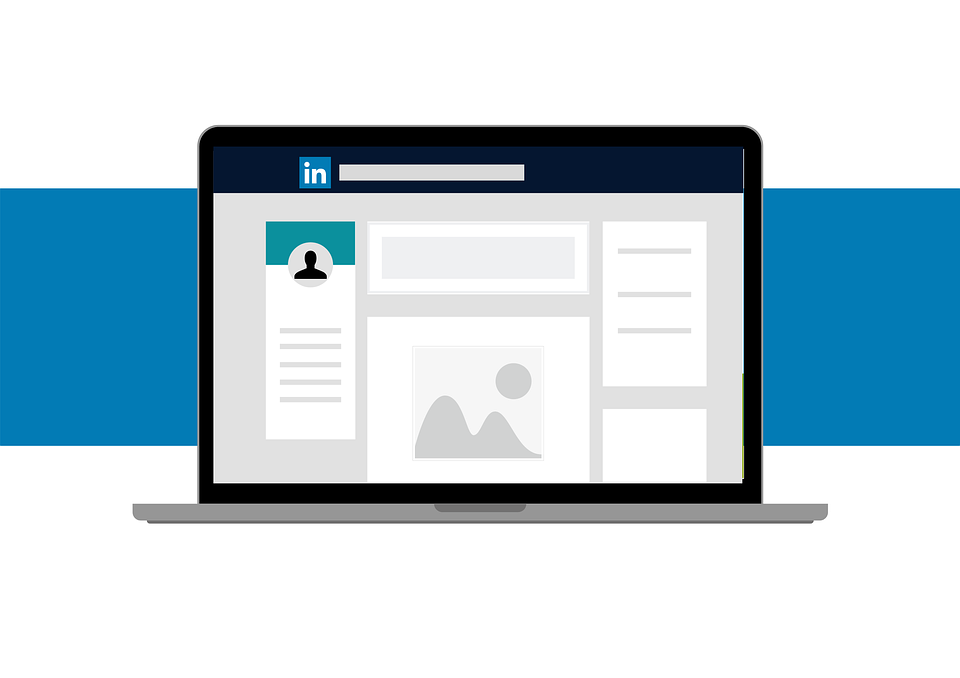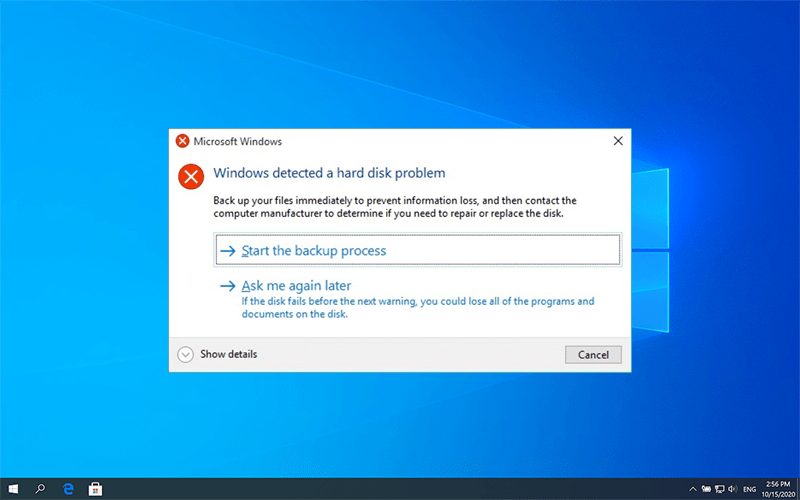Geçmişte, iPhone’daki bir görüntüden metin çıkarmak istediğimizde metni manuel olarak yeniden yazmak zorunda kalıyorduk. Şimdi ister bir ekran görüntüsünden, ister kartvizitten, reklam panosundan yada herhangi bir resimden metni kopyalaya biliyoruz, bunu iPhone’da basit bir şekilde yapıyoruz. Telefonunuzdaki bir görüntüden metin çıkarmanın ve kopyalamanın beş yolunu inceleyelim.
İçindekiler
- 1. iPhone’daki Bir Ekran Görüntüsünden veya Görüntüden Metin Çıkarma
- 2. iPhone’daki Kameradan Metni Kopyalayın
- 3. Safari’deki Bir Görüntüden Metin Nasıl Kopyalanır?
- 4. iPhone’daki Chrome Uygulamasındaki Bir Görüntüden Metin Nasıl Kopyalanır?
- 5. Google Aramayı Kullanarak Bir Resimden Metin Nasıl Kopyalanır?
1. iPhone’daki Bir Ekran Görüntüsünden veya Görüntüden Metin Çıkarma
iPhone’da bir resimdeki metni tek dokunuşla seçerek kopyalamak için Canlı Metin özelliğini, Google uygulamasını veya Google Fotoğraflar uygulamasını kullanarak yapabiliyoruz.
Apple Photos Uygulamasında Canlı Metin Kullanma
Bazı iPhone modelleri, kullanıcıların Canlı Metin özelliğini kullanarak bir görüntüden metin çıkarmasına ve kopyalamasına yarayan bir özelliği destekler. Kamera uygulaması aracılığıyla telefondaki fotoğraflardan ve görüntüden metin çıkarmanın yanında fiziksel bir belgeden veya karttan metin kopyalamak için de kullanılır. Görüntüden metin çıkarmak için Safari web tarayıcısında da kullanabilirsiniz.
Canlı Metin kopyalanabilir metni algıladığında, “Arama” özelliğini kullanarak ondan cümle çıkarabilir veya eyleye biliriz. Mesela, resminizde bir telefon numarası veya e-posta adresi varsa, Arama, doğrudan fotoğraftan arama yapmanıza veya e-posta göndermenizi sağlar. Benzer şekilde, GPS yönlerini de etkinleştirebilir veya bir görüntüdeki kelimeleri tanımlayabilirsiniz.
Not: Canlı Metin, iOS 15 veya sonraki bir sürümünü çalıştıran bir iPhone XS, iPhone XR veya sonraki sürümünü gereklidir. Canlı Metin ayrıca belirli iPad modellerinde ve macOS Monterey veya macOS Ventura çalıştıran Mac’lerde de mevcuttur.
iPhone veya iPad’inizde Canlı Metin’i etkinleştirmek için şu adımları izleyin:
- iPhone’da Ayarlar uygulamasını açın.
- “Genel -> Dil ve Bölge”ye gidin.
- Aşağı kaydırın ve “Canlı Metin”i etkinleştirin.
Bu, Canlı Metin’i kullanmak için yapmanız gereken tek seferlik bir işlemdir. Etkinleştirdikten sonra telefonunuzda ki bir görüntüden metin çıkarmak için bu işlemleri yapın.
- Telefonda Fotoğraflar uygulamasını açın sonra kopyalamak istediğiniz metnin olduğu resmide açın.
- Sağ alt köşedeki “Canlı Metin” simgesine dokunun. Resimdeki metin vurgulanacaktır. Metnin tamamını kopyalamak için “Tümünü Kopyala”ya dokunun.
- Alternatif olarak, kopyalamak istediğiniz metindeki bir kelimeye dokunup basılı tutun. Seçimi manuel olarak ayarlamak için seçim noktalarını hareket ettirin ve ardından açılan çubuktan “Kopyala”yı seçin.
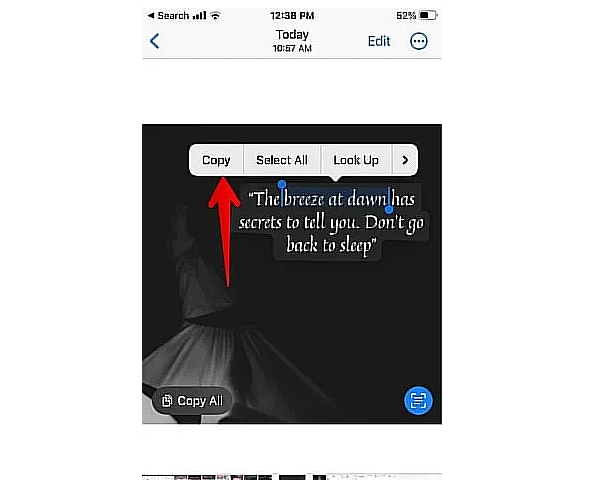
iPhone’daki Bir Görüntüden Metin Çıkarma
4.Metni yapıştırmak istediğiniz herhangi bir uygulamayı açın, metin alanına basılı tutun ve ardından açılan çubuktan “Yapıştır” seçeneğini seçin.
Google Uygulamasında Google Lens’i Kullanma
Eğer cihazınız Canlı Metin özelliğini desteklemiyorsa Google’dan işlem yapabilirsiniz. Mevcut herhangi bir resim veya ekran görüntüsündeki metni, Film Rulosundaki yeni fotoğrafları veya İnternet’teki resimleri kopyalamak için Google uygulamasının içinde bulunan Google Lens özelliğini kullanabilirsiniz.
Google uygulamasını kullanarak ekran görüntüsünden veya başka bir görselden metin kopyalamak için şu adımları izleyin:
- Google uygulamasını iPhone’a yükleyip açın , ardından arama çubuğundaki “Kamera” simgesine dokunun.
- Fotoğrafları görüntülemek için alttaki “Galeri” simgesine dokunun.
- Almak istediğiniz metnin bulunduğu resmi seçin.
- Alt kısımdaki “Metin” sekmesine dokunun.
- Kopyalamak istediğiniz metne dokunun ve açılan seçim çubuklarından seçimi işaretleyin.
- Metni resimden çıkarmak ve kopyalamak için alttaki “Metni kopyala” düğmesine dokunun.
Google Fotoğraflar’ı Kullanma
Telefondaki mevcut resimlerden ve ekran görüntülerinden metin kopyalamak için Google Fotoğraflar uygulamasını da kullanabilirsiniz.
- Google Fotoğraflar uygulamasını telefona indirin ve açın.
- Çıkarmak istediğiniz metnin olduğu resmi açın.
- Alt kısımdaki “Google Lens” simgesine dokunun ve “Metin” sekmesini seçin.
- Seçmek için resimdeki metne dokunun. Metni işaretlemek için seçim çubuklarını sürükleyin ve sonrasında “Metni kopyala” ya tıklayın.
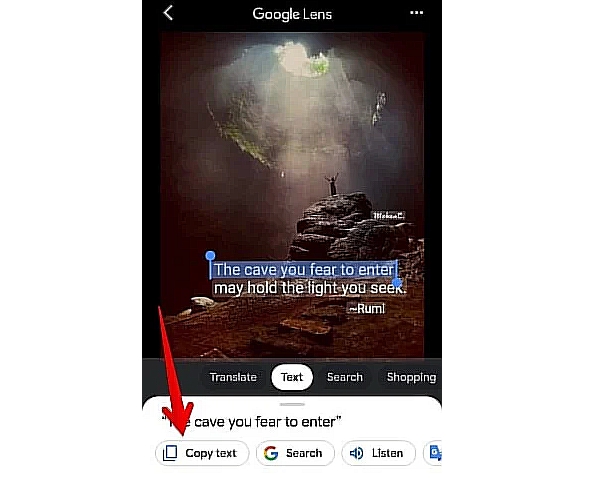
iPhone’daki Bir Görüntüden Metin Çıkarma Ve Kopyalama
2. iPhone’daki Kameradan Metni Kopyalayın
Fiziksel bir belgeden, karttan, faturadan vb. gibi görüntüden metin çıkarmak ve kopyalamak istiyorsanız aşağıdaki yöntemleri kullanabilirsiniz:
Kamera Uygulamasını Kullanma
Fiziksel nesnelerden metin kopyalamak için telefonda ki varsayılan Kamera uygulamasındaki Canlı Metin özelliğini kullanabilirsiniz. Bu yöntem, kamerayı Notlar veya Anımsatıcılar gibi diğer Apple uygulamalarının içinde kullanırken de işe yarar.
- Kamera uygulamasını açın.
- Kamerayı kopyalamak istediğiniz metnin olduğu alana basılı tutun.
- Vizördeki metne bir kez dokunun, ardından “Canlı Metin” simgesini seçin.
- Seçilen kısım ön plana taşınacaktır. Kopyalamak istediğiniz metnin ilk kelimesine dokunun ve istediğiniz metni seçmek için seçim noktalarını hareket ettirin. Açılır çubuktaki “Kopyala” seçeneğine tıklayın.
- Alternatif olarak, metnin tamamını seçmek için “Tümünü Seç” seçeneğini kullanın, ardından seçilen metni kopyalamak için “Kopyala” seçeneğini kullanın.
Google Uygulamasında Kamerayı Kullanma
Canlı Metin desteklenmiyorsa resimlerden görüntüden metin çıkarmak için Google uygulamasını kullanın.
- Google uygulamasını iPhone’ a indirin ve uygulamayı açın.
- Google Lens özelliğini açmak için Google arama çubuğundaki “Kamera” simgesine dokunun.
- Kamerayı, kopyalamak istediğiniz metnin bulunduğu reklam panosu, makbuz, belge vb. gibi bir öğeye doğru tutun.
- Alt kısımdaki mevcut seçeneklerden “Metin”i seçin ve ardından yakalama bölümüne basın.
- Resimdeki metin vurgulanacaktır. Kopyalamak istediğiniz metne dokunun ve ardından alttaki “Metni kopyala” bölümünü seçin.
3. Safari’deki Bir Görüntüden Metin Nasıl Kopyalanır?
İnternetteki bir görselde ilginç bir alıntı veya başka bir metin bulursanız metni kopyalamak için Safari tarayıcısındaki Canlı Metin özelliğini kullanabilirsiniz.
- Safari tarayıcısını kullanırken, kopyalamak istediğiniz metnin olduğu resmin bulunduğu web sayfasını açın.
- Seçmek için resimdeki metne uzun basın, sonra metin seçiminizi özelleştirmek için seçim çubuklarını sürükleyin. Son olarak vurgulanan metni seçmek için “Kopyala”ya dokunun.
- Yukarıdaki adım işe yaramazsa görselin metin dışında herhangi bir yerine basılı tutun. Menü göründüğünde menüden “Metni Göster” seçeneğini seçin.
- Resimdeki metin vurgulanacaktır. Seçilen metni kopyalamak için “Tümünü Seç” bölümünü kullanın veya metni resimden manuel olarak seçmek için metne uzun basın. Bunu “Kopyala” düğmesine dokunarak devam edin.
4. iPhone’daki Chrome Uygulamasındaki Bir Görüntüden Metin Nasıl Kopyalanır?
Safari yerine Google Chrome tarayıcısını kullanıyorsanız veya Safari’de Canlı Metin özelliği çalışmıyorsa, Chrome tarayıcı uygulamasını kullanarak İnternet’teki herhangi bir görüntüden metin çıkarama ve kopyalama yapabilirsiniz.
- Chrome tarayıcısında kopyalamak istediğiniz metnin olduğu fotoğrafı açın.
- Resme basılı tutun sonra “Google ile görsel ara”yı seçin.
- Google Lens web sitesi açılacaktır. Resimdeki metni vurgulamak için “Metin” sekmesini seçin.
- Kopyalamak istediğiniz metni işaretlemek için metne basılı tutun ve seçim çubuklarını sürükleyin. Metni o resimden kopyalamak için ekranın altındaki “Metni kopyala” seçeneğine dokunun.
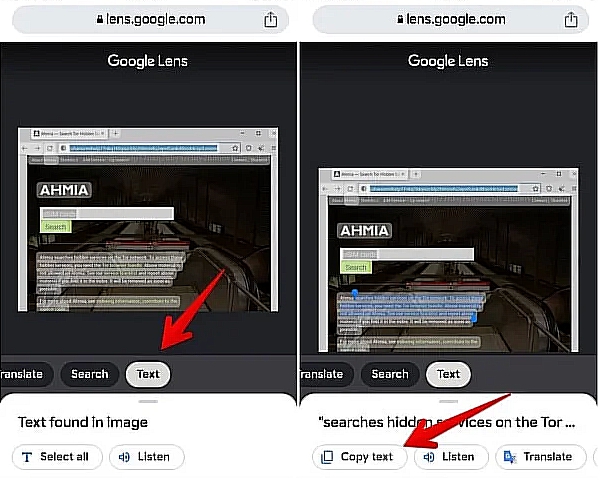
Bir Görüntüden Metin Çıkarma
5. Google Aramayı Kullanarak Bir Resimden Metin Nasıl Kopyalanır?
Google Arama’yı kullanmayı seviyorsanız ve kopyalamak istediğiniz metnin bulunduğu farklı bir resim bulursanız, Google’da bunu yapmanın bir yolu var;
- Resmi bulmak için herhangi bir tarayıcıda Google Arama’yı kullanarak başlayın.
- Resme dokunun, ardından görselin altındaki “Google Lens” simgesine dokunun.
- Metin resimde vurgulanacaktır. Bu olmazsa metne dokunun veya basılı tutun ve seçim noktalarını işaretleyin. Fotoğrafın altındaki “Metni kopyala” seçeneğine dokunun.
iPhone’daki bir görüntüden metin çıkarmanın ve kopyalamanın 5 yolu makalemiz buraya kadar.
Benzer makalelerimizi inceleyebilirsiniz;