Google Tablolar ile Excel dokümanı açmak için artık office programları satın almanıza gerek kalmayacak. Günümüzde, iş dünyasında veri yönetimi ve işbirliği önemli bir yer tutmaktadır. Google Tablolar, bulut tabanlı bir elektronik tablo hizmeti olarak, kullanıcılarına kolay ve etkili bir şekilde veri oluşturma, düzenleme ve paylaşma imkanı sunar. Bu rehberde, Google Tablolar üzerinden Excel dokümanlarını açma ve güncelleme adımlarını detaylı bir şekilde ele alacağız.
İçindekiler
Google Tablolar ile Excel Dokümanı Açma
Adım 1: Google Tablolar‘a Giriş

İlk adım olarak, Google Hesabınızı kullanarak Google Tablolar’a giriş yapın. Eğer bir Google Hesabınız yoksa, ücretsiz bir hesap oluşturabilirsiniz.
Adım 2: Yeni Bir Google Tablosu Oluşturma
Google Tablolar ana sayfasına giriş yaptıktan sonra, sol üst köşede bulunan “+ Tablo Oluştur” seçeneğine tıklayarak yeni bir tablo oluşturun.
Adım 3: Excel Dosyasını Yüklemek
Oluşturduğunuz yeni tablonun üst menüsünden “Dosya” seçeneğine tıklayın. Ardından “Excel İçe Aktar”ı seçin. Bu adımda, bilgisayarınızdan Excel dosyanızı seçerek yükleyebilirsiniz.
Adım 4: Excel Dosyasını Güncelleme
Excel dosyanızı başarıyla yükledikten sonra, Google Tablolar üzerinden bu dosyayı güncellemeniz mümkündür. Tablonun üzerindeki hücrelere tıklayarak verileri düzenleyebilir, yeni bilgiler ekleyebilir veya var olanları değiştirebilirsiniz.
Adım 5: Değişiklikleri Kaydetme
Yaptığınız değişiklikleri kaydetmek için, sağ üst köşede bulunan “Kaydet” düğmesine tıklayın. Google Tablolar, otomatik olarak değişiklikleri buluta kaydedecektir.
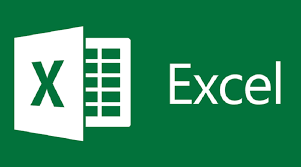
Google Tablolar ile Excel Dokümanı Açma
Adım 6: Excel Dosyasını İndirme
Güncellenmiş tabloyu tekrar Excel formatında indirmek istiyorsanız, “Dosya” menüsünden “İndir” seçeneğini seçerek, istediğiniz dosya formatını seçebilirsiniz.
Adım 7: Veri Analizi ve Grafikler
Google Tablolar, içerdiği veri analiz araçları sayesinde verilerinizi daha derinlemesine incelemenize yardımcı olur. Tablonuzdaki verileri seçerek, üst menüde bulunan “Ekle” seçeneğini kullanarak grafikler, grafikler ve pivot tabloları ekleyebilirsiniz. Bu özellik, verilerinizi daha anlamlı hale getirmenize ve kararlarınızı desteklemenize olanak tanır.
Adım 8: İşbirliği ve Paylaşma
Google Tablolar, çoklu kullanıcı erişimini destekler, bu da işbirliği yapmayı kolaylaştırır. Tablonuzu sağ üst köşede bulunan “Paylaş” düğmesine tıklayarak başkalarıyla paylaşabilir ve düzenleme izinleri verebilirsiniz. Ayrıca, ekip üyelerinizle gerçek zamanlı olarak aynı dokümanda çalışabilir, yaptıkları değişiklikleri anlık olarak görebilirsiniz.
Adım 9: Google Tablolar ve Excel Senkronizasyonu
Google Tablolar üzerinde yaptığınız değişiklikleri Excel dosyanıza senkronize etmek için, “Dosya” menüsünden “İndir” seçeneğini kullanarak Excel dosyanızı indirebilirsiniz. Bu, Google Tablolar ile offline olarak da çalışabilmenize olanak tanır. Daha sonra, güncellenmiş Excel dosyanınızı istediğiniz platformda kullanabilirsiniz.
Adım 10: Güvenlik ve Veri Koruma
Veri güvenliği her zaman önemlidir. Google Tablolar, güçlü bir güvenlik altyapısına sahiptir. Verileriniz şifrelenir ve güvenli bir şekilde depolanır. Paylaşım ve düzenleme izinlerini kontrol ederek, tablonuzdaki bilgilerin sadece yetkili kişiler tarafından erişilebilir olduğunu sağlayabilirsiniz.
Google Tablolar ile Excel Dokümanı Açma
Google Tablolar ile Excel dosyalarını açma ve güncelleme süreci, kullanıcı dostu arayüzü ve bulut tabanlı yapısı sayesinde oldukça basit ve etkili bir şekilde gerçekleştirilebilir. Bu rehberi takip ederek, iş süreçlerinizi daha verimli hale getirebilir, ekip içinde daha etkili bir şekilde işbirliği yapabilirsiniz. Ayrıca, veri analizi ve paylaşım özellikleriyle, iş akışınızı optimize edebilir ve daha bilinçli kararlar alabilirsiniz. Google Tablolar, modern iş dünyasında veri yönetimi ve işbirliğini kolaylaştıran güçlü bir araçtır.
Windows 11’e geçiş yaparken veya mevcut bir sistemde Excel’in açılmaması gibi sorunlarla karşılaşabilirsiniz. Bu tür bir sorunla karşılaştığınızda, çözüm adımlarını sonraki makale konularımızda bulabilirsiniz.

