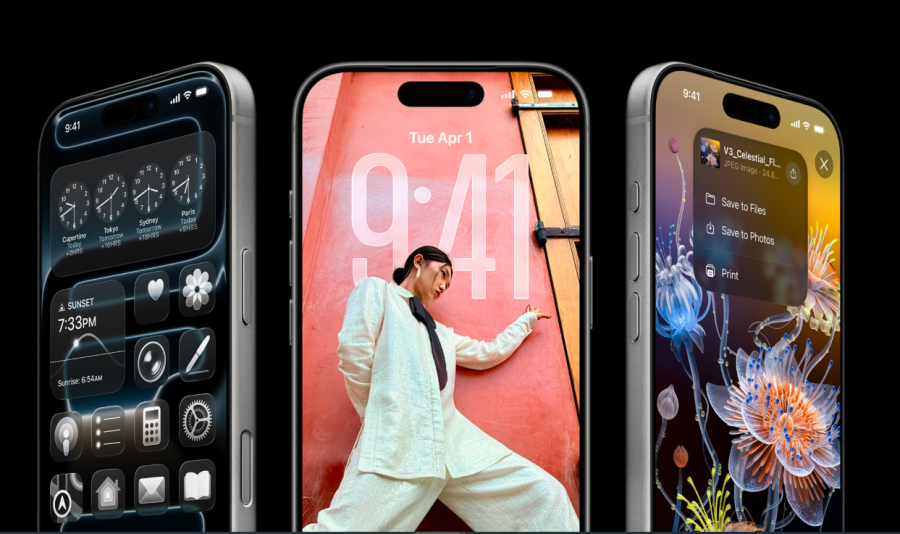FIX dosyasını silerken bu öğe hatası bulunamadı
FIX Dosyaları ve klasörleri bir konumdan diğerine taşımak veya kopyalamak sorunsuz olmalıdır.
Sabit sürücünüzle ilgili sorunlarınız olduğunda veya aktarım bir ağda gerçekleştirilirken hatalar görünmeye başlar.
Bir dosyayı silerken veya kopyalarken hata alırsanız, sisteminizi temizlemeli, sistem dosyasını kontrol etmeli veya işi bitirmek için komut istemini kullanmalısınız.
Tüm bu düzeltmeler ve daha fazla ipucu ve püf noktası için adım adım talimatlar için okumaya devam edin.
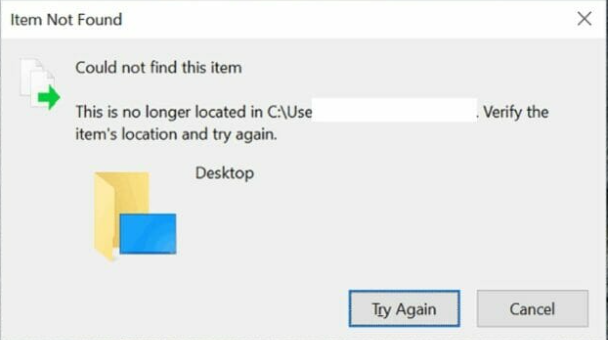
Bir klasörü veya dosyayı silmeye çalışırken Bu öğe bulunamadı hatası mı alıyorsunuz? Bu Windows hatası, şunu belirten bir Öğe Bulunamadı penceresine sahiptir: Bu öğe bulunamadı: Bu artık (yol) içinde yer almıyor. Öğenin konumunu doğrulayın ve tekrar deneyin.
Bu, geçersiz bir dosya, geçersiz klasör başlığı veya yüksek RAM kullanımının bir sonucu olur. Bunlar, Windows’ta hatayı düzeltmenin ve gerekli klasörü veya dosyayı silmenin birkaç yoludur.
Bu öğeyi bulamadığını söyleyen bir dosya nasıl silinir
Özel bir araç kullanın
RAM’i boşaltmak için Görev Çubuğu Programlarını Kapatın
Dosyayı veya klasörü yeni, geçici bir dizine taşıyın
Klasör/dosya başlığını düzenleyin
Komut İstemi ile klasörü veya dosyayı silin
Özel bir araç kullanın
Bazen, Windows aynı dosya hakkında çelişkili bilgilere sahiptir. Biri dosyanın silindiğini ve konumun boş olduğunu söylerken, diğeri bir simge ve dosyanın adını gösterip silinmesini istiyor.
İşte tam da bu an, işletim sisteminin ” Orada olmayan bir şeyi nasıl silebilirim?” diye düşündüğü an.
Ve işte buradayız, bunun gibi garip hatalarla karşı karşıyayız. Hızlı bir çözüm, bir kayıt defteri taraması yapmak ve bulunan sorunları düzeltmek olacaktır. Ayrıca özel bir tarama gerçekleştirmenizi ve Windows Gezgini’nden mümkün olduğunca çok öğeyi işaretlemenizi öneririz.
Hızlı ve güvenli bir işlem için CCleaner kullanmanızı öneririz. Sisteminizdeki hataları tespit eden ve tüm gereksiz dosyaları silen hafif bir PC temizleme aracıdır.
Yazılım tüm PC’nizi tarayabilir ve ayrıca tarayıcınızı temizler. Taramaları çalıştırmasına ve düzeltmeleri yapmasına izin verin. Bilgisayarınızı yeniden başlatın ve sorunun çözülüp çözülmediğine bakın.
Ya dosya sistemden silinecek ya da tekrar silinmeye çalışıldığında bir hata olmaz.
CCleaner ayrıca tarayıcınızı temizlemenize, gereksiz dosyaları kaldırmanıza, bloatware yazılımını kaldırmanıza ve PC performansını artıracak optimizasyon odaklı diğer birçok eylemi gerçekleştirmenize yardımcı olabilir.
RAM’i boşaltmak için Görev Çubuğu Programlarını Kapatın
İlk olarak, klasörü veya dosyayı silmeden önce RAM’i boşaltmalısınız. Görev çubuğunuzda açık olan tüm yazılımları kapatın.
Ayrıca, Win tuşu + X kısayol tuşuna basarak ve menüden Görev Yöneticisi’ni seçerek Görev Yöneticisi ile arka plan programlarını kapatın.
Dosyayı veya klasörü yeni, geçici bir dizine taşıyın
Alt klasörü veya dosyayı yeni bir dizine taşımak da işe yarar. Dosya Gezgini’nde Yeni klasör düğmesine basarak alt klasörün veya dosyanın bulunduğu dizinin dışında yeni bir klasör oluşturun.
Ardından, alt klasörü veya dosyayı yeni, geçici klasöre sürükleyip bırakın ve tekrar silmeyi deneyin.
Klasör/dosya başlığını düzenleyin
Boşluk ve sembol içeren uzun klasör dosya başlıkları bu hataya neden olur. Bu yüzden başlığı boşluk veya sembol içermeyen daha kısa bir şeyle değiştirmeyi deneyin.
Komut İstemi ile klasörleri ve dosyaları aşağıdaki gibi yeniden adlandırabilirsiniz:
Win tuşu + X kısayol tuşuna basın ve menüden Komut İstemi’ni (Yönetici) seçin.
Silmeniz gereken klasörü veya silinecek dosyayı içeren klasörü Komut İstemi’nde açın. Bunu, aşağıdaki anlık görüntüde gösterildiği gibi ‘cd’ yazıp ardından tam klasör yolunu girerek yapabilirsiniz.
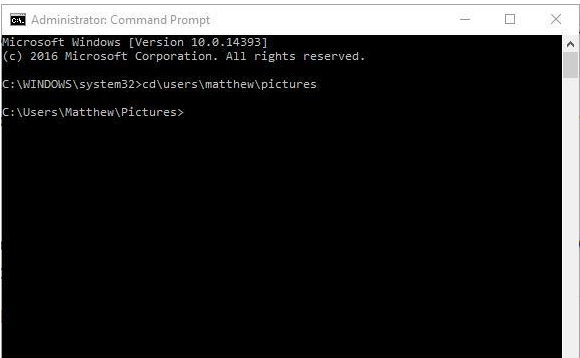
Ardından, Komut İstemi’ne ‘dir /x’ yazın ve Enter’a basın. Bu size tüm dizin içeriğini aşağıdaki gibi 8.3 formatlarında gösterecektir.
Dosya veya klasör başlığını, aşağıdaki gibi boşluk bırakmadan Komut İstemi’ne ‘ren <8.3 dosya veya klasör başlığı> <yeni dosya veya klasör başlığı>’ yazarak yeniden adlandırın. 8.3 dosya veya klasör başlığı WORLDC~1.BMP gibi bir şey olur.
Komut İstemi’ni kapatın, Dosya Gezgini’ni açın ve oradan klasörü veya dosyayı silin.
Komut İstemi ile klasörü veya dosyayı silin
Dosyayı veya klasörü Dosya Gezgini’nde hala silemiyorsanız, Win tuşu + X klavye kısayoluna basarak ve CP’yi açmak için Komut İstemi’ni (Yönetici) seçerek Komut İstemi ile silin.
Dizin yolunu daha önce olduğu gibi cd ile açın.
DOC 8.3 klasörünü ve dosya başlıklarını içeren dizini açmak için ‘dir /x’ girin.
Şimdi aşağıdaki resimde gösterildiği gibi ‘del’ ve 8.3 dosya başlığını girin. Dosya veya klasörü silmek için Enter tuşuna basın.
Alternatif olarak, bir klasörü silmek için ‘rmdir’ ve 8.3 dizin başlığını girin.
Bu öğe bulunamadı hatasını bu şekilde düzeltme yapar. Engellenen dosya veya klasörü silebilirsiniz.
Klasörü veya dosyayı Komut İstemi ile düzenlemek veya silmek genellikle işe yarar. Daha fazla bilgi için Windows dosya silme sorunlarını nasıl çözebileceğinizle ilgili makalemize göz atın.
Bu sorun çoğu zaman sisteminizdeki kesinlikle geri dönüşü olmayan küçük sorunlardan kaynaklanır.
Örneğin, farklı uygulamaları sık sık yüklememiz ve kaldırmamız nedeniyle kayıt defteri sorunları herhangi bir Windows kullanıcısının başına gelebilir.