
EXE dosyası açarken birlikte aç çıkıyorsa genelde çalıştıramazsınız. EXE dosyası açılmıyor /çalışmıyor sorunu için 4-5 farklı çözüm yolunu deneyebilirsiniz.
Bazı Windows kullanıcıları, bilgisayarlarındaki EXE dosyalarını açamadıklarını bildirmektedir. Eğer siz de benzer bir sorunla karşılaşıyorsanız, bu makale size çözüm bulmanız için doğru yer!
EXE Dosyaları Nedir? Çalıştırılabilir dosyalar (EXE dosyaları), işletim sistemlerinin programları başlatması için kullanılır. Genellikle bu dosyalar “.exe” uzantısına sahiptir, ancak BAT, CMD, COM, WSH gibi başka formatlar da mevcuttur. EXE dosyalarını çift tıklayarak çalıştırabilirsiniz, ancak bazen bu dosyaları normal şekilde açamayabilirsiniz. Bu içerikte, EXE dosyası açılmıyor sorununun neden ortaya çıktığını ve nasıl çözülebileceğini anlatacağız.
İçindekiler
Neden EXE Dosyası Açarken Birlikte Aç Çıkıyor?
Windows işletim sistemini çalıştırırken karşılaşabileceğiniz çeşitli sorunlardan biri de EXE dosyalarının açılamamasıdır. Bu sorunun birkaç olası nedeni vardır.
- Kötü amaçlı yazılım veya virüs saldırısı
- Bozulmuş kayıt defteri dosyaları
- Dosya ilişkilendirme sorunu
- Uygun olmayan uyumluluk modu
Alına hatlara ait bazı ekran görüntüleri:
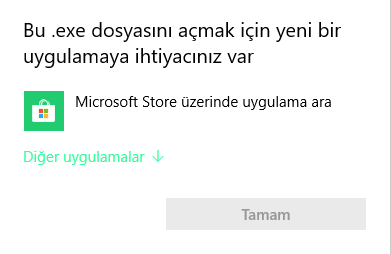
EXE Dosyası Açılamıyor Sorunu Nasıl Çözülür?
Çalıştığımız ekipten bir arkadaşımızın, bir müşteride uzak bağlantı uygulaması olan TeamViewer QS’yi açmaya çalışırken EXE dosyası açılmıyor olarak sorunu iletti. Müşteri, EXE dosyasını açmaya çalıştığında “Birlikte Aç” seçeneğinin çıktığını ancak dosyanın çalıştırılamadığını belirtti. Neyse ki, sorunu çözmek için kullanılabilecek çeşitli yöntemler mevcuttur ve EXE dosyasını açmanızı sağlayacak çözümler aşağıda listelenmiştir hepiniz faydalanabilirsiniz.
Kötü Amaçlı Yazılım/Virüs Taraması Yapın
Kötü amaçlı yazılım veya virüsler EXE dosyası açılmıyor sorununu tetikleyebilir. Microsoft Defender kullanarak bir virüs taraması yapabilirsiniz.
- Win + I tuşlarına basarak Windows Ayarları‘nı açın.
- Gizlilik ve Güvenlik seçeneğine gidin ve Windows Güvenliği sekmesine geçin.
- Sağ taraftan Virüs ve tehdit koruması‘nı seçin.
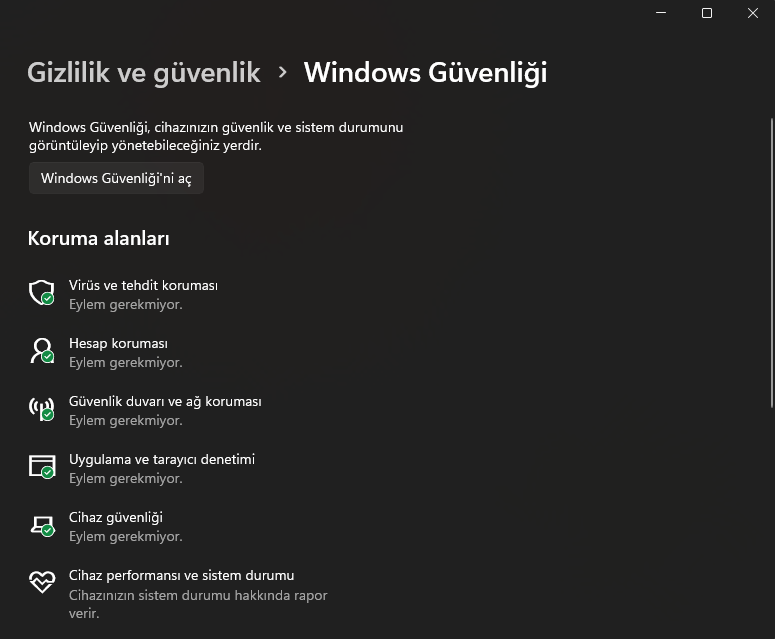
- Mevcut tehditler bölümündeki Tarama seçenekleri’ne tıklayın ve Hızlı tarama‘yı seçin.
- Şimdi Tara düğmesine basın.
Daha derinlemesine bir tarama yapmak isterseniz, aynı ekrandan Tam tarama seçeneğini seçebilirsiniz. Sonrasında sorunun devam edip etmewdiği bilgisayarı yeniden başlattıktan sonra deneyebilirsiniz.
Windows Kayıt Defterini Düzenleyin
Windows Kayıt Defteri, işletim sistemi, yazılım ve donanım için kritik bilgiler içerir. Kayıt defteri bilgileri bozulduğunda yazılımın veya bilgisayarın performansı etkilenebilir. Bu bilgileri değiştirerek sorunları çözebilirsiniz.
Kayıt defterinde değişiklik yapmadan önce anahtarların yedeklenmesi önemlidir. Yanlış işlemler bilgisayarınıza geri dönüşü olmayan zararlar verebilir.
- Win + R tuşlarına basarak Çalıştır penceresini açın.
- Regedit yazıp Enter tuşuna basarak Kayıt Defteri Düzenleyicisi‘ni açın.
HKEY_CLASSES_ROOT > .exeyolunu izleyin ve (Varsayılan) alt anahtarına çift tıklayın.- Değer verisini exefile olarak değiştirip Tamam‘a tıklayın.
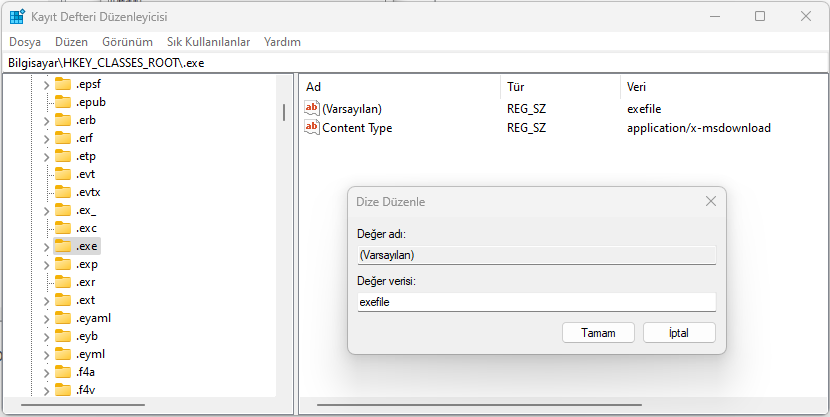
Windows 11 EXE Dosyası Açılmıyor Hatası Çözümü
HKEY_CLASSES_ROOT\exefile\shell\open\commandbu yolu adres çubuğuna yapıştırıp Enter‘a basarak ilgili kayıt anahtarına hızlıca ulaşın.- Sağ taraftaki (Varsayılan) alt anahtarına çift tıklayın ve Değer verisi kutusuna “%1” %* yazıp Tamam’a tıklayın.
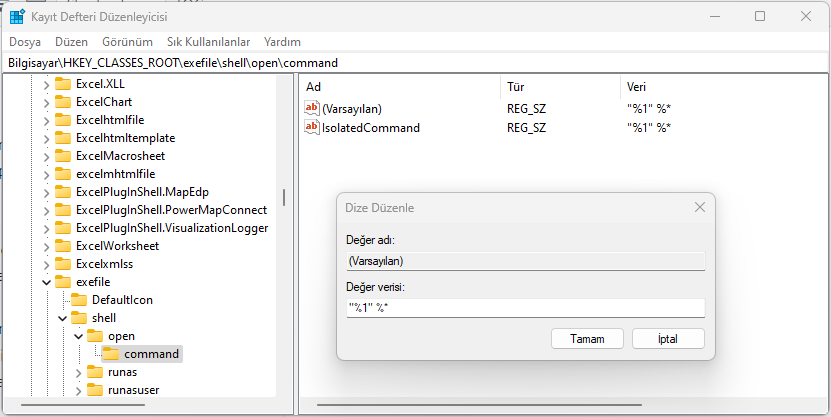
Bu ayarları yaptıktan sonra bilgisayarınızı yeniden başlatın ve EXE dosyası açılmıyormu deneyin.
Yeni Bir Kullanıcı Hesabı Oluşturun
Bazen, mevcut kullanıcı hesabınızdaki izinler veya diğer kısıtlamalar nedeniyle EXE dosyalarını çalıştıramazsınız. Başka bir kullanıcı hesabına geçerek sorunu çözmeyi deneyebilirsiniz.
- Win + I tuşlarına basarak Windows Ayarları‘nı açın.
- Sol menüden Hesapla” seçeneğine tıklayın.
- Buradan “Bu bilgisayara başka birini ekle” seçeneğini tıklayın.
- Eğer bir Microsoft hesabı kullanmak istiyorsanız, e-posta adresini girin. Bir yerel hesap oluşturmak isterseniz Bu kişinin oturum açma bilgilerine sahip değilim seçeneğini tıklayın ve sonraki adımda Microsoft hesabı olmayan bir kullanıcı ekle seçeneğini seçin.
- Kullanıcı adı ve şifreyi girin, ardından İleriye tıklayarak yeni hesabı oluşturun.
Mevcut kullanıcı hesabından çıkış yapın ve yeni oluşturduğunuz hesapla oturum açarak EXE dosyalarını çalıştırmayı deneyin.
Dosya İlişkilendirme Sorununu Giderin
Yanlış dosya ilişkilendirmesi olduğunda, EEXE dosyası açılmıyor sorununu görebilirsiniz. Ancak bu sorun basit adımlarla düzeltilebilir.
- Win + S tuşlarına basın ve Komut İstemi‘ni aratın.
- Sağ taraftan Yönetici olarak çalıştır‘ı seçin.
- Komut satırına
assoc .exe=exefileyazın ve Enter‘a basın.
Bu işlemi yaptıktan sonra bilgisayarınızı yeniden başlatın ve EXE dosyalarını açmayı deneyin.
DISM Taraması ile Sistem Onarımı
EXE dosyası açılmıyor sorunu, bozuk sistem dosyalarından kaynaklanabilir. DISM (Deployment Imaging Service and Management Tool), Windows’ta yerleşik bir araç olup sistem görüntüsünü onararak bu tür sorunları çözebilir. İşte adım adım DISM taraması yapma yöntemi:
Yöntem 5: DISM Taraması ile Bozuk Sistem Dosyalarını Onarın
- Win + S tuşlarına basarak Komut İstemi’ni aratın, sağ tıklayıp Yönetici olarak çalıştırı seçin.
- Bu
DISM /Online /Cleanup-Image /RestoreHealthkomutu Komut İstemi‘ne yazıp Enter’a basın: - Bu işlem biraz zaman alabilir. Sistem görüntüsü bozuksa, DISM bunu onaracaktır.
- DISM taraması tamamlandıktan sonra bozuk dosyaları düzeltmek için
sfc /scannowkomutu girin ve Enter‘a basın.
Tarama tamamlandıktan sonra bilgisayarınızı yeniden başlatın ve EXE dosyalarını tekrar açmayı deneyin. DISM komutları nasıl kullanılır makalemizi de inceleyebilirsiniz. Bu yöntemlerle, Windows 11’de EXE dosyalarının açılamama sorununu çözebilir ve sisteminizin normal işleyişine devam etmesini sağlayabilirsiniz.

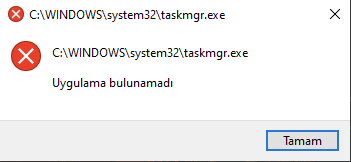

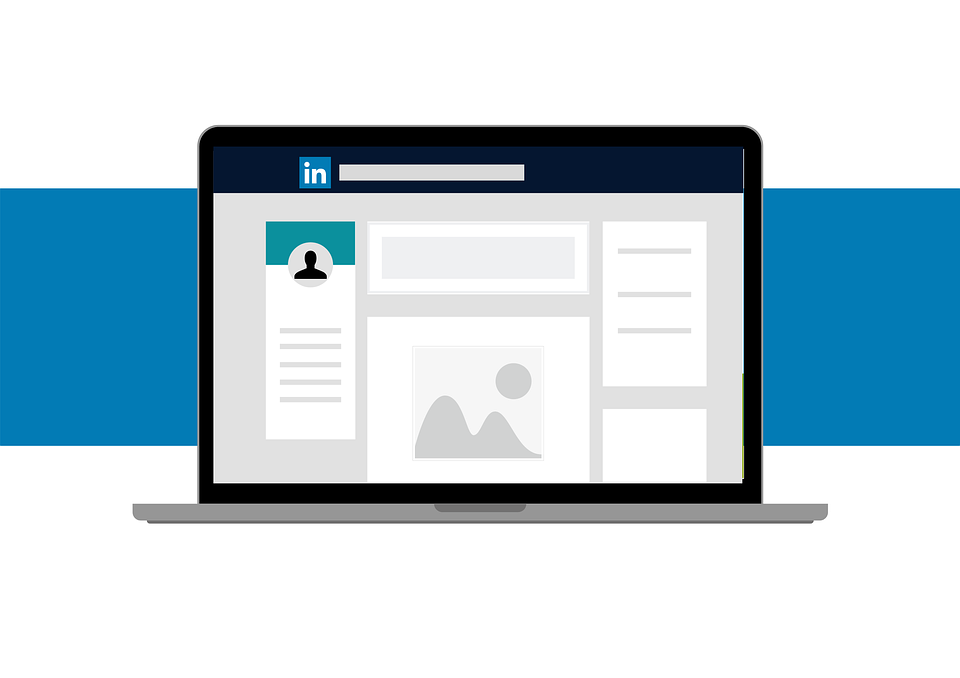
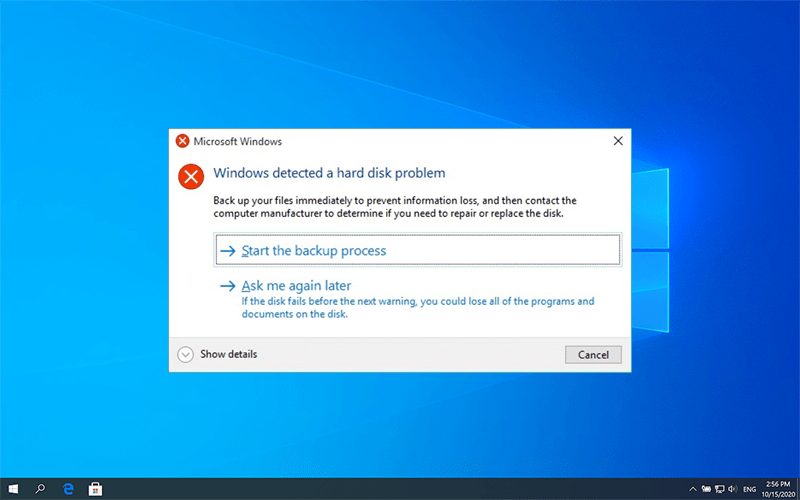
Yorumlar kapalı.