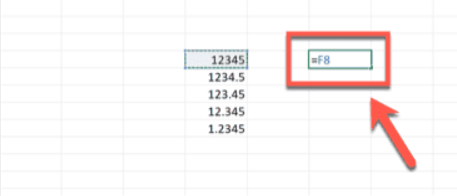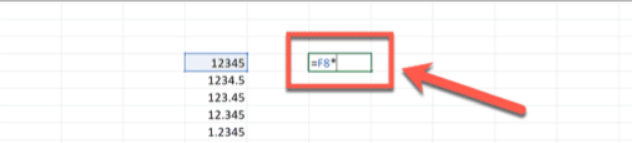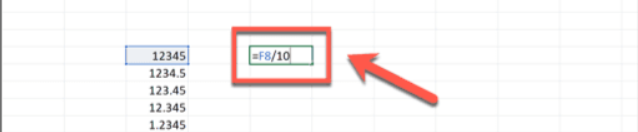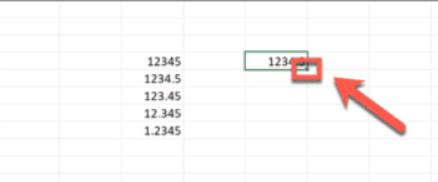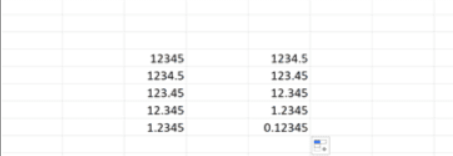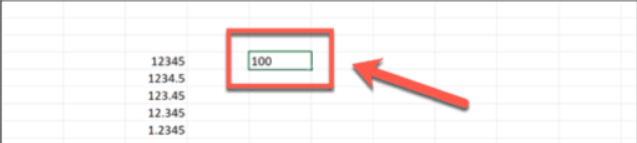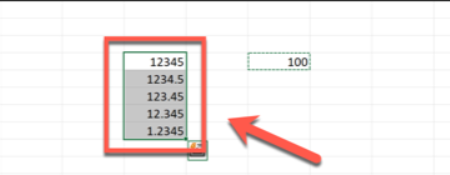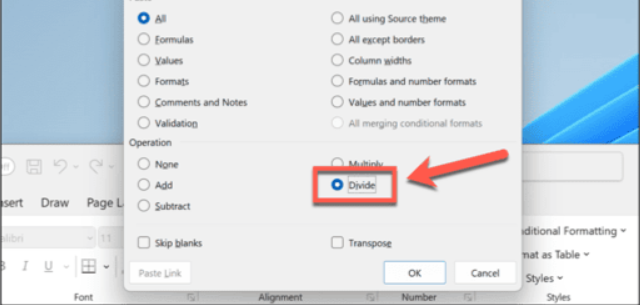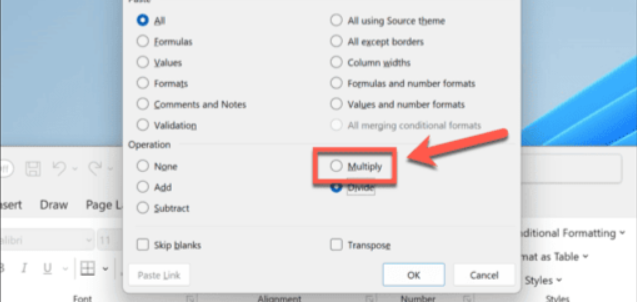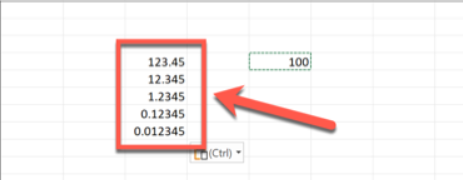Excel’de ondalık basamaklar nasıl taşınır, aşağıda ki adımlar ile ilerleme sağlayabilrisiniz.
Beyonce, bir sayıyı 100’e bölmek istiyorsanız virgülün nasıl hareket ettirileceğini anlattığı şarkısında “Sola, sola” dedi. En azından bunun bununla ilgili olduğunu varsayıyorum. Ancak Excel’de çalışıyorsanız ondalık basamakları taşımaya çalışmak biraz daha yanıltıcı olabilir. E-tablonuzda değerler varsa ve ondalık noktayı bir yönde veya başka bir yönde kaydırmanız gerekiyorsa, muhtemelen her girişi manuel olarak yeniden yazmak zorunda kalmak istemezsiniz.
İyi haber şu ki, istediğiniz yerde virgülle yeni değerler oluşturmanın, hatta orijinal verilerinizi ondalık virgülün taşındığı yerde yeni değerlerle değiştirmenin birkaç yolu vardır. Ancak her yöntem aynı şekilde çalışmayacaktır, bu nedenle akıllıca seçim yapmanız gerekecektir. İşte Excel‘de ondalık basamakları nasıl taşıyacağınız.
İçindekiler
Excel’de Ondalık Basamaklar Nasıl Taşınır ve Ne İşe Yarar
Bir ondalık sayıyı 10 ile çarptığınızda veya böldüğünüzde sonucun rakamları aynı kalır; yalnızca ondalık nokta hareket eder. Bu gerçeği, Excel e-tablonuzdaki ondalık basamakları bölerek veya çarparak taşımak için kullanabilirsiniz. Ondalık rakamı sola taşımak için 10’un katına bölün. 10’a bölmek, ondalık rakamı bir basamak sola, 100’e bölmek ise iki basamak sola hareket ettirir ve bu şekilde devam eder. Ondalık virgülünü sağa taşımak için 10’un katıyla çarpın. 10 ile çarpmak virgülünü bir basamak sağa, 100 ile çarpmak ise iki basamak sağa taşıyacaktır, vb.
- Taşımak istediğiniz ondalık sayıyı içeren ilk hücreyi bulun ve aynı satırdaki boş bir hücreye tıklayın.
- = yazın ve ondalık sayıyı içeren hücreye tıklayın.
- Ondalık noktayı sola taşımak için / yazın.
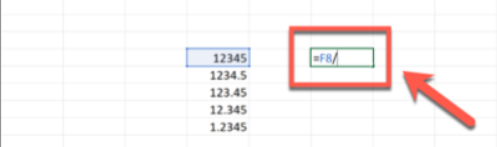
Excel’de Ondalık Basamaklar Nasıl Taşınır
- Ondalık noktayı sağa taşımak için * yazın.
- 10’un katlarını girin. Ondalık virgülünü bir basamak taşımak için 10 yazın, iki basamak taşımak için 100 yazın, üç basamak taşımak için 1000 yazın ve bu şekilde devam edin. 10’un katındaki sıfır sayısı, virgülün hareket ettiği basamak sayısı olacaktır.
- Enter tuşuna bastığınızda, hücreniz artık orijinal değeri, uygun sayıda boşlukla taşınan ondalık basamakla birlikte gösterecektir.
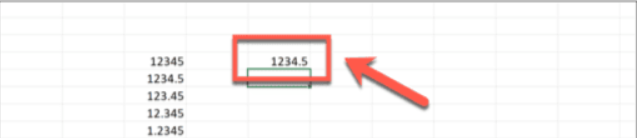
Excel’de Ondalık Basamaklar Nasıl Taşınır Ne İşe Yarar
- Aynı hareketi diğer hücrelere uygulamak için hücreyi seçin ve hücrenin sağ alt köşesindeki kareye tıklayıp basılı tutun.
- Formülü istediğiniz sayıda hücreye uygulamak için aşağı sürükleyin.
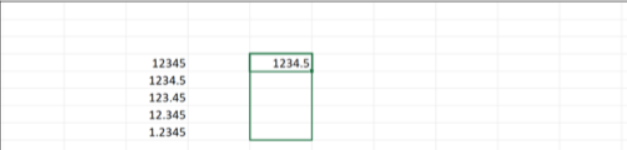
Excel’de Ondalık Basamaklar Nasıl Taşınır Açıklamalı
- Seçtiğiniz hücreler artık taşınan ondalık noktayı da gösterecek.
Yapıştırma Kullanarak Excel’de Ondalık Basamaklar Nasıl Taşınır
Aynı efekti Excel’de Özel Yapıştır özelliği içerisinde yer alan Çarp ve Böl seçeneklerini kullanarak da elde edebilirsiniz. Bu, hücrelerinizi kopyalamanıza, bunları 10’un katlarıyla çarpmanıza veya bölmenize ve ardından sonucu yeni bir hücreye yapıştırmanıza olanak tanır. Bu yöntem, doğrudan orijinal hücrelerin üzerine yapıştırarak bunları yeni değerlerle değiştirecektir.
- Boş bir hücre seçin ve 10’un katlarını yazın. Ondalık basamaklarınızı her iki yönde de tek basamak taşımak istiyorsanız 10 yazın, iki basamak taşımak istiyorsanız 10 yazın, üç basamak taşımak istiyorsanız 100 yazın, 1000 yazın ve benzeri. Yazdığınız sayıdaki sıfır sayısı, virgülün hareket ettiği ondalık basamak sayısına karşılık gelecektir.
- Az önce yazdığınız sayıyı içeren hücreyi Windows’ta Ctrl+C’ye veya Mac’te Cmd+C tuşlarına basarak veya sağ tıklayıp Kopyala’yı seçerek kopyalayın.
- Ondalık basamaklarını taşımak istediğiniz verileri içeren tüm hücreleri vurgulayın.
- Seçiminize sağ tıklayın ve Özel Yapıştır’ı seçin.
- Mac için Excel’de Özel Yapıştır’a tekrar tıklayın.
- Ondalık noktayı sola taşımak için Böl’ü seçin.
- Ondalık noktayı sağa taşımak için Çarp’ı seçin.
- Tamam’ı tıkladığınızda hücrelerinizdeki ondalık nokta uygun sayıda basamağa taşınacaktır.
- İsterseniz 1. adımda girdiğiniz 10’un katlarını içeren hücreyi artık silebilirsiniz.
Excel’de Ondalık Basamakların Taşınması
Excel’de ondalık basamakları taşımanın birkaç farklı yolu vardır. Yukarıdaki yöntemlerden bazıları, ondalık sayıların taşınmasıyla yeni bir veri sütunu oluşturacaktır. Özel yapıştırma yöntemini kullanmak, mevcut verileri, taşınan ondalık sayıları içeren yeni verilerinizle değiştirmenize olanak tanır. Biçimlendirme yöntemi, hücrelerinizi görsel olarak ondalık basamağın taşındığını gösterecek, ancak orijinal değerler korunacak şekilde değiştirmenize olanak tanır. Bu yöntemi kullanırken, bir formüldeki hücreye başvurursanız hesaplamanın görüntülenen değeri değil, hücrenin orijinal değerini kullanacağını unutmamak önemlidir. İhtiyaçlarınıza en uygun yöntemin hangisi olduğunu dikkatlice düşünmeniz gerekir.