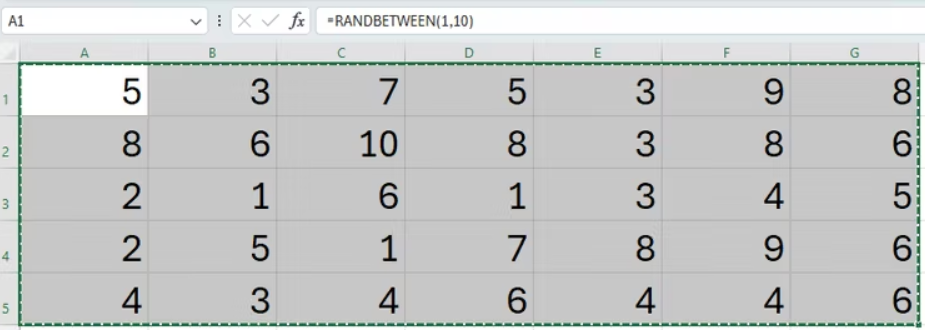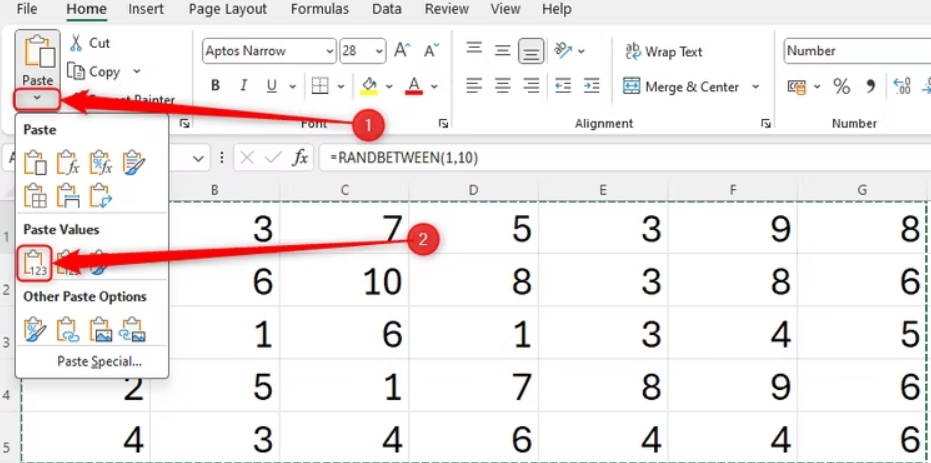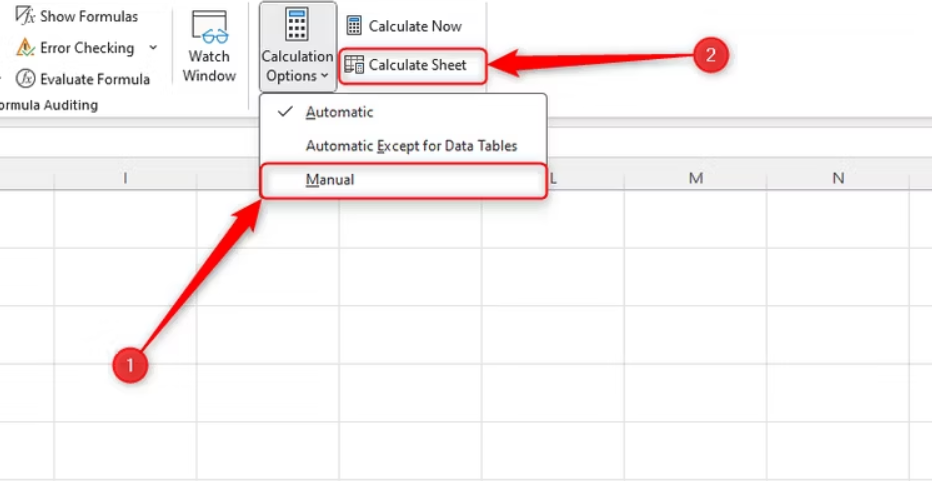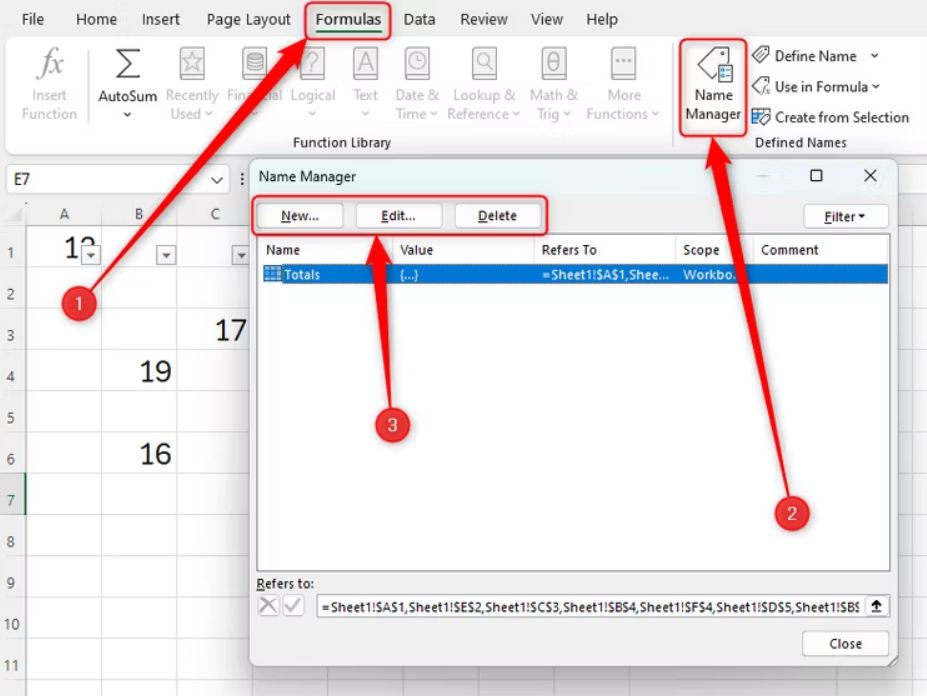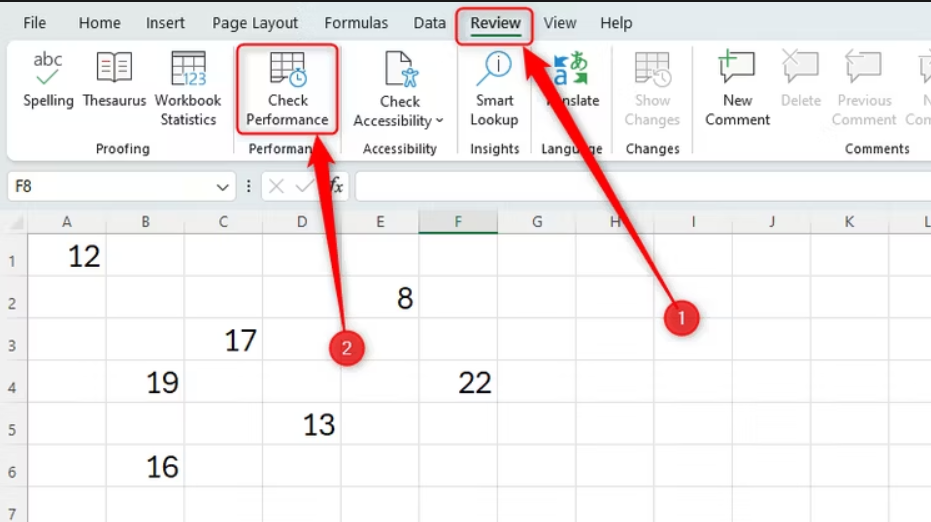Excel tablolarınızı hızlandırmanın 7 yolu, aşağıda resimli olarak anlatıldı adım adım ilerleme sağlayarak çözüme ulaşabilirsiniz.
Excel elektronik tabloları, özellikle birçok işlevi ve biçimlendirme seçeneğini kullandığınızda, sinir bozucu bir şekilde durma noktasına gelebilir. İstediğiniz son şey, basit bir hesaplama yaparken çalışma sayfanızın duraklatılmasıdır; bu nedenle Excel e-tablonuzun sorunsuz çalışmasını sağlamak için bu ipuçlarına göz atın.
Excel Tablolarınızı Hızlandırmanın 7 Yolu Nedir
NOT: Büyük veri kümeleri, eklentiler ve günümüzün diğer birçok Excel özelliğiyle daha iyi çalıştığı için Excel’in 64 bit sürümünü (32 bit sürümü manuel olarak seçmediğiniz sürece otomatik olarak yüklenir) kullanmanızı öneririz.
Sayfanızı Biçimlendirmeyin
Biçimlendirme Excel sayfanıza çeki düzen verebileceğini düşünebilirsiniz, ancak bu sadece e-tablonuzun okumasını zorlaştırmakla kalmaz, aynı zamanda onu yavaşlatabilir. İster süslü bir yazı tipi, ister çeşitli yazı tipi boyutları, bir renk aralığı veya farklı kenarlıklar kullanıyor olun, biçimlendirme eklediğinizde dosyanın hacmini artırmış olursunuz. Bunu aşmanın birkaç yolu var.
E-tablonuza baktığınızda çok fazla biçimlendirme bulunduğunu görürseniz ve yeniden başlamak istiyorsanız, tüm hücreleri seçmek için Ctrl+A tuşlarına basın. Ardından şeritteki Giriş sekmesinde Düzenleme grubuna gidin ve “Temizle” açılır seçeneğini tıklayın. Oradan “Biçimleri Temizle”yi tıklayın.
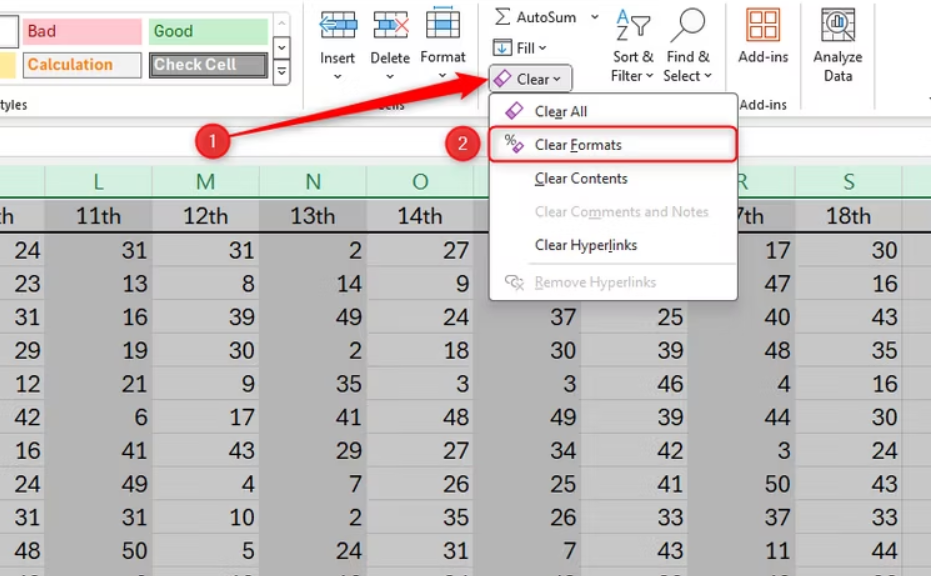
Excel Tablolarınızı Hızlandırmanın 7 Yolu nedir
Alternatif olarak, belirli biçimlendirmeyi korumayı ancak diğer öğeleri kaldırmayı tercih ederseniz, Ctrl+A tuşlarına bastıktan sonra, kaldırmak istediğiniz biçimlendirmeyi seçmek için Giriş sekmesindeki Yazı Tipi grubu üzerinden çalışın.
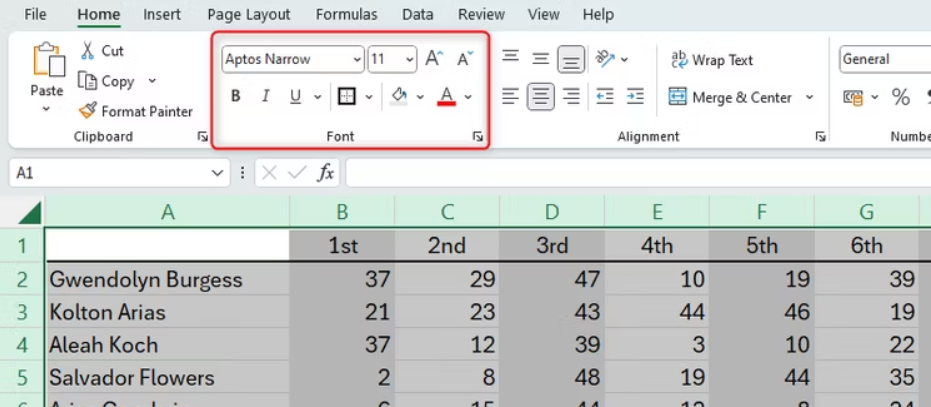
Excel Tablolarınızı Hızlandırmanın 7 Yolu yöntemleri
Koşullu biçimlendirme biçiminde gizli biçimlendirmeye sahip olabilirsiniz. Koşullu biçimlendirme kurallarını yöneterek e-tablonuzda koşullu biçimlendirme kullanımını azaltmak, dosyanızın yavaşlığını azaltmanıza yardımcı olacaktır.
Resimlerinizi Sıkıştırın
E-tablonuzdaki yüksek çözünürlüklü ve büyük resimler ve grafikler, dosya boyutunuzu büyük ölçüde artıracaktır. Bunu önlemenin en iyi yolu, çalışma kitabınızdaki resim ve grafiklerin sayısını tamamen azaltmaktır; ancak bunlar gerekliyse Excel’in yerleşik sıkıştırma aracını kullanın.
Çalışma kitabınızdaki herhangi bir resmi seçin ve şeritteki Resim Formatı sekmesinde “Resimleri Sıkıştır”ı tıklayın. Ortaya çıkan iletişim kutusunda, yalnızca bu görüntüyü sıkıştırmak istiyorsanız “Yalnızca Bu Resme Uygula” kutusunu işaretleyebilir veya ayarları dosyadaki tüm görüntülere uygulamak istiyorsanız işaretini kaldırabilirsiniz. Daha sonra işinize yarayacak en iyi çözünürlüğü seçin. Çok sayıda görseliniz varsa en düşük çözünürlüğü seçin (inç başına 96 piksel). Son olarak “Tamam”ı tıklayın.
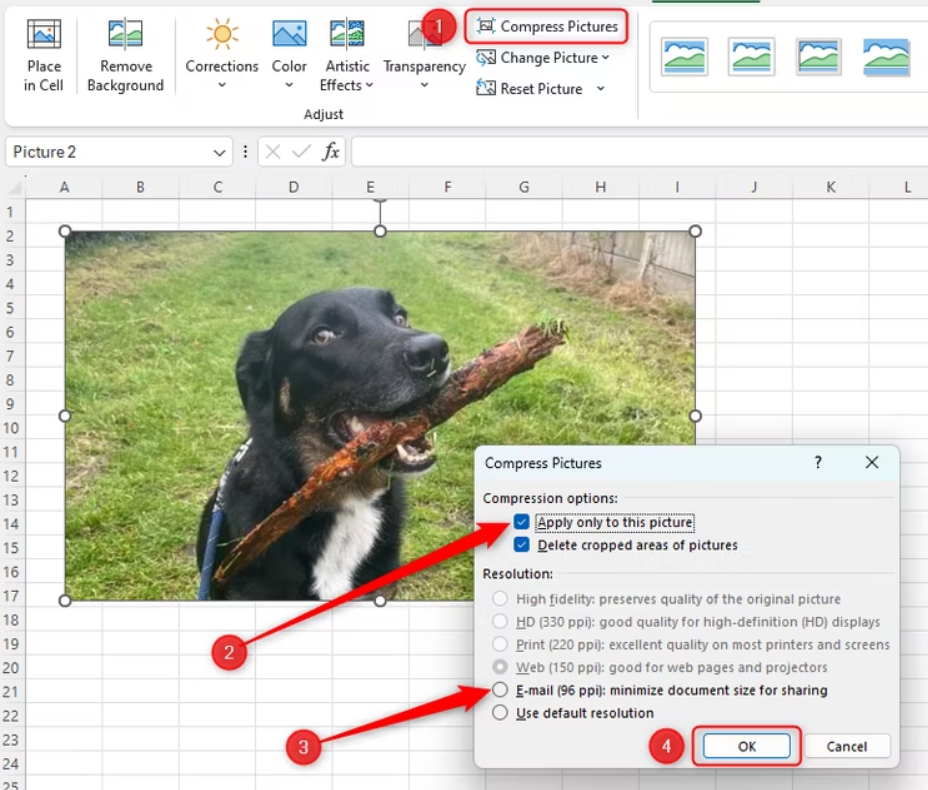
Excel Tablolarınızı Hızlandırmanın 7 Yolu
Formüllerinizi Basitleştirin
Excel çalışma kitabınızda formüllerin olması kaçınılmazdır; sonuçta Excel‘in en güçlü yönlerinden biri dinamik hesaplamalar gerçekleştirebilmesidir. Bununla birlikte, çok sayıda hücre referansı ve iç içe geçmiş işlevler içeren karmaşık formüller, çalışma sayfasının yavaşlamasına büyük katkıda bulunabilir.
Formüllerinizi basitleştirmenin birkaç yolu vardır. Bunlardan ilki formüllerinizde adlandırılmış aralıklar kullanmaktır. Formüllerinizdeki tek tek hücrelere veya hücre aralıklarına başvurmak yerine, adlandırılmış bir aralığa başvurmak, Excel’in çok sayıda farklı hücre başvurusu içeren karmaşık bir formül üzerinde çalışmak zorunda kalmadan belirtilen verileri daha hızlı tanımlayıp tarayabileceği anlamına gelir. Dahası, adlandırılmış aralıkların kullanılması çalışma sayfanızın işlem süresini hızlandırmanın yanı sıra formüllerinizin yazılmasını, gözden geçirilmesini, değiştirilmesini ve çoğaltılmasını da kolaylaştırır. İlk adım, bir hücre aralığına bir ad atamak ve ardından bu adı formülünüzde kullanmaktır. Örneğin, A1, B3, C5, D2, E9, F3 ve G4 hücrelerinde bir veri kümemiz olsaydı ve bu sayıları yazmak yerine ortalama hesaplamak için kullanmak isteseydik.
=ORTALAMA(A1,B3,C5,D2,E9,F3,G4)
Bu hücreler için Sonuçlar gibi bir ad oluşturacak olsaydık, formül bunun yerine şu şekilde olurdu:
=ORTALAMA(sonuçlar)
Formüllerinizi basitleştirmenin bir başka yolu da karmaşık hesaplamaları daha küçük hesaplamalara bölmektir. Örneğin, düzinelerce hücre referansını dahil etmek yerine birkaç çalışanın son beş yılda elde ettiği yıllık kârı hesaplamak istiyorsanız, kârlarını üç aylık dönemlere ayırabilir ve ardından döneminizin sonunda genel bir toplam oluşturabilirsiniz. sütununuzun satırı veya altı.
Bu yalnızca formüllerinizin karmaşıklığını azaltmakla kalmaz, aynı zamanda sayılarınızın daha kolay analiz edilmesini de sağlar.
Boş Satır ve Sütunlardan Kaçının
Verilerinizi ayırmak için boş satırlar ve sütunlar kullanmak yerine kenarlıkları ve renkleri kullanın. Boş satır ve sütunlara sahip olmak, çalışma kitabınızın dosya boyutunu artırır ve Excel’in hesaplama işlemlerini geciktirebilir. Bu, daha küçük çalışma kitaplarını önemli ölçüde etkilemeyecektir, ancak daha büyük veri kümeleri arasında çok sayıda boş satır ve sütunun bulunması etkileyecektir. Bu makaledeki diğer ipuçlarının yanı sıra boş satırları ve sütunları kaldırmak , Excel çalışma kitabınızı düzenlemenize ve performansını artırmanıza kesinlikle yardımcı olacaktır.
Değişen Değerleri Sınırlayın
Excel’deki belirli işlevler, Excel’in e-tablonuzda yeniden hesaplama yaptığı her seferde ürettikleri değeri değiştirir. Örneğin, =RAND işlevi, çalışma sayfanızda her değişiklik yaptığınızda yeni bir rastgele sayı üretir ve =BUGÜN, hücre değerini geçerli tarihi yansıtacak şekilde günceller. Bunlara uçucu işlevler denir.
Excel’in, geçici işlevlerin bulunduğu hücrelerdeki değerleri güncellemek için sürekli çalışması gerektiğinden, bu, çalışma sayfanızın yanıt süresinde bir gecikmeye neden olabilir ve ne kadar geçici işlevleriniz varsa, gecikme de o kadar uzun olur.
Uçucu işlevlerin diğer örnekleri arasında =ŞİMDİ, =RANDARRAY, =RANDARRAY, =OFFSET ve =DOLAYLI yer alır.
Geçici işlevlerin işleme etkisini sınırlamanın bariz yolu bunların kullanımını tamamen azaltmaktır. Örneğin, Excel’in =RANDBETWEEN kullanarak rastgele bir sayı listesi oluşturmasını istiyorsanız, hesaplama Excel tarafından yapıldıktan sonra bu değerleri kalıcı hale getirmeyi düşünün. Bunu yapmak için hesaplamanın oluşturduğu tüm sayıları vurgulayın ve Ctrl+C tuşlarına basın.
Excel tablolarınızı hızlandırmanın 7 yolu, makalemiz umarım yararlı olmuştur