
Kablosuz bir erişim noktasına bağlanırken sorun yaşıyorsanız veya sinyalin zayıf olduğunu düşünüyorsanız, erişim noktası geçici olarak dolu olabilir.
Bu durum, erişim noktasının çok fazla istemci ile aşırı yüklenmiş olması veya mevcut istemcilerden gelen paketleri işlemekte çok uzun süre alması durumunda meydana gelebilir.
Erişim noktanızın türüne bağlı olarak, bu bellek hatasını düzeltmek için birkaç seçeneğiniz vardır, bunları aşağıda göreceksiniz.
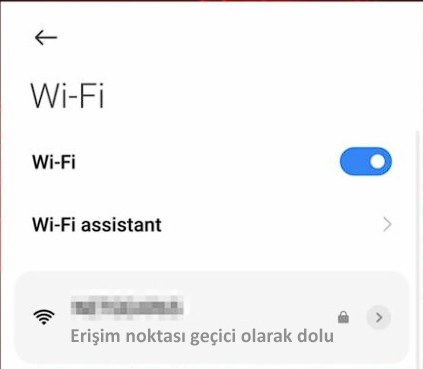
Erişim Noktası Geçici Olarak Dolu Hatası
İçindekiler
Erişim Noktası Geçici Olarak Dolu Ne Anlama Gelir?
Bu durum, ağdaki cihaz sayısının hizmet vermek için erişim noktalarından daha fazla olduğu durumlarda meydana gelir. Erişim noktası, hem bant genişliği hem de kapasite açısından dolu olabilir.
Bant genişliği açısından, erişim noktası ya trafiğe doymuş durumdadır veya daha fazla istemciyi işlemek için yeterli bant genişliğine sahip değildir. Kapasite açısından ise, erişim noktası aynı anda kaç istemciyi destekleyebileceği sınırına ulaşmıştır.
Modem Erişim Noktası Geçici Olarak Dolu Hatası Çözümü
Sorunu gidermeye başlamadan önce, bu ön hazırlık adımlarını takip edin:
Nasıl test edildiğini, gözden geçirildiğini ve derecelendirildiğini anlamak için?
Son 6 ay boyunca içerik üretme şeklimizi nasıl inşa ettiğimiz konusunda çalıştık. Bu kullanarak, çoğu makalemizi oluşturduğumuz kılavuzlar hakkında gerçekten uzmanlık sunmak için çoğunu yeniden yaptık.
Daha fazla ayrıntı için WindowsReport’da nasıl test edildiğini, gözden geçirildiğini ve derecelendirildiğini okuyabilirsiniz.
- Tüm cihazları modeminizden çıkarın ve yalnızca gerekenleri tekrar bağlayın.
- İnternet servis sağlayıcınızla iletişim kurun ve modeminizin IP adresinin değiştirilip değiştirilmediğini doğrulayın.
- Modeminizi fişten çekip en az bir dakika bekledikten sonra tekrar takarak modeminizi yeniden başlatın.
- Modeminiz için bir firmware güncellemesi yapın ve modeminizden doğrudan cihazınıza bir Ethernet kablosu bağlayın.
Modem Kablosuz Sınırlarını Artırın
Aynı ağa erişmeye çalışan çok fazla cihaz varsa, erişim noktanızın kapasitesine hızla ulaşması kolaydır. Bu genellikle eski router ve modemlerle en yaygın olanıdır çünkü genellikle yalnızca bir avuç istemciyi desteklerler.
Tek dezavantajı, yeterince güçlü bir bağlantınız yoksa, daha fazla cihaz eklemek Wi-Fi performansınızı önemli ölçüde düşürebilir. Sürekli bir bağlantıyı sürdürmek oldukça zor olacaktır ve “Wi-Fi bağlı ancak çalışmıyor” hatasını almaya devam edebilirsiniz. Modeminizi fabrika ayarlarına sıfırlama yapmanız gerekebilir, ancak bu uzun vadede uygun değildir.
Modem Kanalınızı Değiştirin
- Görev çubuğundaki Ağ simgesine tıklayın, Wi-Fi bağlantınızı seçin ve Özellikler’e tıklayın.
- Şimdi aşağı kaydırın ve Wi-Fi bağlantınız için Ağ kanalını görmelisiniz.
- Tarayıcınıza gidin ve doğru kimlik bilgileriyle modeminiz giriş yapın. Bu bilgiyi modem üzerinde veya modem kılavuzunda bulabilirsiniz.
- Router’ınızın Kablosuz ayarlarına gidin ve modem kanalını varsayılan olanından farklı bir kanala değiştirin. Çift bantlı bir modem kullanıyorsanız, bu ayarı her iki bant için (2.4 GHz ve 5 GHz) yapın.
Yeni cihazlar, mevcut kanalın doymuş olduğu ve daha fazla istemciyi barındıramayacağı durumda yalnızca mevcut kanala akın edebilir. Bu, çakışma yaratabilir ve kanal çatışmasına neden olabilir.
Erişim noktası geçici olarak dolu sorunu için yukarıdaki ikiğ işlem direk modemle alakalı. Aşağıdakiler bilgisayarınız için yapa bilecekleriniz işlemlerdir.
Sabit Bir IP Adresi Ayarlayın
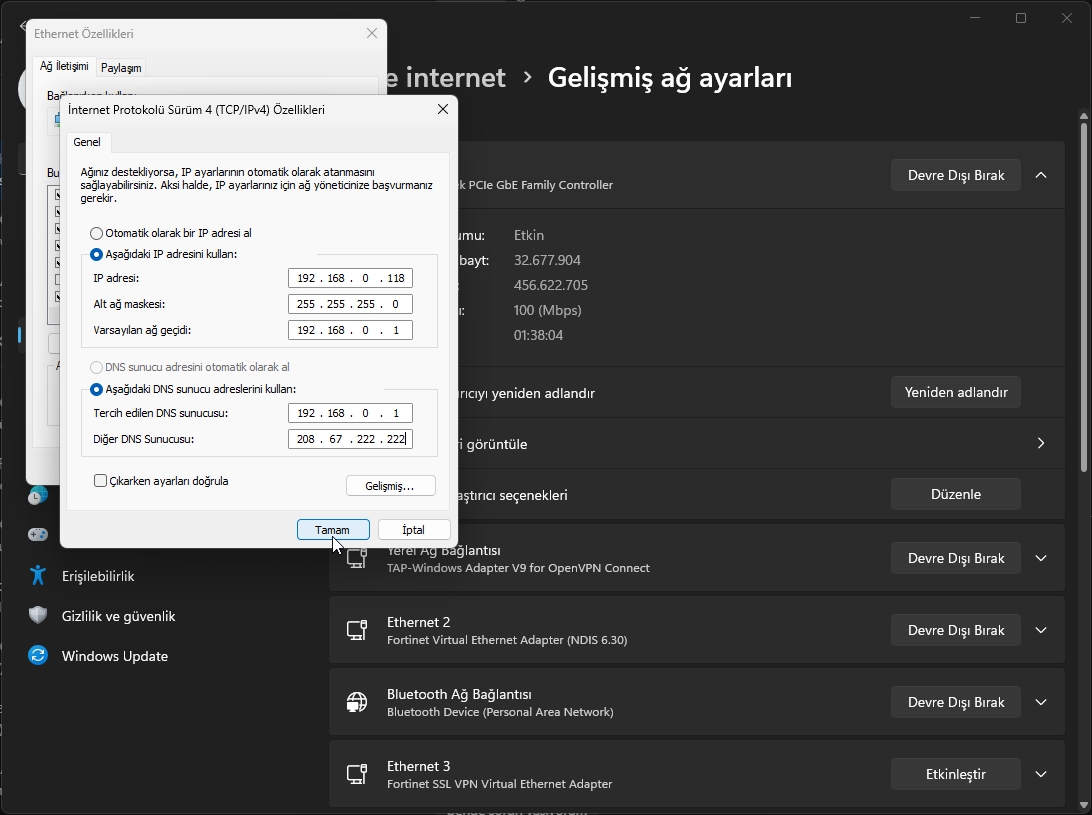
Erişim Noktası Geçici Olarak Dolu Hatası
Cihazınızın IP adresini bulmakla başlayın.
- Windows tuşuna basın ve Ayarlar’a tıklayın.
- Ağ ve İnternet ayarlarına gidin.
- Wi-Fi’yi seçin ve mevcut bağlantınızı bulun.
- Düzenle IP ayarlarına tıklayın ve El ile ayarları seçin.
- IPv4 düğmesini etkinleştirin.
- Bir önceki adımda bulunan sabit bir IP adresi ayarlayın ve Kaydet’e tıklayın.
Ağdaki cihazları belirli IP adreslerini kullanacak şekilde yapılandırdığınızda, beklenmedik elektrik kesintileri sırasında bile her zaman bağlanabilirler.
Güvenliği Artırın
Açık bir ağ kullanıyorsanız, tüm dış trafiği engellemenin en iyi yolu, istemcilerin İnternet’e erişmesini engellemektir. Bu durum da bilgisayarda erişim noktası geçici olarak dolu uyarısı almanıza neden olabilir. Bunun için bir şifre eklemek, MAC filtresi eklemek ve/veya şifreleme etkinleştirmek gibi yöntemler kullanılabilir.
Bunun yeterli olmadığı durumlarda, yetkisiz erişim girişimlerini engellemek için bir güvenlik duvarı kurmayı düşünebilirsiniz.
Kablosuz bir erişim noktasının ömrü ne kadar olmalıdır?
Kablosuz erişim noktasının ömrü, kullanım sıklığı, üretici ve çevre gibi birçok faktöre bağlı olarak değişebilir.
Kullanım: Birçok kişi tarafından sıkça kullanılan kablosuz erişim noktaları, sadece birkaç kişi tarafından kullanılanlardan daha sık değiştirilmesi gerekecektir.
Üretici Tüm erişim noktaları, donanım kalitesi konusunda eşit değildir. Yüksek kaliteli modeller 5 yıla kadar dayanabilirken, düşük kaliteli modeller yalnızca bir yıl veya daha az sürebilir.
Çevre Toz ve nem maruz kalan erişim noktalarının ömrü daha kısa olacaktır. Aynı şekilde, sık sık elektrik kesintilerinin yaşandığı bir bölgede yaşıyorsanız, erişim noktalarınız daha ani arızalar yaşayabilir.
İnternetten kopmak rahatsız edici olsa da, bu sorunun üstesinden gelmek ve bilgisayarınıza geri dönmek için yollar vardır.
Genel olarak, bu çok endişelenmeniz gereken bir şey değil. Bu, en yaygın hatalardan biri olmasa da, erişim noktası geçici olarak dolu birçok insan bu sorunun bağlantıda değil, hub veya router’da bir sorun olduğunu fark etmeyebilir.
İlgili: Windows 11 Wi-Fi Sorunu Nasıl Düzeltilir
Erişim noktaları sorunlu görünüyorsa, Wi-Fi ağına uygun bir alternatif olarak bir Wi-Fi ağına da göz atmayı düşünün. Erişim noktalarını ve Wi-Fi ağını karşılaştırdık, bu yüzden savaşçınızı seçmek size kalmış.
Wrişim noktası geçici olarak dolu hatasını çözmeye başardınız mı? Hangi çözümün sizin için en iyi çalıştığını yorum bölümünde bize bildirin.



