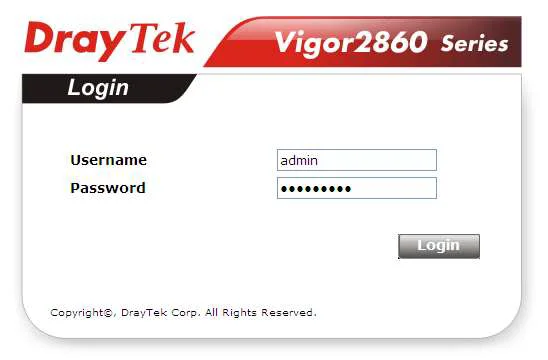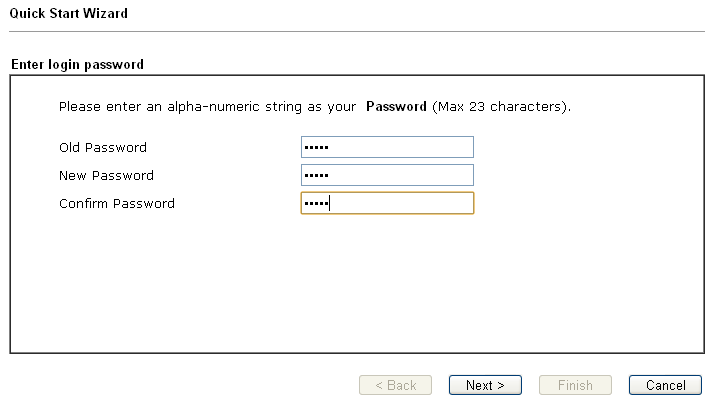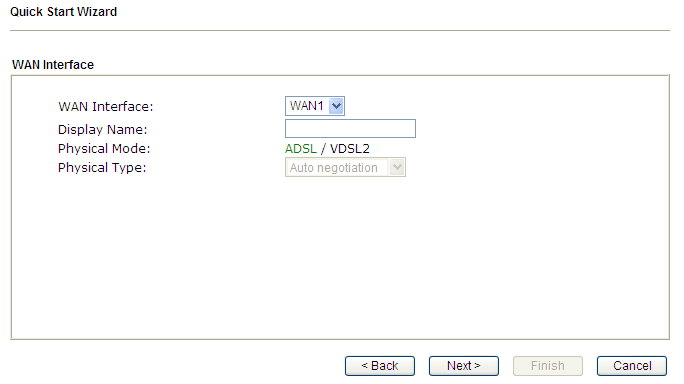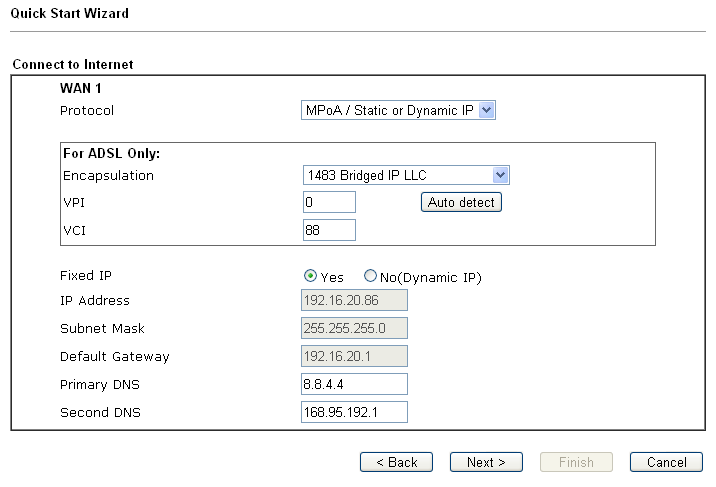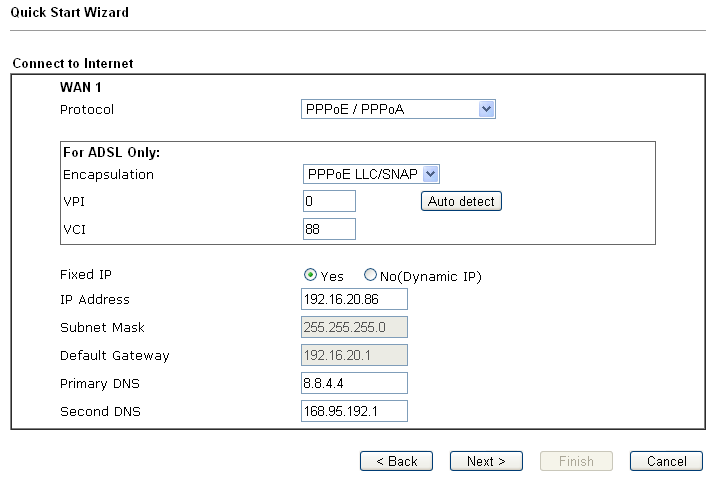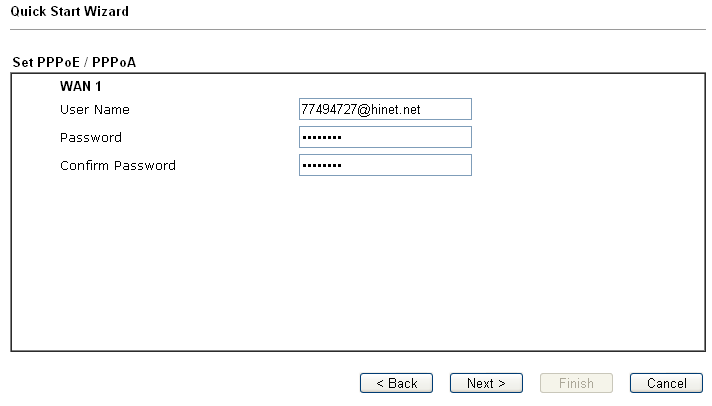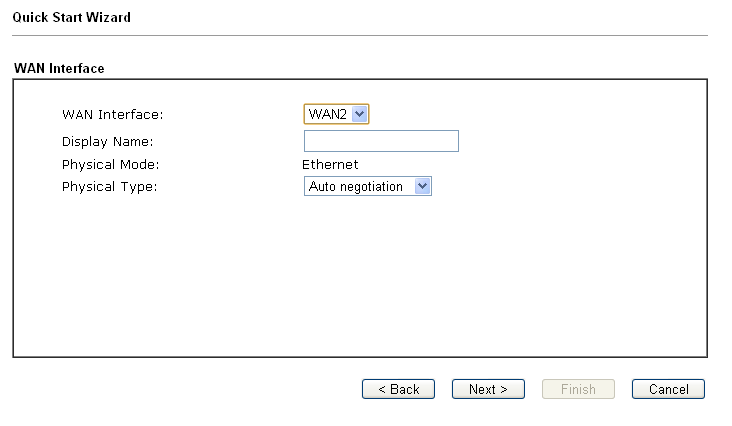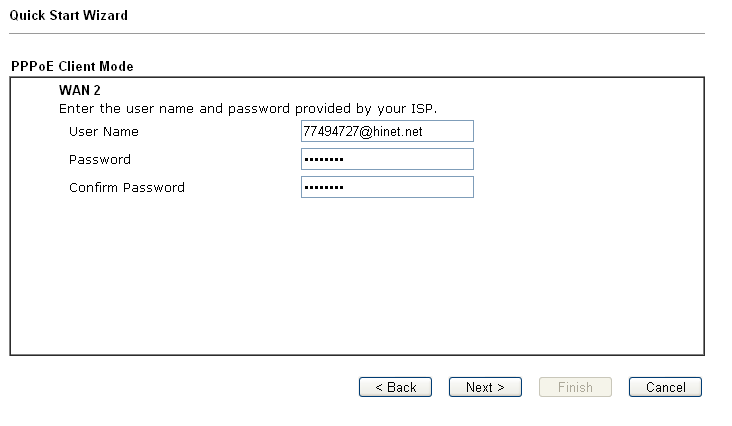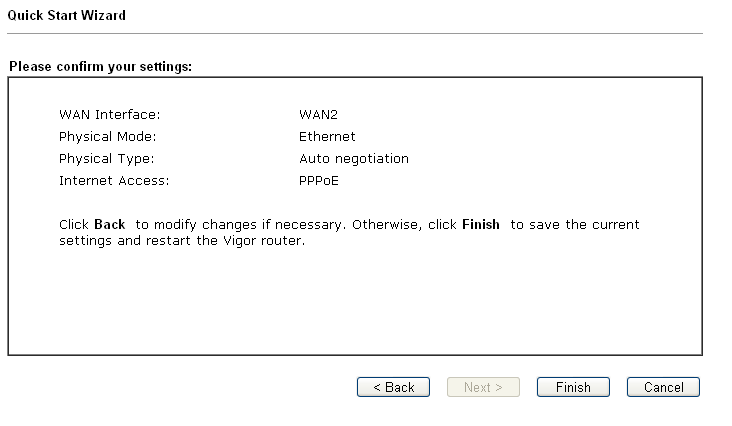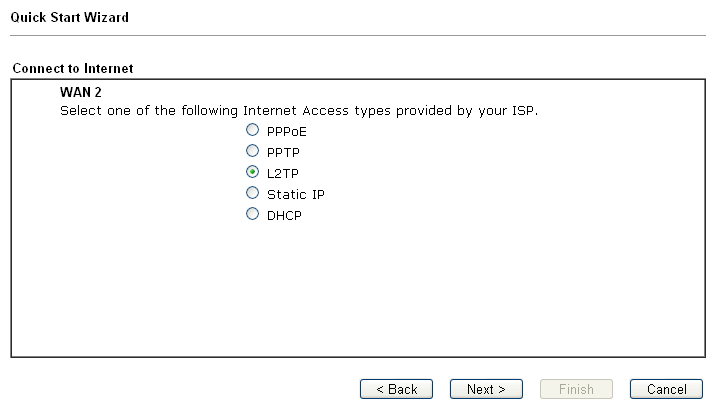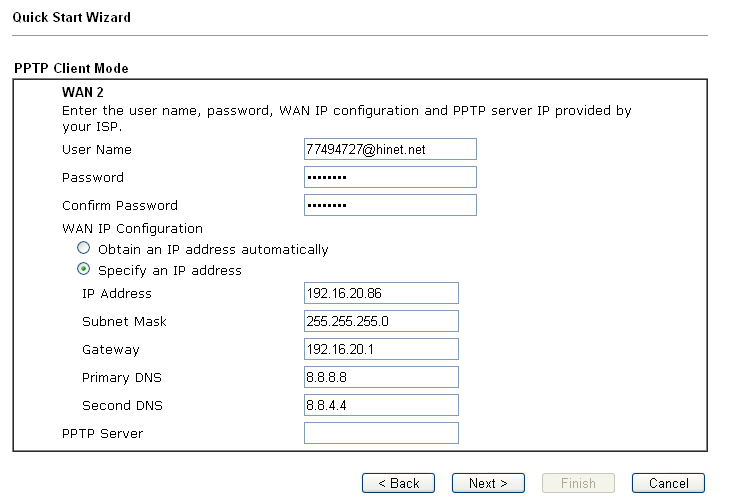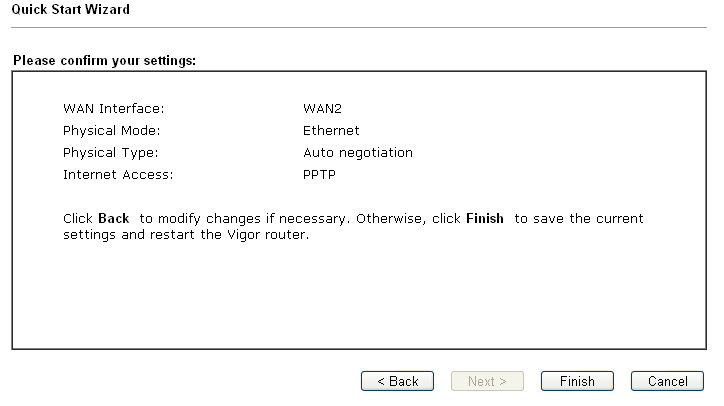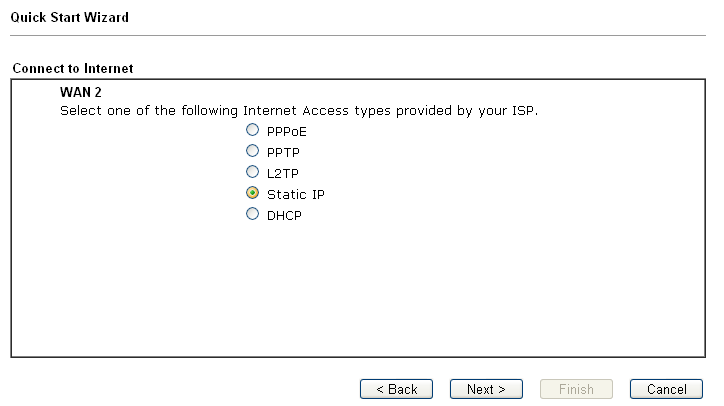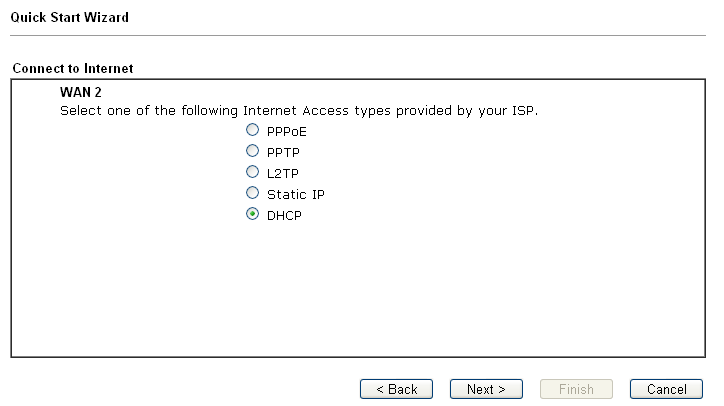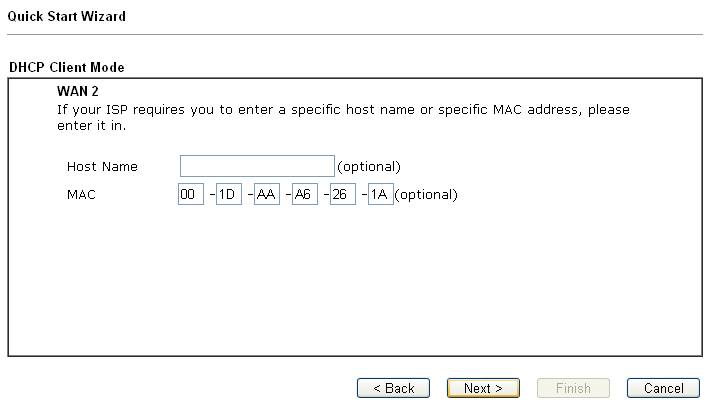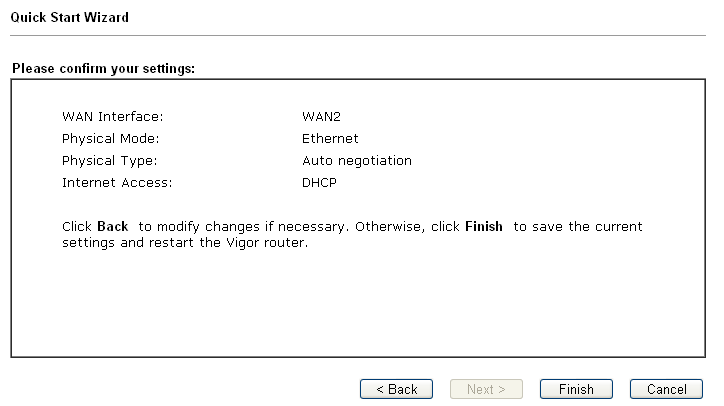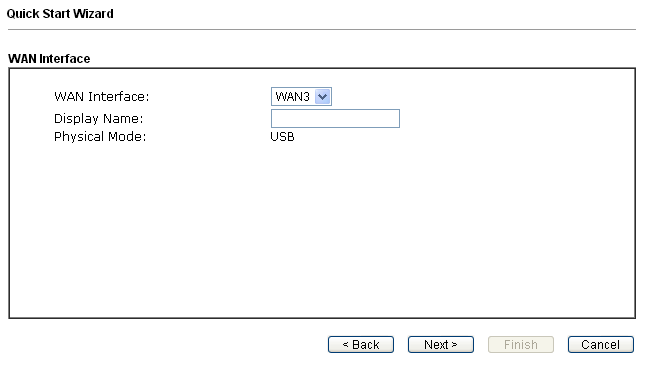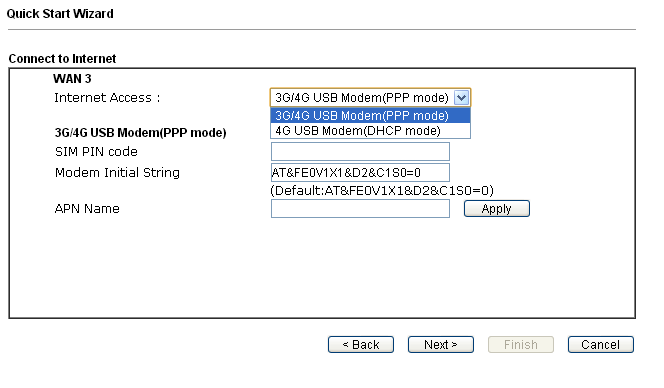Küçük işletmeler ve yoğun kullanıcılar için tasarlanan DRYTEK Vigor2860 serisi, ölçeklenebilir internet çözümlerinin vazgeçilmezi. Kutudan çıkardığınız anki “teknoloji canavarı” hissine kapılmayın; kurulum aslında oldukça sistematik. Eğer daha önce Draytek Vigor 2620L veya Draytek Vigor 2865Lac gibi modellerle çalıştıysanız, arayüz size tanıdık gelecek. Hadi, kuruluma başlayalım!
Modem Kurulumu
Başlamadan önce kritik bilgileri hazırlayın:
ISS’nizden alınan PPPoE/VDSL kullanıcı adı/şifre
VLAN ID (Fiber için genellikle 835)
APN bilgileri (3G/LTE yedek hat kullanacaksanız)
Not: Draytek Vigor 2915 kullanıcıları da aynı adımları izler.
Fiziksel Bağlantılar
Ana internet hattınızı modemin uygun portuna bağlayın:
Fiber → PON portu
VDSL → DSL portu
Ethernet WAN → WAN1 portu
Yedek hat (LTE/3G) için Draytek Vigor LTE200n USB modemini USB1 portuna takın.
Bilgisayarınızı LAN1 portuna Ethernet kablosuyla bağlayın.
Güç adaptörünü takın.
Temel Yapılandırma
Modem kurulumunu yapmak için bilgisayar ile modem arasında Ethernet kablonuzu takıp bilgisayarınızda web tarayıcınızı açın ve adres çubuğuna http://192.168.1.1 yazıp “Enter” tuşuna basın. Açılan pencerede kullanıcı adı (Username) ve şifre (Password) ekranını görüntüleyeceksiniz. Kullanıcı adı ve şifre bölümüne sırasıyla küçük harf ile
admin / admin yazıp “Login” butonunu tıklayınız.
Ana ekrana geldiğinizde Wizards/Hızlı Başlangıç Sihirbazı‘nı tıklayınız.
Açılan yeni pencerede, kullanımınıza uygun WAN arabirimini belirleyiniz. Bu bölümde ihtiyacınıza göre DSL arayüzü kullanılıyorsa WAN1 seçiniz; Ethernet arabirimi kullanılırsa WAN2 seçiniz; 3G USB modem kullanılması durumunda ise WAN3 veya WAN4 seçiniz. Next butonuna basarak sonraki pencereye geçiniz.
Küçük bir not belirtelim;
WAN1, ADSL veya VDSL bağlantı için geçerlidir.
”Next” butonuna tıklayarak sonraki sayfaya geçiş yaptığınızda ISP‘nizden
gelen bilgilere göre uygun Internet erişimi türünü seçmeniz gerekir. Örneğin ISP size PPPoE arabirim sağlamışsa, PPPoE modunu seçmelisiniz.
ADSL sinyali algılandığında internete girebildiğinizi göreceksiniz. Next butonuna tıklayarak ilerleyiniz.
Modemin PPPoE/PPPoA ayarlarını yapmak amacıyla WAN arayüzü için WAN1‘i seçip Next butonuna tıklayınız.
Protocol bölümünde kutucukta PPPoE/PPPoA modunu seçiniz.
Encapsulation kutucuğuna PPPoE LLC/SNAP ifadesini yerleştiriniz. VPI : 8, VCI : 35 (Türkiye için geçerli değerler) yazınız. Diğer bilgileri resimdeki gibi yerleştirip Next butonundan ilerleyiniz.
Sonraki sayfada “User Name – Password – Confirm Password “ ayarlarını yapabileceğiniz bir ekran açılacak. Bu ekranda internet sağlayıcınızın vermiş olduğu kullanıcı adı ve şifrenizi size verildiği şekilde yazınız. Üçüncü kutucukta yazdığınız şifreyi doğrulamak için aynı şifrenizi tekrar yazınız ve “Next“ butonuna tıklayınız.
Bir sonraki sayfaya geçtiğinizde karşınıza önceki ekranlarda yapmış olduğunuz işlemlerin özet bir bilgisi gelecektir. Sayfanın sonunda “Finish” butonuna tıklayarak kurulumu bitireceksiniz.
WAN2‘yi kurmak isterseniz, WAN2‘yi seçip Next butonundan bir sonraki sayfaya geçiniz.
Açılan yeni sayfada internet bağlantı tipi PPPoE ifadesini işaretleyip Next butonuna tıklayınız.
Sonraki sayfada kullanıcı adı ve şifrenizi yazmanız için ekran açılacaktır. Bu alana internet sağlayıcınızın size verdiği kullanıcı adınızı username bölümüne, password bölümüne de şifrenizi yazıp son kutucuğa da şifrenizi tekrar girip “Next” butonuna tıklayınız.
Sonraki sayfada yapmış olduğunuz ayarların bir özet bilgisi gelecek. Sayfanın altında “Finish” butonuna tıklayarak işlemi sonlandırınız.
Kurulumu tamamladıktan sonra internet sayfalarına erişim sağladığınızı göreceksiniz. PPTP/L2TP kurulumu için ise; WAN arayüzünde WAN2’yi seçip “Next” butonuna tıklamanız gerekecek. İnternet bağlantı tipi sayfası açılacak ve bu sayfada PPTP/L2TP seçiniz. Next butonuna tıklayarak sonraki sayfaya geçiş yapmalısınız.
Yeni açılan sayfada kablolu internete erişim kurduğunuz internet servis sağlayıcınızın verdiği kullanıcı adı ve şifrenizi yazabileceğiniz ekran gelecek. Kullanıcı adı ve şifrenizi giriniz ve Next butonuna tıklayarak ilerleyiniz .
Son sayfada, yaptınız işlemlerin özet bilgisini görüntüleyebileceğiniz bir ekran açılacak. “Finish” butonuna tıklayarak işlemi tamamlayınız.
Statik IP yapılandırması için yapmanız gereken işlemlere gelince;
WAN arayüz ayarları için WAN2‘yi tercih edip “Next” butonundan ilerleyiniz. Bir sonraki sayfada internet bağlantı tipi sayfası açılacak ve bu sayfada “Statik IP” ifadesini tıklayınız. ”Next” butonundan sonraki sayfaya geçiniz.
İnternet servis sağlayıcınız tarafından verilen Sabit IP‘nizi giriniz ve Next butonuna tıklayarak sonraki sayfaya geçiş yapınız.
Yeni açılan sayfada yapmış olduğunuz işlemlerin özet bilgisi gelecek ve Finish butonundan işlemi tamamlayabileceksiniz.
DHCP yapılandırma işlemi için WAN arayüzünde WAN2’yi seçip “Next” butonuna tıklamanız gerekecektir.
Açılan sayfada “DHCP” seçip Next butonundan ilerleyelim.
İlgili MAC adreslerini girdikten sonra Next butununa tıklayınız.
Next butonuna tıkladığınızda özet bilgi ekranına geçeceksiniz. Sayfanın sonunda Finish butunundan kurulumu tamamlayacaksınız.
WAN3/WAN4, USB kurulumu için WAN3/WAN4‘ü seçip Next butunundan ilerleyiniz.
Yeni açılan sayfada İnternet Access kutucuğunda “3G/4G USB Modem(PPP mode)” seçeneğini bulup yerleştirin.
Next butunundan ilerlediğinizde yapılan işlemlerin özet bilgisi olan ekran açılacaktır. Finish butonundan kurulumu tamamlayıp internete erişim sağlayabileceksiniz.
Çift WAN (Dual WAN) Ayarları
Draytek Vigor 2866 gibi modellerde kritik öneme sahip:
Load Balancing > Policy sekmesine gidin
Primary WAN olarak ana hattınızı (örn: WAN1)
Backup WAN olarak USB LTE/3G’yi seçin
Failover Threshold:
3 ping failureayarlayın.
VPN Ayarları (İşletmeler İçin)
VPN > LAN to LAN sekmesini açın
Yeni Profil Oluştur’a tıklayın
VPN Türü:
IPSecveyaSSL VPNseçinUzak Ağ Bilgilerini girip “Apply” yapın
Gelişmiş Güvenlik Adımları
Firewall > Packet Filter’den saldırı önleme kuralları ekleyin
Dosya Paylaşımı: USB portuna disk takıp
USB Application>Samba’yı etkinleştirinYönetici Şifresi:
System Maintenance>User Management’ten mutlaka değiştirin.
Seri İçi Model Karşılaştırması
| Model | Öne Çıkan Özellik |
|---|---|
| Vigor 2620L | Temel VDSL/ADSL + 4 port LAN |
| Vigor 2866 | Çift WAN + VoIP desteği |
| Vigor 2915 | 1 Gbps firewall + 5 port Gigabit LAN |
| Vigor LTE200n | USB LTE modem (Yedek hat olarak kullanım) |
DRYTEK Vigor2860 Serisi Modem Kurulumu ile profesyonel ağ çözümlerinizi tamamladıysanız ve daha temel seviyede bir ADSL modem kurulumu hakkında bilgi almak istiyorsanız, Bilion BiPAC 5500N R3 ADSL2+ Modem Kurulumu makalemiz tam size göre. Özellikle ev kullanıcıları veya küçük ofisler için ideal olan Bilion BiPAC 5500N R3, basit kurulumu ve stabil performansıyla dikkat çekiyor. İşletme sınıfı çözümlerden daha temel ADSL ihtiyaçlarına geçiş yapmayı düşünüyorsanız, bu makale size rehberlik edecektir. Her iki makaleyi karşılaştırarak, ihtiyacınıza en uygun modem çözümünü belirleyebilirsiniz. Özellikle ADSL altyapısının yaygın olduğu bölgelerde yaşıyorsanız, Bilion BiPAC 5500N R3 ekonomik ve etkili bir seçenek olabilir.
Performans Optimizasyonu
QoS Ayarları:
Bandwidth Management’ten video konferans trafiğine öncelik tanıyınFirmware Güncelleme: Draytek destek sitesinden en son sürümü indirin
Sıcaklık Kontrolü: Modemi havalandırmalı alana yerleştirin
DRYTEK Vigor2860 Serisi Modem Kurulumu tamamlandı! Artık kesintisiz çalışma saatleri, güvenli uzaktan erişim ve otomatik yedek hat geçişi sizi bekliyor. Özellikle Draytek Vigor 2865Lac ile Wi-Fi 6 deneyimini birleştirerek ofis verimliliğinizi katlayabilirsiniz. İnternet yolunuz açık olsun!
29 Haziran 2025 Güncellemesi: Bu içerik, doğruluğu sağlamak ve süreçteki değişiklikleri yansıtmak için güncellendi.