
Hepimizin bildiği üzere Hard Disk veya USB bellek gibi cihazları bilgisayarımıza taktığımızda zararlı yazılımlar dolayısıyla işletim sistemi ve bilgisayar zarar görebilmektedir. Sizlerle bu yazımızda ‘DISKPART’ komutu (aracı) ile Hard Disk veya USB bellek formatlama işleminin nasıl yapılacağını paylaşacağız.
Yapılacak işlemler için aşağıdaki adımları izlemeniz olacaktır.
• İlk olarak masaüstü ekranının sol tarafında bulunan arama simgesine (mercek simgesi) tıkladıktan sonra açılan arama kutucuğuna ‘cmd’ yazıp Enter’a basıyoruz.
• Bunun sonrasında üst kısıma, ‘Komut İstemi’ seçeneğinin olduğu bir pencere gelecektir.
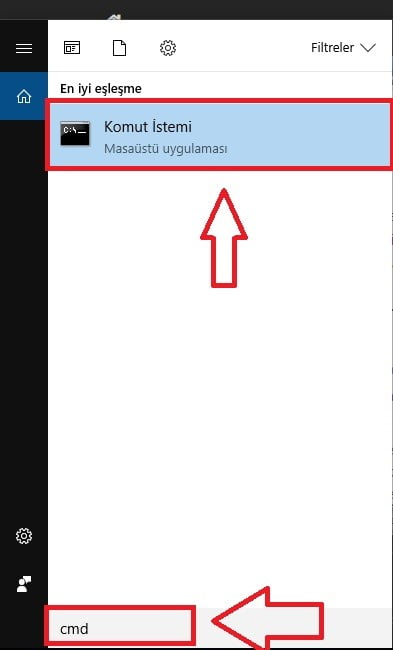
• ‘Komut İstemi’ menüsünün üzerine gelerek sağ tıkladıktan sonra, açılan menü listesinden ‘Yönetici olarak çalıştır’ menüsüne tıklıyoruz.
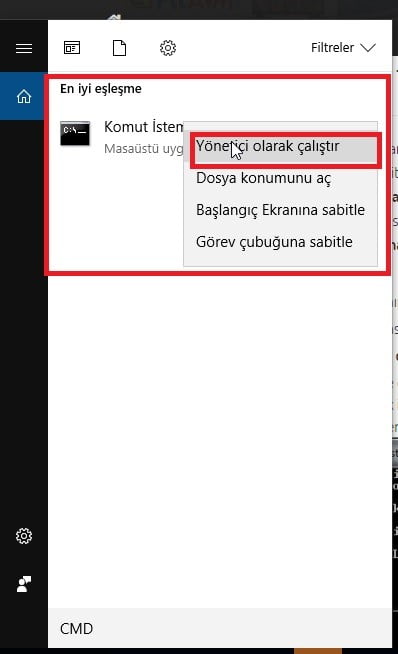
• Açılan ‘Komut İstemi’ penceresinde öncelikle, ‘DISKPART’ yazdıktan sonra Enter’a basıp ‘DISKPART’ proğramını çalıştırıyoruz.
• Daha sonra ‘list disk’ yazıp Enter’a bastığımızda, sisteme bağlı olan diskler listelenecektir.
• Formatlamak istediğiniz diski, numarasına göre (biz burada ‘Disk 3’ için işlem yapacağız) ‘select disk 3’ komutunu yazıp, Enter’a basıyoruz ve işlem yapacağımız diski seçiyoruz.
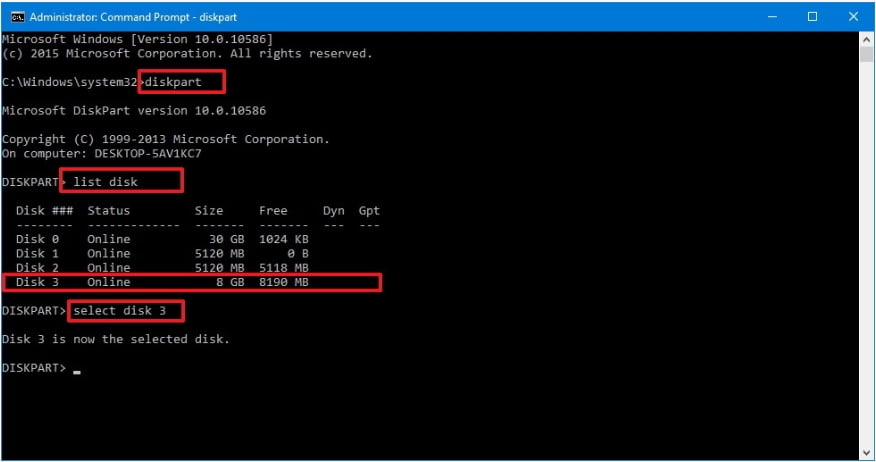
• Format işleminden önce ‘clean’ komutunu yazıp, Enter’a basarak diski temizliyoruz.
• Daha sonra diski bölümlüyoruz. Burada yaptığımız işlemde diskin tamamını kullanarak 1 tane disk bölümü oluşturuyoruz. Bunun için ‘create partition primary’ komutunu giriyoruz.
• Daha sonra oluşturduğumuz bölümü seçmek için ‘select partition 1’ komutunu giriyoruz ve Enter’a basıyoruz.
• ‘active’ komutunu girip Enter’a basıyoruz ve oluşturduğumuz disk bölümünü aktif ediyoruz.

• Disk bölümünü aktif ettikten sonra NTFS dosya sistemi ile diski formatlamak ‘format FS=NTFS quick’ komutunu yazdıktan sonra Enter’a basıyoruz (FAT32 dosya sistemi ile formatlamak isterseniz ‘format FS=FAT32 quick’ şeklinde komut girmelisiniz). Formatlama işleminde diskiniz için etiket de belirlemek isterseniz, yukarıdaki komuta ‘label= Etiket Adı’ parametresini ekleyebilirsiniz.
• İşlemlerimiz tamamladıktan sonra ‘assign’ komut ile diskimizin harf atama işlemini sağayabiliriz.

• Son olarak ‘Exit’ komutu ile proğramdan ve ‘cmd’’ ekranından çıkabilirsiniz.
Bir sonraki makalede buluşmak dileğiyle…






































merhabalar kolay gelsin 3,4 tane USB vardı sorunlu biri hariç hepsini sayenizde yaptım ama bir tanesinde
“clean” komutunda (DiskPart has encountered an error: Var olmayan bir aygıt belirtildi.
See the System Event Log for more information.) şöyle birşeyle karşılaşıyorum ve devam edemiyorum farklı yollarda denedim ama çözüm bulamadım 64gb usb işimede yarıyordu çöpe atmak istemiyorum destek olursanız sevinirim. Şimdiden teşekkür ederim.
Sabahtan beri çözmek için bir sürü proğram denedim olmadı ama sorunu sayenizde çözdüm… Emeğinize sağlık …
Merabalar ben icinde xp yuklu olan pc me w7 yuklemek istiyordum usb ile yapmaya karar verdim ama w7 usb toll programinda we were files v.b gibi bir hata aldim arastirip cmd den diskpart yapmayi gordum ancak list disk yazdigimda pc’mde sadece harddisk gozukuyor usb takili hatta bilgisayarimdan girincede usb gozukmesine ragmen .Lütfen yardim edin pls.
2 gundur ugrasmadigim program kalmadi formatlamak icin diski, sayenizde 5 dk da hallettim. Allah razi olsun.Elinize saglik
süpersin gerçekten. bir sürü program indirmeye çalışıyordum
Abi benim flask list disk komutu verdiğimde gözükmüyor ama bilgisayara taktığimda ses geliyor ne açılımındaki acaba
Sayın Arkadaş,
Gösterdiğiniz yöntemle tüm hard diski formatladık. Yerine nasıl ve ne şekilde bir işletim sistemi kurabiliriz. Bu benim için önemli. yol gösterirseniz sevinirim
İyi çalışmalar,
Prof.Dr. Turgay Armağan