
Discord ses kesilme sorunu devam ederse, bu, takım arkadaşlarınızla verimli bir şekilde iletişim kuramayacağınız anlamına gelir.
Bu sorunu çözmek için Windows 10 ses sürücülerinizi güncellemeniz, Discord uygulamasını yeniden başlatmanız ve sunucuların çalışır durumda olduğundan emin olmanız gerekir.
Daha etkili düzeltmeler için özel Discord Sorun Giderme Merkezimizi ziyaret edebilirsiniz.
Her zaman elinizin altında kullanışlı bir kılavuza sahip olduğunuzdan emin olmak için Oyun bölümümüze yer işareti koymayı unutmayın.
Discord, çevrimiçi oyun hayranıysanız çok kullanışlı bir uygulamadır ve oyun sırasında ve oyunların dışında da takım arkadaşlarınızla iletişim kurmanıza yardımcı olabilir.
Bu uygulama, kullanıcıların farklı oyunlar için stratejiler geliştirmelerine, oyun ekipmanı satın almalarını düzenlemelerine ve ayrıca ekibin verimliliğini artırmak için çevrimiçi ürün satın alımlarını koordine etmelerine yardımcı olur.
Bu durumda Discord uygulaması, akışın rastgele kesilmesine neden olan bir discord ses sorunu yaşıyor. Bu çok fazla hayal kırıklığı yaratır.
İşte bir kullanıcının Blizzard forumlarında bu sorunla ilgili söyledikleri:
Discord’da özel bir görüşme yaptığımda veya genel bir ses kanalındayken ve Overwatch’da oyuna girdiğimde, benim ve diğer insanların sesleri kesilmeye başlıyor ve aslında söylediklerimizin belki% 5’ini duyuyoruz. Buna neyin neden olabileceğine dair herhangi bir önerisi olan ve ardından olası düzeltmeleri olan var mı?
Bu can sıkıcı sorunu denemek ve çözmek için, en iyi sorun giderme adımlarından bazılarını derledik. Aşağı kaydırarak ayrıntıları kontrol edin.
İçerik konuları
Discord Ses Kesintisi Sorununu Nasıl Düzeltebilirim?
1. Windows 10 Ses sürücülerinizi Güncelleyin
- Önce, Klavyenizdeki Win + X tuşlarına basın ve Aygıt Yöneticisi seçeneğini tıklayın.
- Sonra, Aygıt Yöneticisi penceresinin içinde Ses, video ve oyun denetleyicileri seçeneğini genişletin.
- Daha sonra, Açılır menüde bulunan tam seçenekler, sistem kurulumunuza bağlı olarak değişecektir.
- Ardından, Sistem ses sürücüsüne (genellikle High Definition Audio device) sağ tıklayın ve ardından Sürücüyü Güncelle seçeneğine tıklayın.
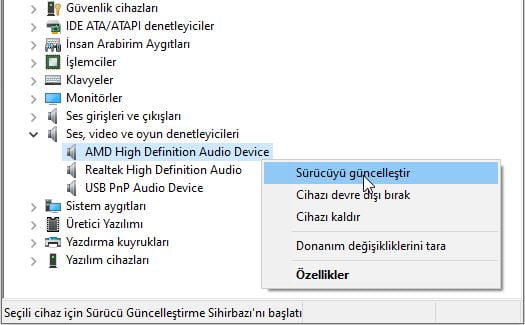
- Şimdi, Güncellenmiş ses sürücüsü yazılımı için otomatik olarak ara’yı tıklayın ve işlemin bitmesini bekleyin.
- Son olarak, Güncellenecek herhangi bir sürücü bulamazsanız, sonraki yöntemleri deneyin.
Not: Ünlem işareti olup olmadığını görmek için Ses, video ve oyun denetleyicileri bölümüne bakın. Herhangi birini bulabilirseniz, bu yöntemden aynı adımları izleyin ve hepsini güncelleyin.
2. Discord Uygulamasını Yeniden Başlatın
- Windows görev çubuğunuza Sağ tıklayın ve Görev Yöneticisi’ni seçin .
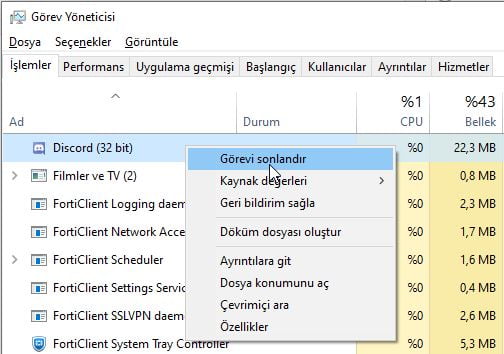
- İşlemler sekmesini tıklayın ve Discord uygulamasını bulun.
- Uygulamaya ve ilgili tüm işlemlere sağ tıklayın ve Görevi Sonlandır seçeneğine tıklayın.
- Sabit sürücünüzdeki Discord’un konumuna gidin ve tekrar açın.
3. Discord Sunucularının Çalışıp çalışmadığını Kontrol Edin
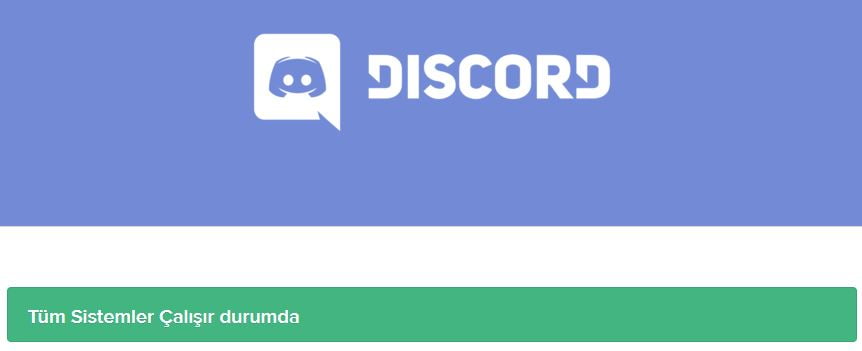
Bazen bunun gibi sorunlar ana sunuculardaki bir sorundan kaynaklanabileceğinden Discord Durumunu Kontrol etmeniz önerilir.
Her şey iyi görünüyorsa ve Durumun sonucu Tüm Sistemler Çalışırsa daha sonra bu listede sunulan sonraki yöntemi deneyin.
4. Discord’da Bölge Ayarlarını Değiştirin
- Önce, Discord’u sağ tıklayarak açın ve Yönetici Olarak Çalıştırı tıklayın.
- Sonra, Discord’da bulunan aşağı oka tıklayın.
- Ardından, Sunucu Ayarları’nı seçin.
- Daha sonra, Sunucu Bölgesi sekmesinin içinde Değiştir’e tıklayın.
- Son olarak, Düzgün çalışan bir tane bulana kadar farklı seçenekleri deneyin.
Not: Takım arkadaşlarınız aynı sorunu yaşarsa, en iyi sonuçlar için hepinizin aynı Sunucu Bölgesini denemeniz önerilir.
5. Discord Uygulamasını Yeniden Yükleyin
Kaldırmak için:
- Win + X tuşlarına basın ve ardından Uygulamalar ve Özellikler seçeneğini tıklayın.
- Uygulama listesinde Discord’u arayın ve seçin.
- Kaldırma işlemini tamamlamak için Uygulamayı kaldır seçeneğine tıklayın ve ekrandaki talimatları izleyin.
Yüklemek için:
- Önce, Discord uygulamasının en son sürümünü indirin.
- Sonra Yükleyiciyi çalıştırın ve talimatları izleyerek kurulum işlemini tamamlayın.
- Hesabınıza tekrar giriş yapın ve sorunun çözülüp çözülmediğini kontrol edin.
Discord ses sorunu çeşitli nedenlerden kaynaklana bilir. Bu nedenle, bugünün kılavuzunda tüm olası seçenekleri ele aldık.
Ses sürücülerinizin güncellenmesi gerekip gerekmediğini kontrol etmek, resmi sunucuların düzgün çalıştığından emin olmak ve uygulamayı yeniden yüklemek yukarıda belirtilen çözümlerden bazılarıdır.
Yukarıda sunulan yöntemlerin ses sorununuzu çözmeyi başardığını umuyoruz. Bu seçeneklerden hangilerinin yararlı olduğunu bizimle paylaşmak isterseniz. Bu makalenin altında bulunan bölüme bir yorum bırakın.


































