
DirectX 12 siyah ekran sorunu ile karşılaşıyorsanız, bu makalede sorunun nedenlerini ve çözüm yollarını detaylı bir şekilde bulabilirsiniz.
DirectX 12, oyun deneyiminizi bir üst seviyeye taşıyan güçlü bir grafik API’sidir. Ancak, bazı kullanıcılar DirectX 12 siyah ekran sorunu ile karşılaşabilir. Bu sorun, oyun başlatıldığında siyah bir ekranla karşılaşmanıza neden olabilir ve genellikle sistem kaynaklarının yetersizliği, güncel olmayan sürücüler veya yanlış ayarlardan kaynaklanır. Bu makalede, DirectX 12 siyah ekran sorunun nasıl çözüleceğine dair detaylı ve anlaşılır adımları bulabilirsiniz.
İçindekiler
DirectX 12 Nedir?
DirectX 12, Microsoft tarafından geliştirilen bir API (Uygulama Programlama Arayüzü) sürümüdür. Oyun geliştiricilerine daha fazla kontrol ve performans sunarak, daha akıcı ve görsel olarak etkileyici oyun deneyimleri yaratmalarına olanak tanır. Ancak, bu gelişmiş özelliklerin sorunsuz çalışabilmesi için sisteminizin belirli gereksinimleri karşılaması gerekir.
DirectX 12 Siyah Ekran Sorunu
DirectX 12 siyah ekran sorunu, özellikle Windows 10 ve Windows 11 kullanıcılarında sıkça karşılaşılan bir problemdir. Bu sorun, oyun başlatıldığında ekranın tamamen siyah olmasına ve oyunun çalışmamasına neden olur. Sorunun temel nedenleri arasında güncel olmayan grafik sürücüleri, yanlış ayarlar veya sistem kaynaklarının yetersizliği yer alır.
- DirectX 12, bazı eski grafik kartları ile uyumlu olmayabilir. Bu durumda, DirectX 12 sisteminizde desteklenmiyor hatası alabilirsiniz.
- Grafik kartı sürücülerinin güncel olmaması, siyah ekran sorununa yol açabilir.
- Oyun içi veya NVIDIA Kontrol Paneli ayarları, sisteminize aşırı yük bindirerek siyah ekran sorununa neden olabilir.
DirectX 12 Siyah Ekran Sorunu Nasıl Çözülür?
Sürücüleri Geri Alma
Eğer yeni bir sürücü yükledikten sonra siyah ekran sorunu ile karşılaştıysanız, sürücüyü geri almak iyi bir çözüm olabilir.
1.1 Geri Alma Seçeneği Varsa
- Windows ve R tuşlarına basıp Çalıştır penceresini açın, devmgmt.msc yazın ve Tamam’a tıklayın.
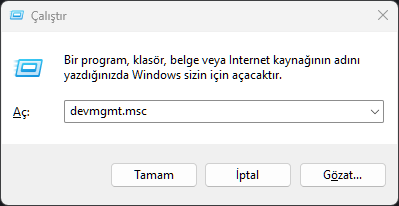
- Görüntü Bağdaştırıcıları kısmını genişletin.
- NVIDIA sürücüsüne sağ tıklayın ve Özellikler seçeneğini seçin.
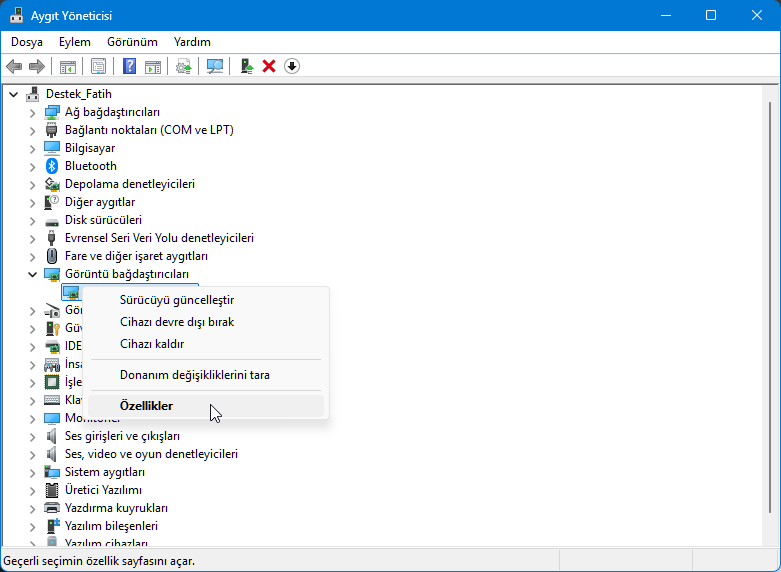
- Sürücü sekmesine gidin ve Geri Al seçeneğini tıklayın. Geri alma nedenini seçin ve onaylayın.
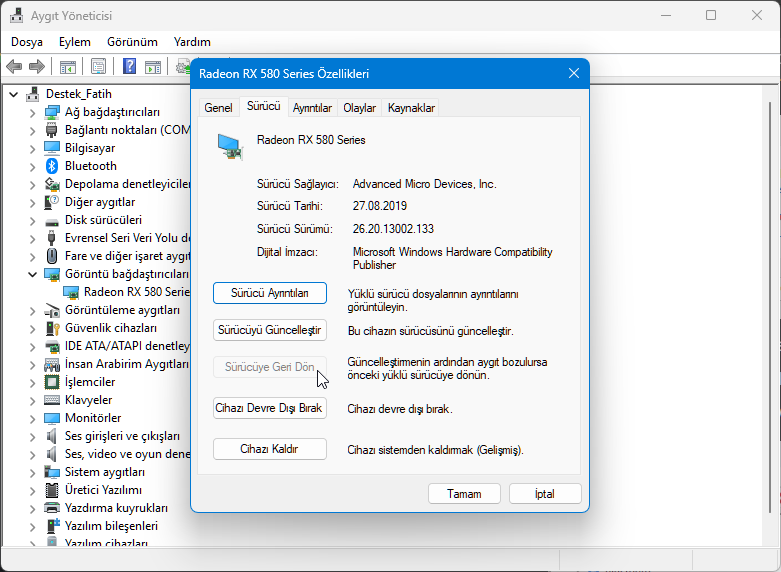
- İşlemi tamamlamak için bilgisayarınızı yeniden başlatın.
1.2 Geri Alma Seçeneği Kapalıysa
Eğer geri alma seçeneği griyse, NVIDIA’nın resmi web sitesinden eski bir sürücü indirip manuel olarak yüklemeniz gerekebilir.
Temiz Kurulum Yapma
NVIDIA grafik kartları için temiz bir kurulum yapmak, sorunları çözebilir.
- Ürün tipinizi ve işletim sisteminizi seçin.
- İndirilen kurulum dosyasına sağ tıklayıp Yönetici olarak çalıştır seçeneğini seçin.
- Özel seçeneğini seçin ve Temiz kurulum yap seçeneğini işaretleyin.
- Kurulum tamamlandığında bilgisayarınızı yeniden başlatın.
Windows Bellek Tanılama Aracını Çalıştırma
Bellek sorunları da siyah ekran sorununa neden olabilir. Windows Bellek Tanılama aracını kullanarak bellek testleri yapabilirsiniz.
- Windows tuşuna basın, Windows Bellek Tanılama yazın ve açın.
- Şimdi yeniden başlat ve sorunları denetle seçeneğine tıklayın. Bilgisayarınız yeniden başlayacak ve bellek testi gerçekleştirilecektir.
- Test tamamlandığında, sonuçları kontrol etmek için Olay Görüntüleyici‘yi kullanabilirsiniz.
NVIDIA Kontrol Panelinde Özellikleri Kapatma
Bazı NVIDIA özellikleri, DirectX 12 ile uyumsuzluk yaratabilir. Bu nedenle, bu özellikleri devre dışı bırakmak faydalı olabilir.
Anlık Tekrar
- Alt + Z tuşlarına basarak paylaşım katmanını başlatın.
- Anlık Tekrar seçeneğine tıklayın ve devre dışı bırakın.
- Alt + Z tuşlarına tekrar basarak katmanı kapatın.
Anti-Aliasing Özelliğini Kapatma
- Masaüstünde sağ tıklayıp NVIDIA Kontrol Panelini açın
- Sol panelden 3D Ayarlarını Yönet seçeneğine tıklayın.
- Global Ayarlar sekmesinde Anti-Aliasing‘i Kapalı olarak ayarlayın ve değişiklikleri kaydedin.
NVIDIA Kontrol Panelini Onarma/Sıfırlama
Eğer yukarıdaki adımlar sorunu çözmediyse, NVIDIA Kontrol Panelini onarmayı veya sıfırlamayı deneyebilirsiniz.
- Windows tuşuna basın ve Ayarları seçin.
- Sol panelden Uygulamalar seçeneğine tıklayın.
- Uygulamalar ve özellikler kısmında NVIDIA Kontrol Panelini bulun.
- Onar seçeneğine tıklayın. Eğer bu işe yaramazsa, sıfırlama seçeneğini kullanarak varsayılan ayarları geri yükleyin.
DirectX 12 siyah ekran sorunu, çeşitli nedenlerden kaynaklanabilir, ancak yukarıda belirtilen adımlar genellikle sorunu çözmek için etkili yöntemlerdir. Eğer hala sorun yaşıyorsanız, DirectX 12’yi yeniden yüklemeyi veya sistem gereksinimlerinizi gözden geçirmeyi düşünebilirsiniz. Kullanıcı deneyiminizi artırmak için bu adımları takip ederek sorununuzu çözebilirsiniz. Başka çözümleriniz varsa, lütfen yorumlarda bizimle paylaşın.



