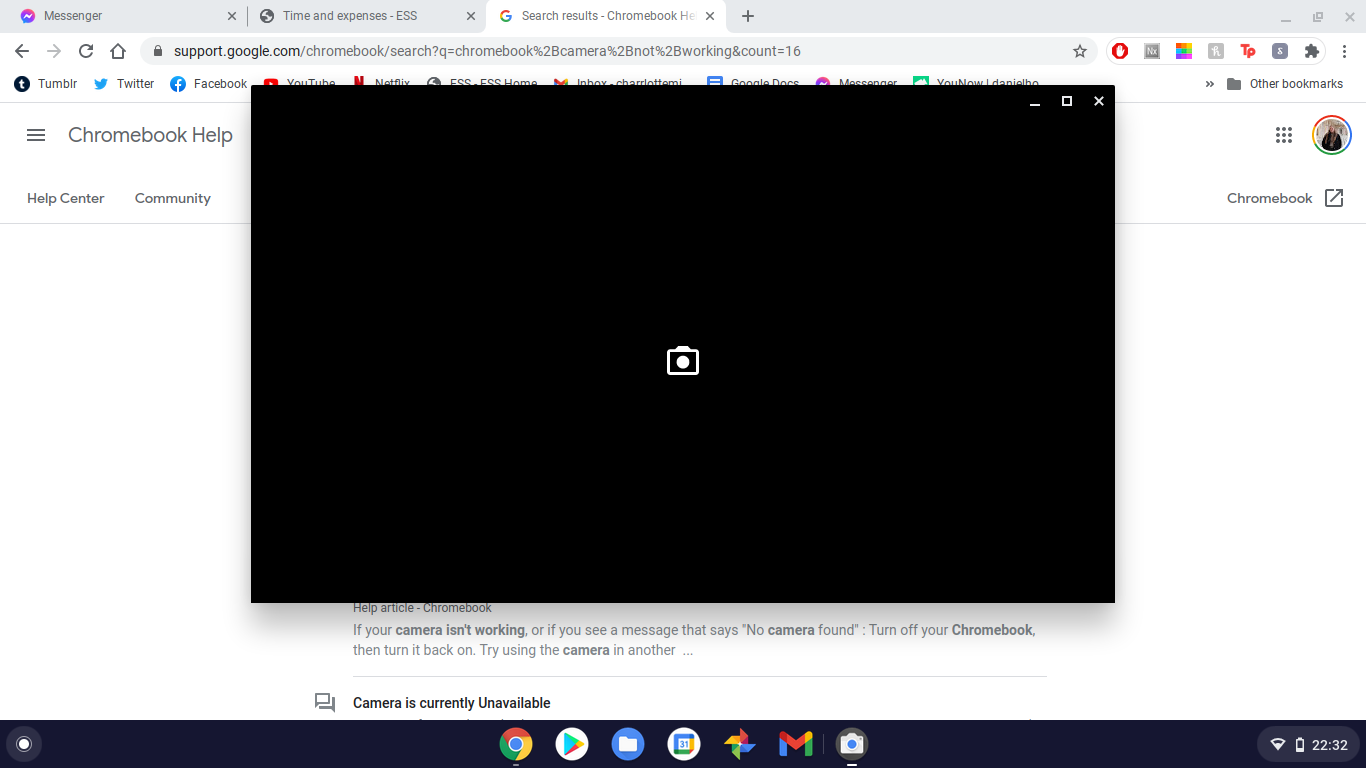Günümüzde Chromebook’lar, iş ve eğlence amaçlı görüntülü etkileşimin önemli bir ekipmani haline geldi. Ancak, Chromebook’unuzun kamerası bazen beklenmedik sorunlarla karşılaşabilir. Bu tarz problemleri ortadan için aşağıdaki adımları takip ediniz:
İçindekiler
Chromebook Kamera Sorunu Çözümü
Chromebook Kamera sorunu çözümü konumuza aşağıdaki adımlar ile başlayacağız.

Adım 1: Temel Kontrolleri Yapın
İlk olarak, kamera sorununun donanım kaynaklı olup olmadığını belirlemek için Chromebook’unuzun fiziksel kamerasını kontrol edin. Kamera üzerinde kapalı bir kapak varsa, bunun açık olduğundan emin olun.
Kamerayı kullanmak istediğiniz uygulamanın doğru bir şekilde izinlendirildiğinden ve kullanıldığına dair hiçbir engel olmadığından emin olun. Chromebook’unuzun sağ üst köşesindeki açılır menüyü tıklayarak ayarları kontrol edebilirsiniz.
Adım 2: Tarayıcı Sorunlarını Kontrol Edin
Kamera sorununuz özellikle bir web tarayıcısını kullanırken ortaya çıkıyorsa, tarayıcıyı güncellemeniz önemlidir. Chromebook’unuzun varsayılan tarayıcısı Chrome ise, sağ üst köşede bulunan “Üç Nokta” simgesine tıklayın, “Yardım” sekmesini seçin ve “Chrome Hakkında” seçeneğini tıklayarak tarayıcıyı güncelleyin.
Tarayıcı eklentileri veya uzantıları soruna neden olabilir. Tarayıcınızın ayarlarına gidin ve uzantıları devre dışı bırakarak kamerala ilgili olup olmadığını kontrol edin.
Adım 3: Sistem Güncellemelerini Kontrol Edin
Chromebook’unuzun işletim sistemi güncel mi, kontrol edin. Bunun için sağ alt köşedeki saat ve tarih bilgisine tıklayarak “Ayarlar”ı seçin, ardından “Hakkında Chrome OS”u tıklayın ve güncellemeleri kontrol edin.
Adım 4: Kamera İzinlerini Kontrol Edin
Kamera uygulamasının veya görüntülü görüşme uygulamasının kamera izinlerini kontrol edin. Ayarlar’da “Gizlilik ve Güvenlik” seçeneğine gidin ve “Kamera” izinlerini kontrol edin. Kullanılmasına izin verilen uygulamaları düzenleyebilirsiniz.
Adım 5: Kamera Sürücülerini Kontrol Edin
Chromebook Kamera Sorunu çözümü konumuzun son adımına gelecek olursak kamera sürücüleri, kamera sorunlarının kaynağı olabilir. Chromebook’unuzun üreticisinin web sitesini ziyaret edin ve en son kamera sürücülerini indirip yükleyin.
Adım 6: Chromebook’u Sıfırlama
Yukarıdaki adımlar sorunu çözmezse, son çare olarak Chromebook’unuzu sıfırlamayı düşünebilirsiniz. Ancak, bu işlem kişisel verilerinizi siler, bu yüzden önce önemli verilerinizi yedeklediğinizden emin olun.
Sorun hala çözülmezse, Chromebook’unuzun teknik destek hattıyla iletişime geçmek önemlidir. Sorun donanımsal olabilir ve profesyonel yardım gerekebilir.
Bu adımları izleyerek, Chromebook’unuzdaki kamera sorunlarını gidermeye çalışabilirsiniz. Genellikle bu tür sorunlar yazılımsal veya izin temelli olup, yukarıdaki adımların çoğu sorunun çözülmesine yardımcı olacaktır.
sıradaki makale önerilerimiz: