
Chromebook‘unuzu nasıl özelleştirirsiniz, aşağıdaki adımları inceleyeniz.
Teknolojinizi gerçekten size ait olacak şekilde özelleştirmek sanattan başka bir şey değildir. Windows, Linux ve macOS size özelleştirme için birçok yol sunar, peki ya Chrome OS? İşletim sistemi, kullanıcı arayüzü bölümünde minimalist bir yaklaşım benimsese de, iyi haber şu ki, Google kısa süre önce birkaç özelleştirme özelliği ekledi. Bu makalede, Chromebook’unuzu özelleştirmenin bazı yollarına göz atalım.
“Chromebook” terimini bilmiyorsanız, Chromebook’un ne olduğu, onunla neler yapabileceğiniz ve Windows gibi işletim sistemleriyle karşılaştırması burada açıklanmaktadır.
İçindekiler
Chromebook nasıl özelleştirilir
Duvar kağıdı, insanların Chromebook’larında değiştirmeyi sevdikleri şeylerden biridir. Chrome OS’de duvar kağıdının nasıl kolayca değiştirileceğini açıklayan özel bir makalemiz var . TL; DR, tek yapmanız gereken mevcut Duvar Kağıdınıza sağ tıklayın > Duvar Kağıdı ve Stil’e tıklayın ve Google’dan duvar kağıtları koleksiyonundan seçim yapın. Ayrıca özel duvar kağıtları ekler veya doğrudan Google Fotoğraflar’dan bir duvar kağıdı seçebilirsiniz.
Chrome OS’de Karanlık Temaya nasıl geçer?
Google kısa süre önce Chrome OS’de açık ve koyu temalara geçebilme özelliğini ekledi.
Mevcut Duvar Kağıdınıza sağ tıklayın ve Duvar Kağıdı ve Stil’e tıklayın.
“Tema”nın altındaki Duvar Kağıdı bölümünde Karanlık’a tıklayın.
UI şimdi Karanlık moda geçmelidir.
Ayrıca, temayı her değiştirdiğinizde Duvar Kağıdınıza göre değişmesi için “Otomatik” seçeneğini de seçebilirsiniz.
Chrome OS’ye Ekran Koruyucu nasıl eklenir
Chrome OS, Google’ın koleksiyonundan veya Google Fotoğraflar’ınızdan Hava Durumu bilgilerini ve Fotoğrafları görüntüleyen harika bir Ekran Koruyucu seçeneğiyle birlikte gelir. Bunu nasıl etkinleştireceğiniz aşağıda açıklanmıştır.
Ana ekranınızda Duvar Kağıdına sağ tıklayın ve Duvar Kağıdı ve Stili Ayarla’ya tıklayın.
Ekran Koruyucu bölümünde “Aç”ı tıklayın.
Açıldığında, üç animasyon arasından seçim yapın: Slayt gösterisi, Esintiyi hissedin ve Yüzerek devam edin.
Ekran Koruyucu animasyonu bölümünün altında, resimlerin kaynağını değiştirir ve bunu Google Fotoğraflar veya Sanat Galerisi olarak ayarlayın.
Raf Otomatik Gizlemeyi Etkinleştirme
Chrome OS’nin Rafı, AKA Görev Çubuğu, işletim sisteminde gezinmek için tüm menüleri içerir. Ancak, ondan tamamen kurtulmak isteyeceğiniz zamanlar olur.
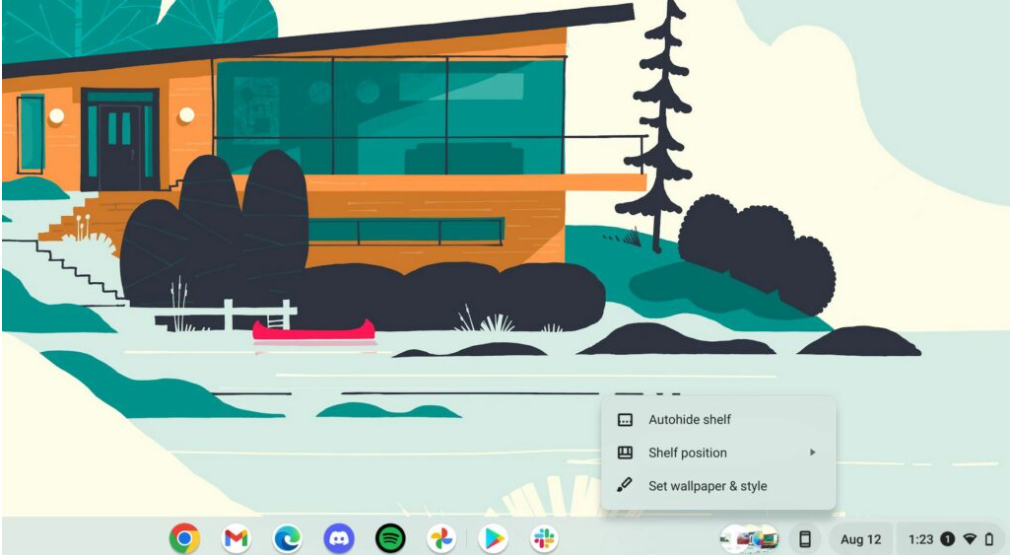
Rafa sağ tıklayın.
“Rafları Otomatik Gizle”ye tıklayın.
Raf, fare işaretçiniz raf alanından ayrıldığında gizlenecektir.
Açmak için tek yapmanız gereken alttaki alanın üzerine gelmek.
Her zaman görünür olduğunda seviyorsanız, Raf’a tekrar sağ tıklayın ve Rafı Her Zaman Göster’e tıklayın.
Raf konumunu değiştir
Raftan bahsetmişken, varsayılan konumunu beğenmediyseniz de konumunu değiştirebilirsiniz.
Rafa sağ tıklayın.
Raf Konumunun üzerine gelin.
Alt, sol ve sağ olmak üzere üç seçenek arasından seçim yapabilirsiniz.
Chromebook’ta İmleci Özelleştirin
Chrome OS’deki özelleştirilebilirlik, fare imleci gibi küçük ayrıntılara kadar uzanır. İmlecin boyutunu, rengini ve hızını sorunsuz bir şekilde değiştirebilirsiniz. Bunu yapmak için lütfen Chromebook’larda imleci nasıl özelleştireceğinize ilişkin kapsamlı kılavuzumuza bakın.
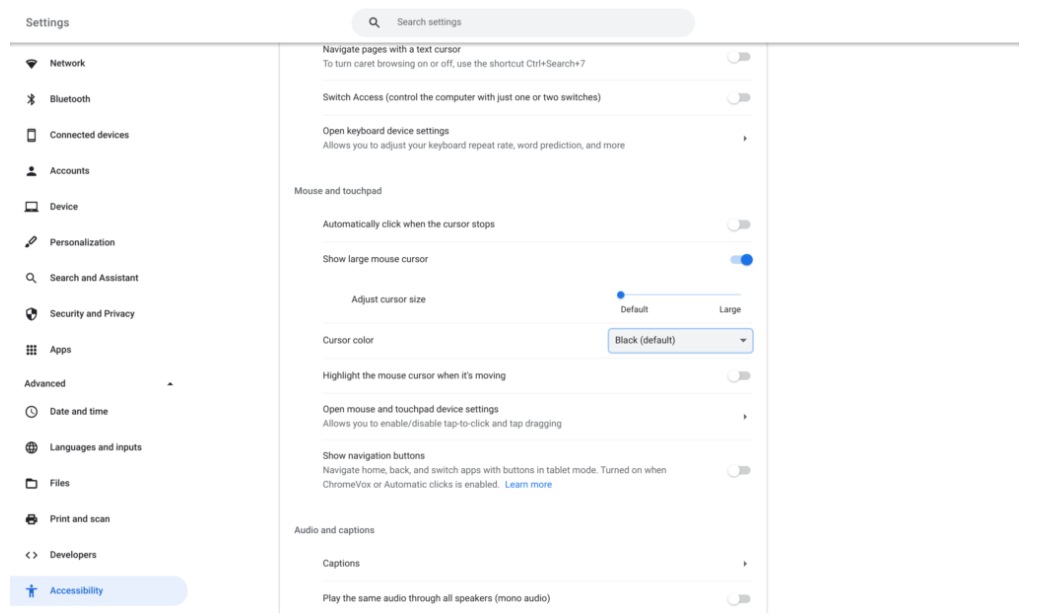
Chromebook’unuzu nasıl özelleştirirsiniz makalemiz umarım yararlı olmuştur.



