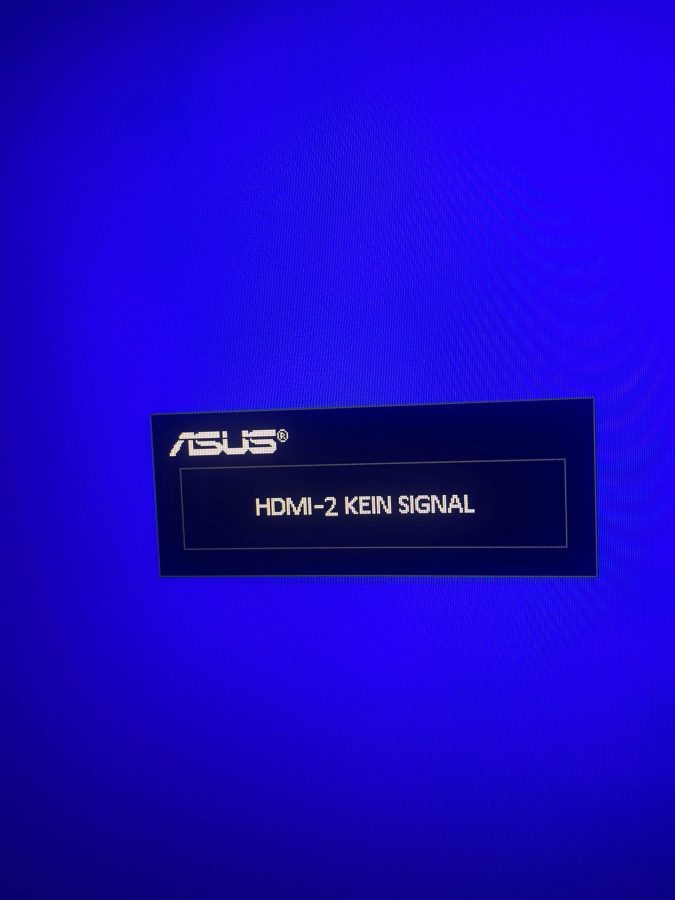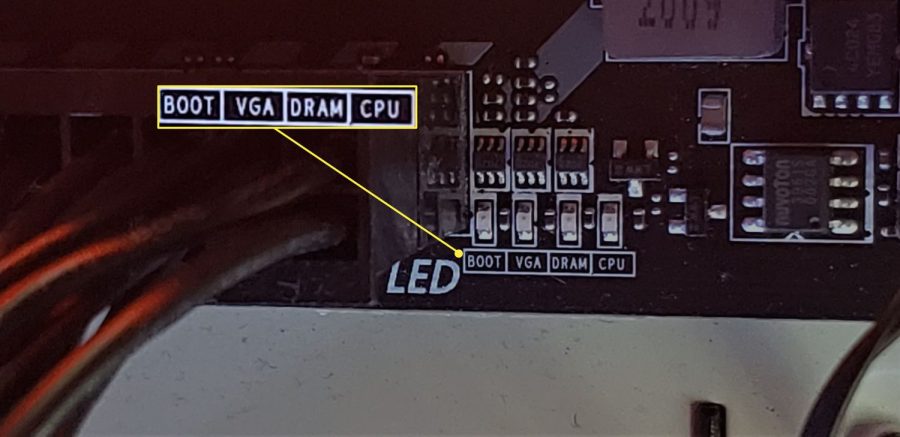Boot Camp sorunları düzeltme için en bilindik yöntemler. Mac ve Windows’u kolayca yan yana çalıştırabilirsiniz, ancak birçok kullanıcı bunu yaparken sorun yaşadığını bildirmektedir. Boot Camp sorunlarını çözebilecek iki hızlı çözüm bulacaksınız.
Mac’inize Windows ve Windows uygulamaları yüklemek istiyorsanız, Mac ve Windows’u yan yana çalıştırmanıza izin veren Boot Camp adlı basit bir araç var.
Bu araç oldukça kullanışlıdır, ancak bazen Windows 10 ve Boot Camp ile ilgili bazı sorunlar olabilir.
Bildiğimiz kadarıyla Boot Camp, Windows 10’u resmi olarak destekleyecek şekilde güncellendi ve yeni MacBook’larda USB 3 sürücüleri ve 12 inç MacBook’ta USB Type-C bağlantı noktaları gibi özellikler çalışıyor.
Ayrıca 64-bit Mac için Windows 10 desteği de mevcuttur. Boot Camp’inizin Windows 10 ile çalışmasını sağlamak için aşağıda listelenen adımları izleyin.
İçindekiler
Windows 10’da Boot Camp sorunlarını nasıl çözebilirim?
1.Boot Camp/bilgisayar sürücülerini güncelleyin
Mac’inizde Windows Çalıştırmanın 3 Yolu
Mac’inizin İnternete bağlı olduğundan emin olun.
Utilities klasöründen Boot Camp Assistant’ı açın.
Asistan penceresi açıldığında tüm seçeneklerin seçimini kaldırın, ancak Apple’dan En Son Windows destek yazılımını indir seçeneğinin işaretli olduğundan emin olun.
Devam’ı tıklayın.
USB flash sürücünüzün hedef disk olarak bağlı olduğundan emin olun ve Devam’a tıklayın.
Yönetici kullanıcı adınızı ve parolanızı girmeniz gerekebilir; bundan sonra, Boot Camp asistanı, sürücüleri USB flash sürücünüze indirmelidir.
Sürücüler indirildikten sonra Boot Camp Assistant penceresinden çıkın.
USB’nizin Mac’inize bağlı olduğundan emin olun ve Sistem Tercihleri’ne gidin.
Başlangıç Diski’ne tıklayın ve sürücüler listesinden Windows ses simgesini seçin.
Yeniden Başlat’ı tıklayın.
Sürücüleri yükleyin:

Flash sürücüdeki Boot Camp klasörünü açın ve indirdiğiniz sürücüleri yükleyin.
Boot Camp sizden değişiklik yapmanızı isterse Evet’i tıklayın.
Önceden yüklenmiş Windows Destek Yazılımını yeniden yüklemek veya güncellemek için Onar’a tıklayın.
Yazılımın Windows Logo testini geçmediğini söyleyen bir mesaj alırsanız, Devam Et’i tıklamanız yeterlidir.
Kurulum tamamlandıktan sonra bilgisayarınızı yeniden başlatmak için Evet’e tıklayın.
Windows’u MAC üzerinde çalıştırmanıza izin veren harika bir araç Parallels’dir ve denemenizi şiddetle tavsiye ederiz.

Araç, başlamak ve programları indirmek için ihtiyacınız olan her şeyi otomatik olarak algılayacağından kurulumu son derece kolaydır. Cihazınızı kısa sürede kullanmaya başlayacaksınız.
Parallels ile ilgili bir başka harika şey de MAC ve Windows uygulamalarınız arasında klasörleri paylaşabilmeniz veya görüntüleri kopyalayıp yapıştırabilmenizdir.
2.PRAM’ı Sıfırla
Güç düğmesine basarak MacBook’unuzu kapatın.
Bilgisayarı aç.
Gri ekran görünmeden önce Komut, Seçenek, P ve R tuşlarını aynı anda basılı tutun. Yeterince hızlı değilseniz, cihazınızı yeniden başlatın.
Şimdi, Macbook’unuz yeniden başlayana kadar tuşları basılı tutun.
Başlangıç sesini duyduğunuzda tuşları bırakmanız yeterlidir.
Bazı ayarlarınızın sıfırlandığını unutmayın.
Birçok MacBook sahibi, PRAM’i sıfırlamanın bu sorunu çözmelerine yardımcı olduğunu onayladı. Tüm sürecin birkaç dakika sürebileceğini unutmayın, bu yüzden sabırlı olun.
Boot Camp ile Mac Bilgisayara Windows 10 Nasıl Yüklenir?
PRAM’ı arka arkaya en az üç kez sıfırlayın. Bu konuda yukarıdaki adımları kullanın.