
Windows 10’da Bluetooth Audio Stutter ses kekemeliği büyük bir sorun olabilir, ancak bunu düzeltmenin bir yolu var.
Bazı kullanıcılar, belirli Bluetooth hizmetlerinin devre dışı bırakılmasının bu sorunu çözebileceğini onayladı.
Sürücü güncelleme yazılımı, Bluetooth sorunlarını çözmek için de kullanışlı olabilir.
Windows 10 Bluetooth kesintili sesini sorun gidericilerle düzeltebilirsiniz.
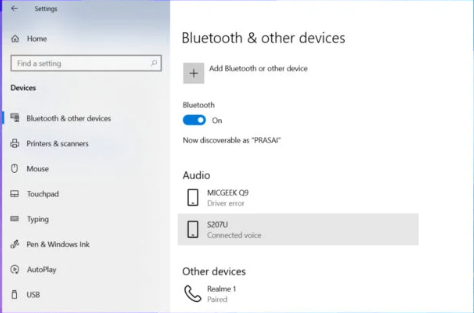
Bu kılavuz, Windows 10 Bluetooth ses kekemeliği sorununu çözmenize yardımcı olacak birden çok çözümü listeleyecektir. Ama önce çözümlere bir göz atalım.
Windows 10’da Bluetooth sesim neden dalgalı?
Bu olursa, adaptörünüzle ilgili sorunlarınız olabilir ve Bluetooth açılmıyorsa, bir sürücü sorunu olması muhtemeldir.
Windows 10’da Bluetooth ses kekemeliğimi nasıl düzeltirim?
Yapılması gereken işlem adımları hakkında sizi bilgilendirmekteyiz.
ayrıca Windows 11 Ses Kaydedici Yenilendi makalemizi inceleyebilirsiniz.
1.Bluetooth ve ses sürücülerini güncelleyin
PC’nizin ses ve Bluetooth sürücülerini manuel olarak güncelleyebilirsiniz, ancak sürücü güncelleme yazılımını kullanmak daha hızlıdır. Bir sürücü güncelleyici yardımcı programı bilgisayarınızı tarar ve güncel olmayan sürücüleri olan aygıtları hemen listeler.
Ardından, sürücü güncelleme yardımcı programının seçenekleriyle yeni sürücüleri indirebilir ve yükleyebilirsiniz.
En yaygın Windows hatalarından bazıları, eski veya uyumsuz sürücülerin bir sonucudur. Güncel bir sistemin olmaması gecikmeye, sistem hatalarına ve hatta BSoD’lere neden olur.
2.Wi-Fi sürücüsünü yeniden yükleyin
Başlat menüsüne sağ tıklayın.
Bu listeden Aygıt Yöneticisi’ni seçin.
Bu kategoriyi genişletmek için Ağ bağdaştırıcılarını genişletin.
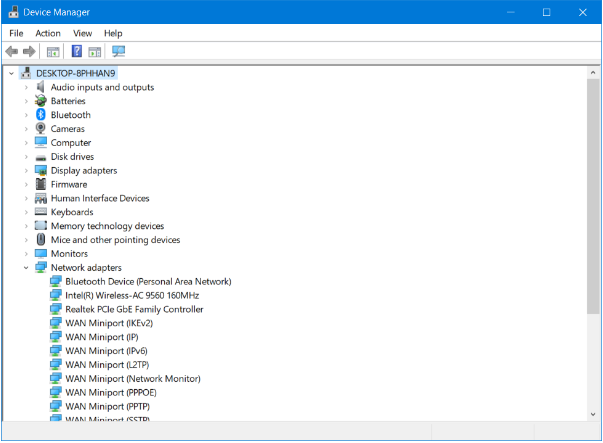
PC’nizin kablosuz ağ bağdaştırıcısına sağ tıklayın ve Cihazı kaldır seçeneğini seçin.
Aygıtı Kaldır iletişim kutusu penceresinde bu aygıt için sürücü yazılımını sil seçeneğini belirleyin.
Kaldır düğmesine tıklayın.
Ağ Bağdaştırıcıları kategorisini seçin ve Eylem menüsünü tıklayın.
Sürücüyü yeniden yüklemek için Donanım değişikliklerini tara seçeneğini seçin.
Sürücüyü yeniden yükledikten sonra, Windows 10’da Bluetooth ses kekemeliğinin hala görünüp görünmediğini kontrol edin.
3.Bluetooth sorun gidericisini açın
Başlat menüsünü açın.
Sorun giderme yazın ve Sorun giderme ayarları’nı açın.
Ek sorun gidericiler ‘i tıklayın.
Bluetooth’u seçin ve Sorun gidericiyi çalıştır’ı tıklayın.
Sorun gidericinin talimatlarını izleyin.
Bluetooth Audio Stutter Düzeltme giderme işlemleri
4.Tüm geliştirmeleri devre dışı bırak seçeneğini belirleyin.
Bağlam menüsünü açmak için sistem tepsinizdeki hoparlör (ses) simgesine sağ tıklayın.
Sesler öğesini seçin.
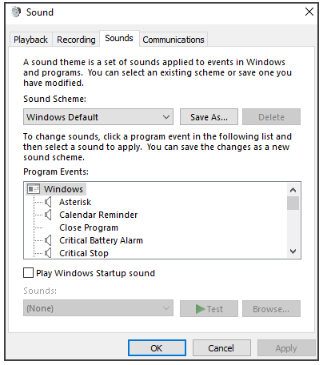
Oynatma sekmesi altındaki varsayılan ses cihazınıza sağ tıklayın ve Özellikler düğmesine tıklayın.
Geliştirmeler sekmesine geçin.
Tüm ses geliştirmelerini devre dışı bırak onay kutusunu tıklayın.
Yeni ayarları kaydetmek için Uygula ve Tamam düğmelerine basın.
Ses geliştirmelerini devre dışı bıraktıktan sonra, Windows 10’daki Bluetooth ses kekemeliği gitmiş olmalıdır.
5.Farklı bir ses formatı ayarı seçin
Bağlam menüsünü açmak için sistem tepsinizdeki hoparlör (ses) simgesine sağ tıklayın.
Sesler öğesini seçin.
Oynatma sekmesinde varsayılan ses cihazına sağ tıklayın ve Özellikler öğesini seçin.
Gelişmiş sekmesini tıklayın.
Ardından Varsayılan Biçim açılır menüsünden 16 bit 48000 Hz (DVD Kalitesi) seçeneğini seçin.
Uygula seçeneğini seçin.
Pencereyi kapatmak için Tamam düğmesine tıklayın.
6.Bluetooth kulaklıkları sıfırlayın
Bluetooth kulaklıklar için ses titremesini düzeltmeniz gerekiyorsa, kulaklıkları sıfırlamayı deneyin. Ardından, kulaklığın güç düğmesini birkaç saniye basılı tutun.
Mavi ışık yanıp söndüğünü gördüğünüzde, güç düğmesini bırakın. Bundan sonra, Bluetooth kulaklığınızı tekrar eşleştirmeniz gerekecek.
7.Uzaktan Kumandayı ve Eller Serbest Telefonu Devre Dışı Bırakın
Win+ Rtuşlarına basarak Çalıştır diyalog penceresini açın.
Kontrol panelini yazın ve tuşuna basın Enter.
Kontrol Panelini açmak için Tamam’a tıklayın.
Aygıtlar ve Yazıcılar’ı seçin.
Bluetooth cihazınızı sağ tıklayın ve Özellikler öğesini seçin.
Hizmetler sekmesini seçin.
Bunları devre dışı bırakmak için Uzaktan Kumanda ve Eller serbest telefon onay kutularının seçimini kaldırın.
Yeni seçenekleri uygulamak için Uygula’yı tıklayın.
Pencereden çıkmak için Tamam düğmesini seçin.
8.Bluetooth İşbirliğini Devre Dışı Bırakın
Başlat menüsü düğmesine sağ tıklayın ve Aygıt Yöneticisi’ni seçin.
Aygıt Yöneticisi’nin Ağ bağdaştırıcıları bölümüne çift tıklayın.
Ağ bağdaştırıcınıza tıklayın.
Gelişmiş sekmesini seçin.
Ardından, Özellik listesinde Bluetooth İşbirliği’ni seçin.
Değer açılır menüsünde Devre Dışı Bırak’ı seçin.
Yeni ayarı onaylamak için Tamam’a tıklayın.
Birkaç kullanıcı, bu yöntemin Windows 10’da Bluetooth ses kekemeliğini düzelttiğini bildirdi, bu yüzden deneyin.
9.Bluetooth ses cihazınızı bir USB uzatma kablosuyla bağlayın
Elinizde bir USB uzatma kablosu varsa, Bluetooth cihazınızı bir USB uzatma kablosuyla PC’nize bağlamayı deneyin. Bazı kullanıcılar bunu yapmanın Bluetooth ses kekemeliğini düzeltebileceğini söyledi.
10.Sinyal parazitini azaltın
Diğer cihazlardan gelen Wi-Fi paraziti nedeniyle Bluetooth ses kekemeliği ortaya çıkabilir. İlk olarak, Bluetooth cihazınızı PC’nize yaklaştırmayı deneyin.
Bunu yapmak, kekemelik sorununa neden olan olası engelleri azaltacak ve cihazınızın kapsama alanında olmasını sağlayacaktır.
Bluetooth ses cihazınızın bulunduğu odadan diğer Wi-Fi cihazlarını kaldırın. Örneğin, tabletler ve telefonlar gibi şeyler Bluetooth sinyalinizi engelliyor olabilir.
Bu nedenle, diğer tüm Wi-Fi cihazlarını hoparlörlerden veya kulaklıklardan uzaklaştırmayı deneyin.
11.Dolaşım saldırganlık ayarlarını yapın
Denetim Masası’nı açın.
Ağ ve Paylaşım Merkezi’ni tıklayın.
Bağlantılar bölümünde Wi-Fi’yi seçin.
Özellikler düğmesini tıklayın.
Yapılandır düğmesine basın.
Gelişmiş sekmesini seçin.
Dolaşım Agresifliği seçeneğine tıklayın.
Değer açılır menüsünde En Düşük seçeneğini belirleyin.
Windows 10’da Bluetooth ses kekemeliği için çeşitli olası düzeltmeler vardır. Birçok kullanıcı, yukarıdaki çözünürlüklerle ses kekemeliğini düzelttiklerini onaylamıştır. Yani, bu kararlar denemeye değer.
Windows 11’de Bluetooth Audio Stutter kekemeliğini nasıl düzeltebilirim?
Windows 11’de Bluetooth kulaklıkların ses boğukluğu sorununu çözmek için uygulayabileceğiniz birkaç çözüm aşağıda verilmiştir. Bunların Windows 11’deki airpod’ların dalgalı ses sorunu için de işe yaradığını unutmayın.
Bluetooth sürücünüzün güncellenip güncellenmediğini kontrol edin.
Uçak modunu açın ve kapatın.
Diğer Bluetooth cihazlarının bağlantısını kesin.
Bluetooth cihazınız ve PC arasındaki parazitleri kaldırın.
Bluetooth cihazınızı yeniden eşleştirin.
PC’nizi yeniden başlatın.
Bluetooth cihazınızı yeniden başlatın.
PC’nizde Bluetooth sorun gidericisini çalıştırın.
Windows 11 PC’nizde Bluetooth hizmetini yeniden başlatın.
Bluetooth sürücüsünü yeniden yükleyin.
hoparlörüm neden çatırdıyor?
Bluetooth hoparlörün kablosu hasar görmüş olabilir.
Kablosuz bağlantınızla ilgili bir sorun var.
Bu, hatalı bir bağlantı nedeniyle de ortaya çıkar.
Ses ve empedans seviyelerinizi kontrol edin.



