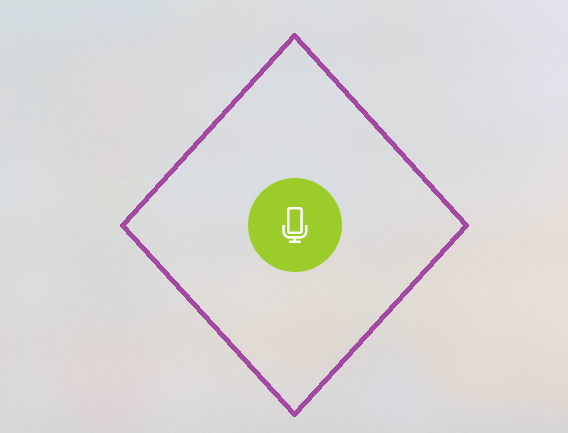
Bilgisayarda ses kaydı nasıl yapılır?
Günümüzde teknolojinin gelişmesi ile birlikte bir çok alanda olduğu gibi bilgisayarlarımızda ki ses kaydetme özelliği de bizler için oldukça kolaylık olmuştur.Makalemiz de Windows 10 bilgisayarımızda nasıl ses kaydedebiliriz bunu inceleyeceğiz öncelik olarak bizim için önemli olan ses kartı nedir kısa bir inceleme yapalım.
Ses kartı nedir?
Ses kartı bilgisayardaki dijital ve analog ses işlevlerini yerine getiren elektronik bir birimdir.Bilgisayarımızın dış dünya ile bağlantılarını sağlayan ve seslerini dışarıya duyurmak için kullandıkları organlarıdır. Analog ses sinyallerini ses kartı girişinden dijitale çevrildiği gibi Dijital ses sinyalleri de ses kartı çıkışından analog ses sinyallerine çevrilmektedir.Ses sinyallerini kaydetmek,sentezlemek,değiştirmek,karıştırmak ve yürütmek gibi bir çok özelliği içerisinde barındırdığı için bilgisayarlarımızın olmazsa olmaz parçalarından birisidir.
Günümüzde yoğun çalışma sistemlerinden kaynaklı olarak gerek eğitim gerek iş yerlerinde yada evlerimizde çalışma ortamlarımızda bilgisayarımız içerisinde bulunan ses kaydetme özelliği oldukça işimizi kolaylaştıracak gibi görünüyor.Bu özellik aslında öğrenciler için biraz daha ilgi çekici olmaktadır. Ders esnasında hiçbir notu kaçırmadan eksiksiz kayıt altına alıp sonrasında ise tekrar dinleyerek hafızamızda daha iyi yere sahip olabilecek potansiyeldedir. Ses kaydetmek için oldukça fazla ücretsiz uygulamada mevcut. Bizler bugün herhangi bir uygulamaya gerek duymadan windows10 bilgisayarımızdaki ses kaydedici özelliği ile kolay yoldan kayıt işlemlerimizi tamamlayacağız.Hep birlikte Bilgisayarda ses kaydı nasıl yapılır? Sorusunun adımlarını takip edelim
Öncelik olarak Bilgisayarımızın sol alt kısmında yer alan arama simgesine tıklayalım.
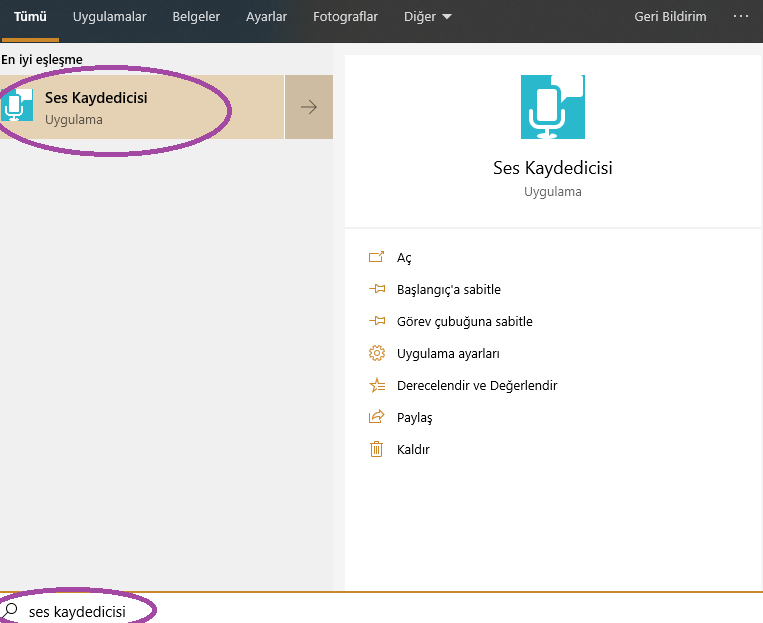
Arama kısmına ses kaydedicisi yazmamız yeterli olacaktır. Gelen penceremizde ses kaydetme ekranı bizi karşılayacak.
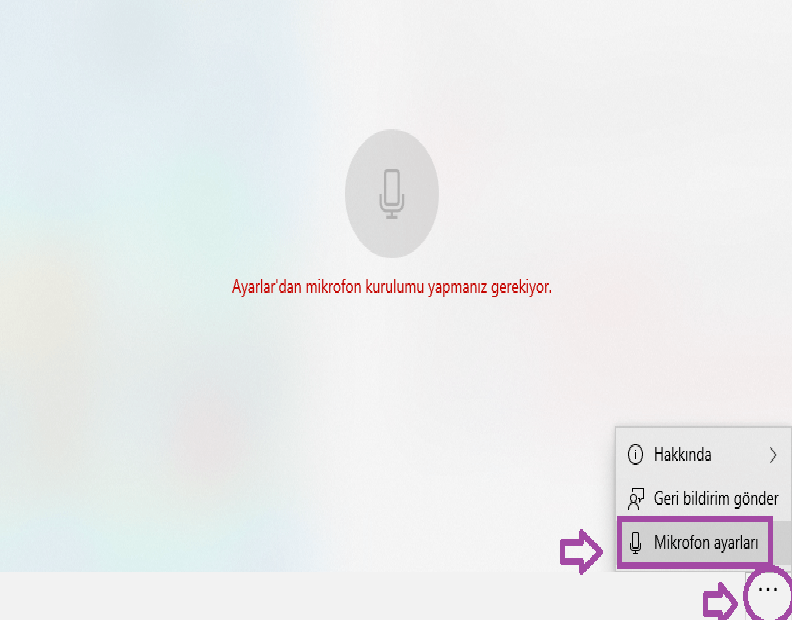
Bu ekranda bizlere bir hata mesajı verebilir Bu hata içeriğinde ise ayarlar sekmesinden mikrofon ayarlarımızı etkinleştirmemizi ister. Bu noktada sağ alt köşede yer alan (…) üç nokta menü seçeneğine tıklayalım.Mikrofon ayarları menüsünü seçelim.
Bizi karşılayan diğer bir ekranımız ise mikrofon ayarları penceresi olacaktır.
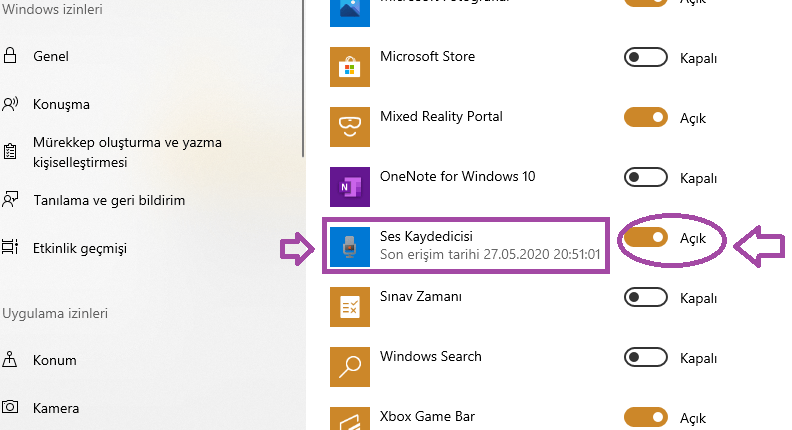
Bu pencerede birden fazla uygulama ve mikrofon kullanma özelliğini açmamızı ister. Bizler için şuanlık önemli olan ses kaydedicisi başlığının karşısında yer alan sürgüsünü çekerek açık konuma getirmek olacaktır.Açık konuma aldıktan sonra ses kaydedicisi ekranımıza gelelim açılan penceremiz aşağıdaki gibi olacaktır.
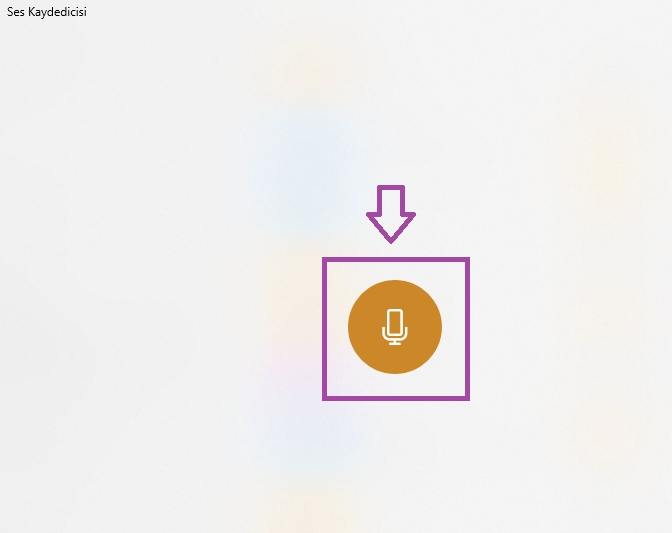
Bu ekranda mikrofon simgesine tıklayalım kaydetmek istediğimiz ses veya müziklerimizi kaydetmeye başlayabiliriz.
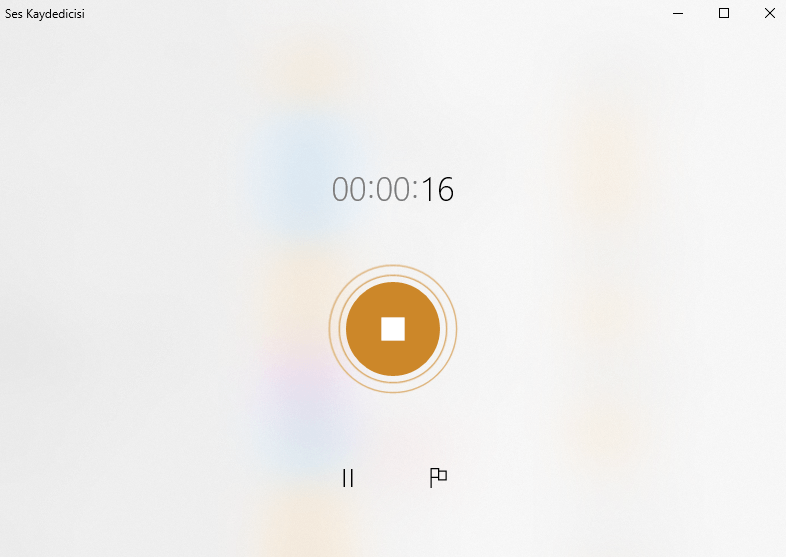
İstediğimiz sesleri tamamladıktan sonra ortada bulunan simgeye tıklayalım ve karşımıza gelen pencerede otomatik olarak kaydedecektir.
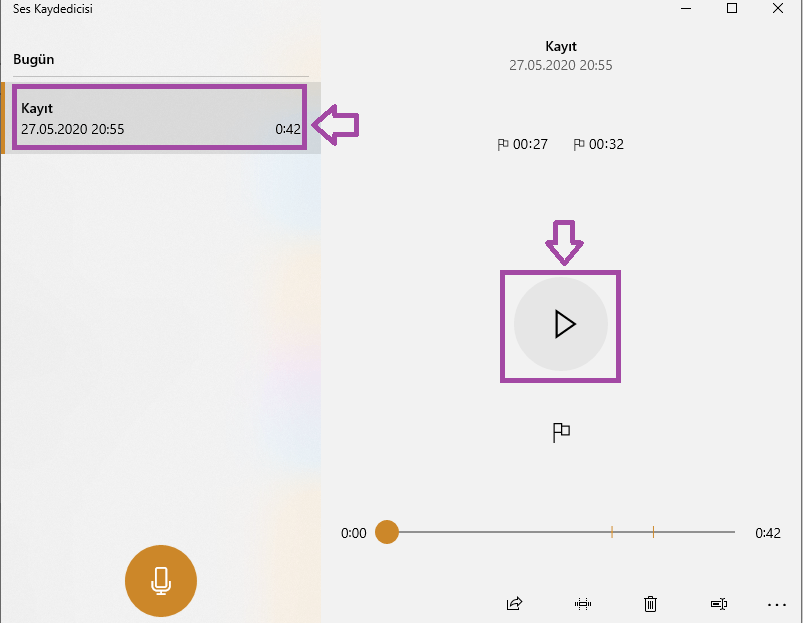
Kayıtlı olan sesleri bu kısımdan dinleye biliriz.
Kaydettiğimiz ses kayıtlarımızı alt kısımda yer alan paylaş menüsünden paylaşabilir
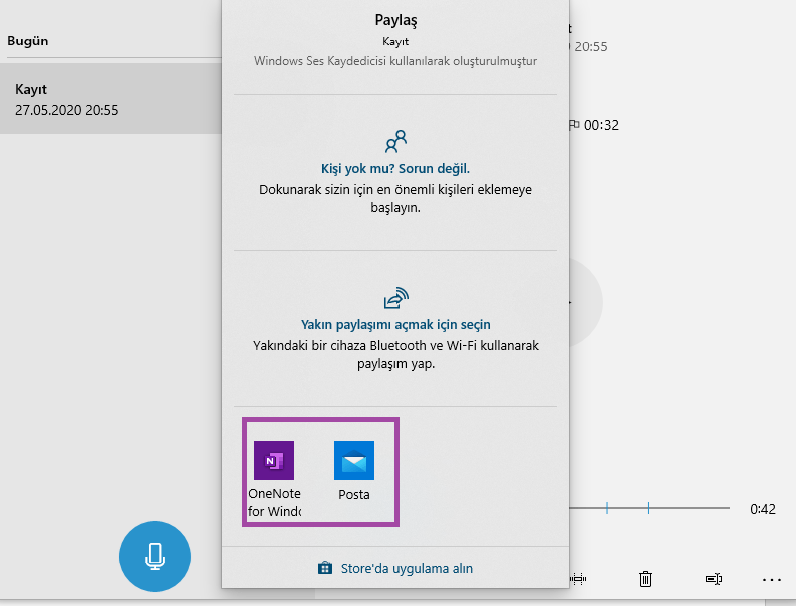
Kırp menüsünden ise istediğimiz gibi ses kaydımızı istediğimiz noktadan kesebiliriz.
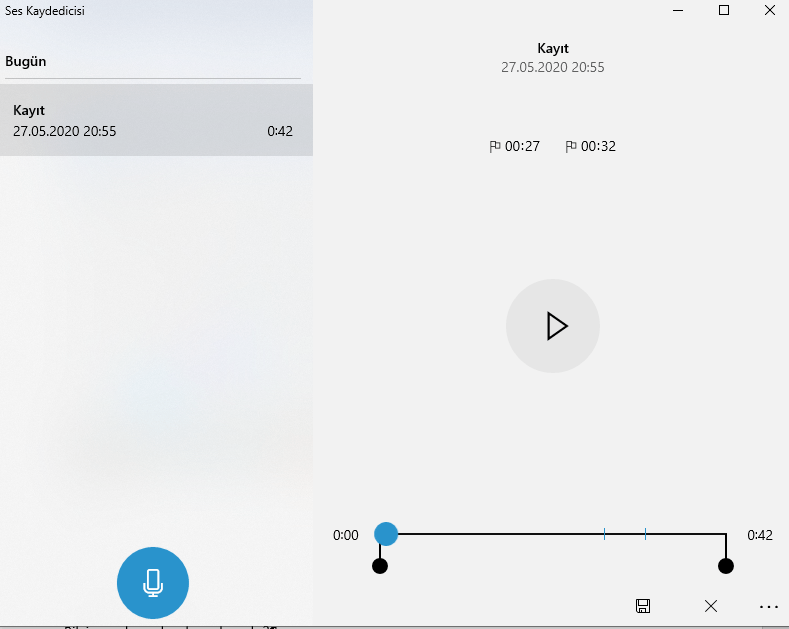
Ses kaydımızı silmek istersek alt kısımda yer alan çöp kutusu simgesine dokunmamız yeterli olacaktır.
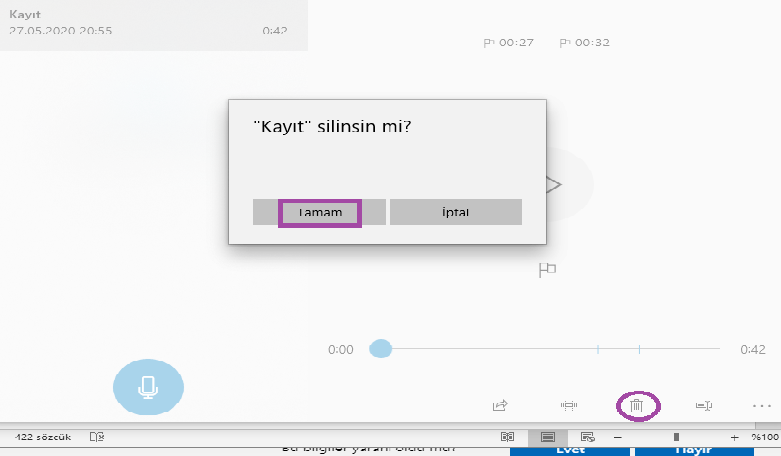
Ses kaydımızı eğer istersek sağ alt köşede yeniden adlandır simgesinden yeniden isimlendirebiliriz.
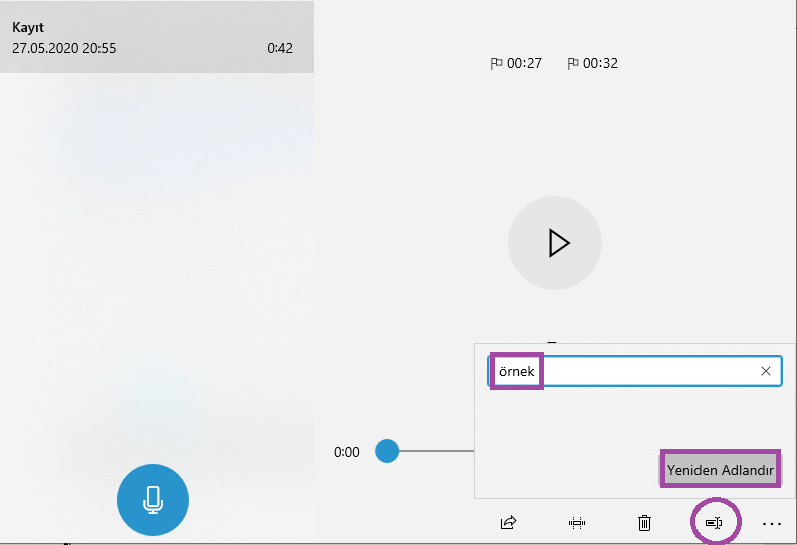
Tüm bu işlemlerden sonra ses kaydetme işlemlerimizi tamamlamış olacağız.Bilgisayarımız içerisinde yer alan ses kaydedici özelliğini kullanmak oldukça basit ve kullanışlı bir özellik olacaktır.



































