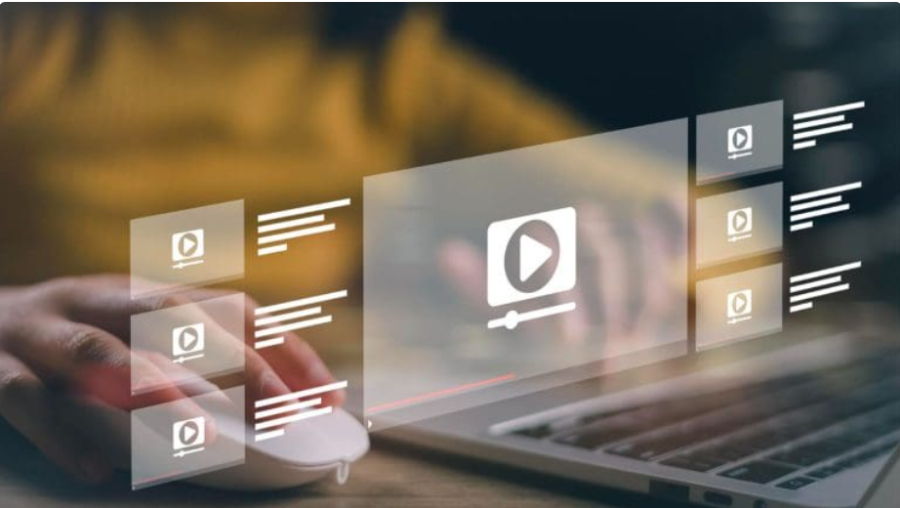Ayrıca okuyun: Bilgisayar Klavyesi Kendi Kendine Yazıyor
Bilgisayar Sinyal Yok Hatası Gidermeye Başlamadan Önce Donanım Kontrolleri
Herhangi bir yazılım müdahalesine geçmeden önce, sorunun donanımsal kaynaklı olup olmadığını kontrol etmek önemlidir. Bu adımlar, sorunun kaynağını tam olarak tespit etmenize ve gereksiz zaman kaybını önlemenize yardımcı olacaktır.

Donanım kontrol simgesi.
Kabloları kontrol edin
Bilgisayarınızın ekran kartına bağlı olan görüntü kablosunu inceleyin. Kablonun sağlam bir şekilde takılı olduğundan ve herhangi bir kırık ya da kopukluk olmadığından emin olun. Gerekirse farklı bir kablo ile deneme yaparak sorunun kaynağını belirleyebilirsiniz.
Bağlantı noktalarını temizleyin
Toz birikmesi, zaman zaman görüntü kablolarının bağlantı noktalarında sorun yaratabilir. Yumuşak ve kuru bir bez yardımıyla bağlantı noktalarını dikkatlice temizlemek faydalı olabilir.
Farklı bir ekran deneyin
Eğer mümkünse, bilgisayarınızı başka bir monitöre bağlayarak sorunun ekran kaynaklı olup olmadığını anlayabilirsiniz. Eğer görüntü diğer monitörde sorunsuz bir şekilde görüntüleniyorsa, sorun büyük ihtimalle bilgisayarınızın ekran kartında ya da bağlantı kablolarında yatmaktadır.
Ekran kartı sürücülerini güncelleyin
Güncel olmayan ekran kartı sürücüleri de görüntü sorunlarına yol açabilir. Windows güncellemelerini kontrol ederek ekran kartı sürücülerinizin en son sürüme sahip olduğundan emin olun.
Bilgisayar Sinyal Yok Hatası Sorun Giderme Rehberi
Eğer donanımsal kontrollerden sonra sorun devam ediyorsa, sırada Windows ayarlarının optimizasyonuna geçebilirsiniz. Bu adımlar, bilgisayarınızın ekran kartının performansını arttırarak sinyal iletimi sorunlarını gidermeyi amaçlamaktadır.
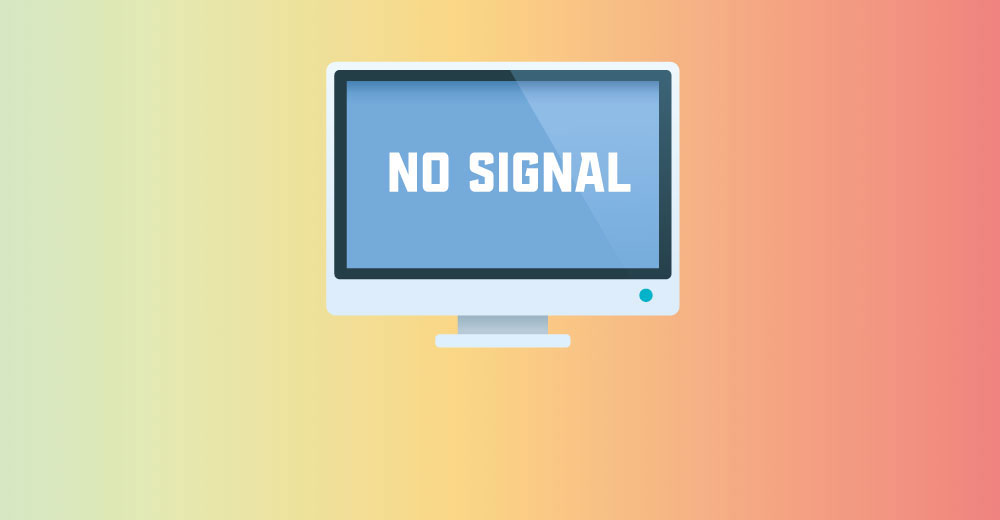
Bilgisayar ekran kartı simgesi.
Windows güncellemelerini kontrol edin
Windows işletim sistemi, düzenli olarak yayınlanan güncellemelerle birlikte çeşitli hata düzeltmeleri ve performans iyileştirmeleri içerir. Bu güncellemeler, zaman zaman görüntü sorunlarının çözümüne de katkı sağlayabilir. Aşağıdaki adımları takip ederek Windows güncellemelerini kontrol edebilirsiniz:
- Başlat menüsüne tıklayın ve “Ayarlar” uygulamasını açın.
- “Güncelleme ve Güvenlik” seçeneğine tıklayın.
- “Güncellemeleri Denetle” butonuna tıklayın.
- Windows, kullanılabilir güncellemeleri arayacak ve bulduğu güncellemeleri size listeleyecektir.
- Güncellemeleri indirmek ve yüklemek için ekrandaki adımları takip edin. Bilgisayarınızın yeniden başlatılması gerekebilir.
Enerji yönetimi ayarlarını düzenleyin
Bilgisayarınızın enerji tasarrufu modunda olması, ekran parlaklığını azaltarak ya da ekranı belirli bir süre hareketsizlik sonrasında kapatarak pil ömrünü uzatmayı amaçlar. Ancak, bu durum bazen sinyal iletimi sorunlarına yol açabilir. Enerji yönetimi ayarlarını düzenleyerek ekranın performansını önceliklendirmeniz faydalı olabilir.
- Başlat menüsüne tıklayın ve “Ayarlar” uygulamasını açın.
- “Sistem” seçeneğine tıklayın.
- “Pil ve Güç” seçeneğine tıklayın. (Masaüstü bilgisayar kullanıyorsanız, doğrudan “Güç ve Uyku Ayarları” seçeneğine tıklayabilirsiniz.)
- “Ekran ve Uyku Ayarları” altına gelin.
- “Ekranın kapanması” ve “Bilgisayar uyku moduna geçmesi” seçenekleri için açılır menülerden “Asla” veya “Yok” gibi en uzun pil ömrü sunmayan seçenekleri tercih edin.
Görüntü adaptörü özelliklerini optimize edin
Windows 10 ve Windows 11 işletim sistemlerinde, ekran kartı ayarlarını ince ayar yapmak için “Gelişmiş Görüntü Ayarları” menüsü kullanılabilir. Bu menüde, renk derinliği, çözünürlük ve yenileme hızı gibi parametreleri optimize ederek sinyal iletimi sorunlarını gidermeniz mümkündür.

Görüntü adaptörü simgesi.
Gelişmiş görüntü ayarlarına erişmek
- Başlat menüsüne sağ tıklayın ve “Aygıt Yöneticisi” seçeneğini seçin.
- “Ekran Adaptörleri” kategorisini bulun ve genişletin.
- Ekran kartınızı bulun ve sağ tıklayın.
- Açılan menüden “Özellikler” seçeneğini seçin.
- “Gelişmiş” sekmesine tıklayın.
Görüntü adaptörü özelliklerini optimize etmek
- “Listeleme Modu” seçeneğini “Tam Ekran” olarak ayarlayın.
- “Renk Derinliği” seçeneğini, ekranınızın desteklediği en yüksek değere ayarlayın. (Genellikle 32 bit veya 24 bit)
- “Çözünürlük” seçeneğini, ekranınızın doğal çözünürlüğüne ayarlayın. (Örneğin: 1920×1080)
- “Yenileme Hızı” seçeneğini, ekranınızın desteklediği en yüksek değere ayarlayın. (Genellikle 60 Hz veya 144 Hz)
- “Dikey Senkronizasyon” seçeneğini “Kapalı” olarak ayarlayın. (Bazı oyunlarda görüntü yırtılması sorununu çözmek için bu seçeneği “Açık” olarak deneyebilirsiniz.)
- “Gölgelendirme” seçeneğini “Kullanılmıyor” olarak ayarlayın.
- “Doku Filtreleme” seçeneğini “Performans” olarak ayarlayın.
- “Anizotropik Filtreleme” seçeneğini “Kapalı” olarak ayarlayın.
- Değişiklikleri kaydetmek için “Uygula” ve “Tamam” butonlarına tıklayın.
Not: Bu ayarlar, her ekran kartı ve her monitör için farklılık gösterebilir. En ideal ayarları bulmak için farklı seçenekleri deneyebilirsiniz.
Ekran kartı sürücülerini yeniden yükleyin
Eğer yukarıdaki adımlar sorunu çözmediyse, ekran kartı sürücülerini yeniden yüklemeyi deneyebilirsiniz. Bu işlem, sürücülerde oluşabilecek hataları düzelterek ve güncellemeler sağlayarak sinyal iletimi sorunlarını gidermeye yardımcı olabilir.
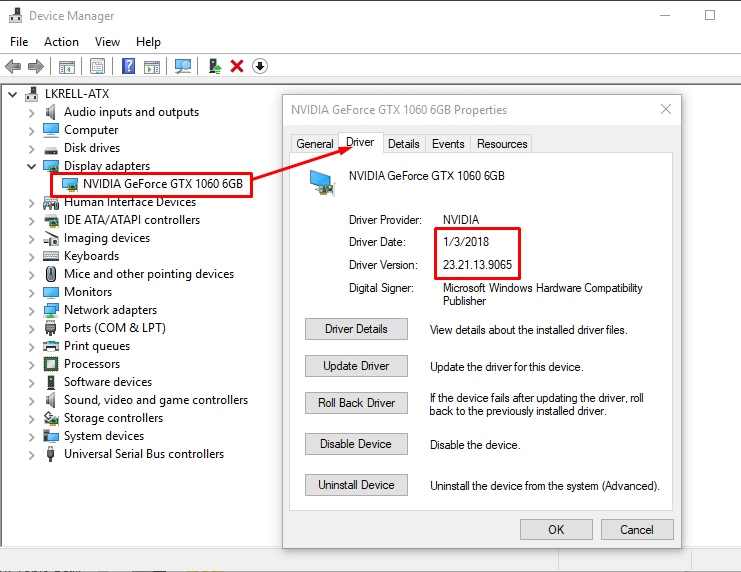
Ekran kartı sürücüsü simgesi.
Ekran kartı sürücülerini yeniden yüklemek
- Donanım Yöneticisi’ni açın ve Ekran Adaptörleri kategorisini genişletin.
- Ekran kartınızı bulun ve sağ tıklayın.
- Açılan menüden “Cihazı Kaldır” seçeneğini seçin.
- Bilgisayarınızı yeniden başlatın.
- Bilgisayarınız yeniden başlatıldığında, Windows otomatik olarak ekran kartı sürücülerini yeniden yükleyecektir.
- Dilerseniz, ekran kartı üreticisinin web sitesinden en son sürücüleri indirerek manuel olarak da kurabilirsiniz.
Sistem geri yükleme işlemini gerçekleştirin
Eğer sorunun yakın zamanda gerçekleştiğini düşünüyorsanız, sisteminizi daha önceki bir tarihe geri yükleyerek sorunu çözebilirsiniz. Bu işlem, bilgisayarınızdaki tüm dosyaları ve ayarları, seçtiğiniz tarihe geri döndürecektir.
Sistem geri yükleme işlemini gerçekleştirmek
- Başlat menüsüne “geri yükle” yazın ve “Sistem Geri Yükleme” seçeneğini açın.
- “Yükleme Noktası Oluştur” butonuna tıklayın ve bir geri yükleme noktası oluşturun. (Bu işlem, olası bir hatada bilgisayarınızı bu tarihe geri yüklemenize imkan verir.)
- “Sistem Geri Yükleme” penceresinde “İleri” butonuna tıklayın.
- Sorun oluşmadan önceki bir tarihi seçin ve “İleri” butonuna tıklayın.
- Ekrandaki talimatları takip ederek sistem geri yükleme işlemini tamamlayın.
Not: Sistem geri yükleme işlemi, bilgisayarınızdaki tüm dosyaları ve ayarları seçtiğiniz tarihe geri döndürecektir. Bu işlemden önce önemli dosyalarınızın yedeğini almanız önemlidir.
Ayrıca okuyun: Bilgisayarı Kapatma ve Uyku Modu Arasındaki Farklar