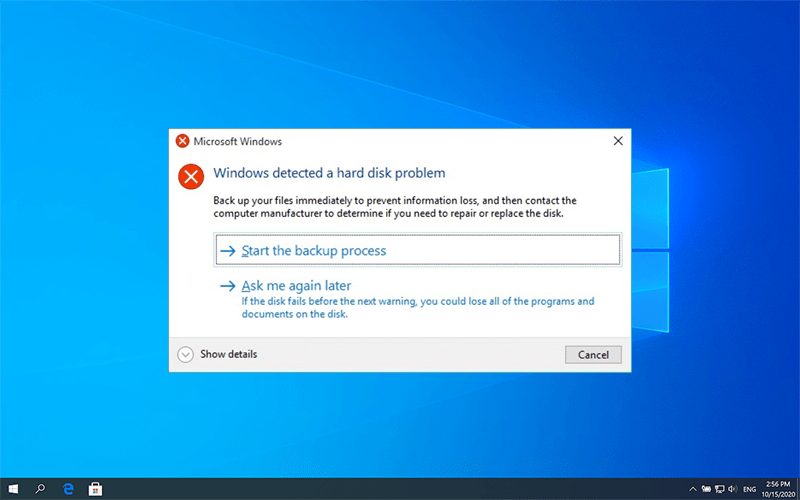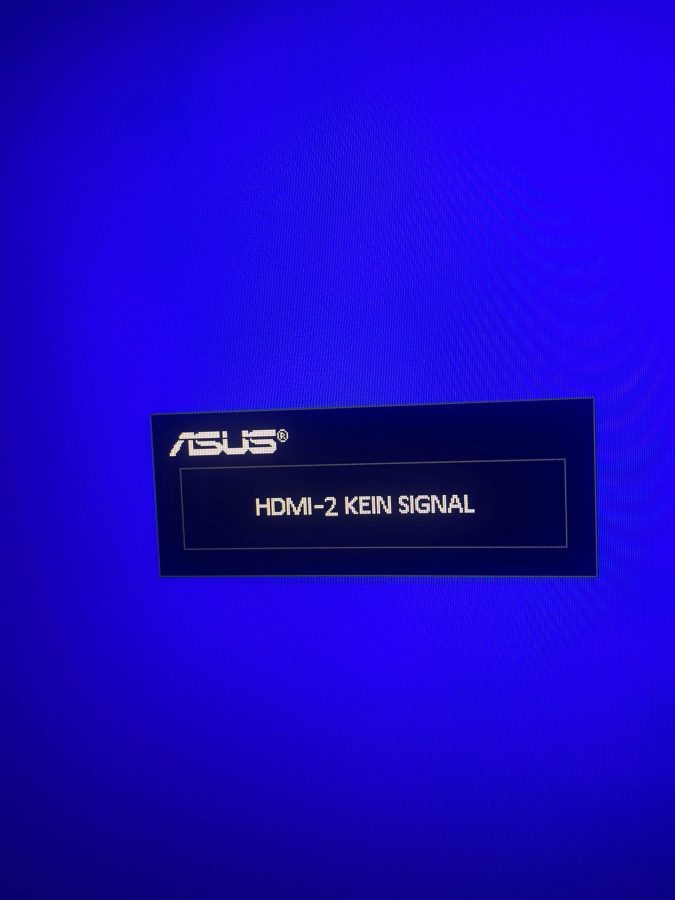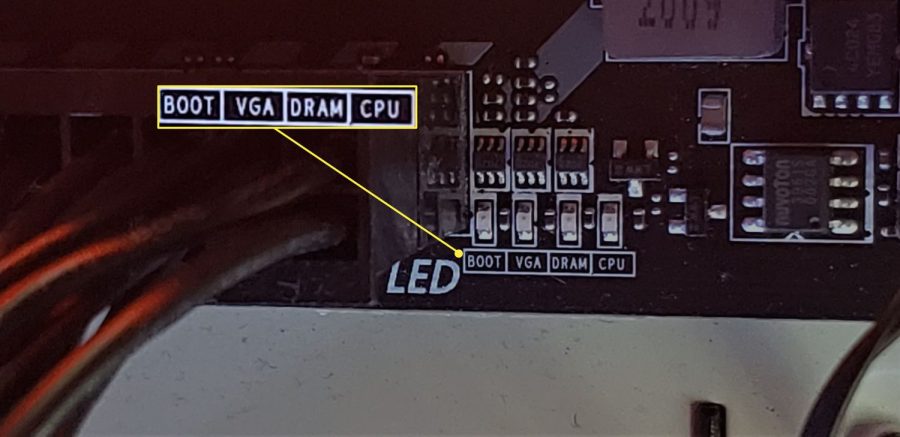Belge açılırken hata oluştu PDF’ler, çok yönlülükleri nedeniyle çok uygun bir dosya türüdür ve bu da onları kullanıcıların favorisi yapar.
Birçok kullanıcı, belirli PDF belgelerini açmaya çalışırken sorun yaşadığını bildiriyor.
Bugün size PDF dosyaları için bu belgeyi açarken bir hata oluştu hatasını nasıl çözeceğinizi öğreteceğiz.
Bu hatayla bağlantılı tüm olası sorunları ve bunları çözmek için neler yapabileceğinizi aşağıya bakın.
Bazen bu belgeye erişim reddedildi mesajı açılırken bir hata gelir. İstediğiniz belgeyi görüntüleyemeyeceğiniz için bu sorun oldukça can sıkıcı olabilir, ancak bunu düzeltmenin bir yolu var.
Bazen PC’nizde PDF dosyalarını görüntülemeye çalışırken sorunlarla karşılaşabilirsiniz. Sorunlardan bahsetmişken, kullanıcıların bildirdiği bazı yaygın sorunlar şunlardır:
PDF’yi açarken Adobe Reader erişimi reddedildi. Bu sorun, Adobe Reader’da Korumalı Mod’u etkinleştirdiyseniz olur. Bu özelliği devre dışı bırakmanız yeterlidir; sorun giderilmelidir.
Bu belge açılırken bir hata oluştu, bu belge okunurken bir sorun oluştu (57) – Bu sorun, virüsten koruma yazılımınızdan kaynaklıdır, ancak sorunu virüsten koruma yazılımınızı geçici olarak devre dışı bırakarak düzelir.
Acrobat Reader DC, bu belge açılırken bir hata oluştu. Bu sorun bazen Acrobat Reader DC’de olur. Sorunu çözmek için okuyucunuzu en son sürüme güncelleyin ve bunun yardımcı olup olmadığını kontrol edin.
Belge açma hatasını nasıl düzeltirim?
- Adobe Reader’ı yeniden yükleyin
- Farklı bir PDF okuyucu deneyin
- Antivirüsünüzü kontrol edin
- Adobe Reader için en son güncellemeleri yükleyin
- Adobe Reader’da Korumalı Modu Devre Dışı Bırakın
- PDF dosyasını farklı bir dizine taşıyın
- PDF’yi doğrudan açmayı deneyin
Dosyadan tüm özellikleri ve kişisel bilgileri kaldırın
Önizleme bölmesini devre dışı bırakın l
1.Adobe Reader’ı yeniden yükleyin
Bazen bu belgeyi açarken bir hata oluştu. Adobe Reader bozuksa gelir. Bu, özellikle tercih ettiğiniz PDF okuyucu Adobe Reader ise büyük bir sorun olur.
Bu sorunu çözmek için bazı kullanıcılar Adobe Reader’ı tamamen yeniden yüklemeyi önermektedir. Bunu yapmanın birkaç yolu vardır ve Adobe Reader’ı başka herhangi bir uygulama gibi kaldırabilirsiniz, ancak biz farklı bir yöntem öneriyoruz.
Bir uygulamayı tamamen kaldırmak ve tüm dosyalarını ve kayıt defteri girdilerini tamamen kaldırmak istiyorsanız, CCleaner gibi özel bir yazılım kullanmanızı öneririz.
Bu yazılımı kullanarak, Adobe Reader ile ilişkili kayıt defteri girişlerini hem silme hem de kaldırma, böylece uygulama hiç yüklenmemiş gibi olur.
Şimdi Adobe Reader’ın en son sürümünü yüklemeniz ve sorunun hala orada olup olmadığını kontrol etmeniz gerekiyor.
2.Farklı bir PDF okuyucu deneyin
Bu belgeyi açarken bir hata oluştu, Adobe Reader’da sorunu farklı bir PDF okuyucuya geçerek düzeltebilirsiniz.
Adobe Reader’ın yanı sıra birçok harika PDF okuyucusu var ve PDF dosyalarını okumak için yeni bir araç arıyorsanız, Icecream PDF Editor’ı denemenizi şiddetle öneririz.
Hafif ve hızlıdır, ancak en önemlisi, tasarlandığı işi yapmakta çok iyidir, ki bu hemen hemen önemli olan tek şeydir.
Adobe’ye benzer bir kullanıcı deneyimi sağlayan bu PDF okuyucunun kullanımı çok kolaydır, bu nedenle geçiş sorunsuz olacaktır. Ayrıca, sezgisel düzenleme araçları içerir, böylece PDF ile ilgili her şeyi tek bir yerden yönetebilirsiniz.
3.Antivirüsünüzü kontrol edin
Bu belgeyi açarken bir hata oluştu mesajını almaya devam ederseniz, sorunun aslında virüsten koruma yazılımınız olması olasıdır.
Bazen bu sorun, belirli virüsten koruma ayarları nedeniyle ortaya çıkabilir veya virüsten koruma programı, dosyayı potansiyel olarak tehlikeli olarak etiketleyebilir ve dosyaya erişmenizi engelleyebilir.
Böyle bir durumda, belirli virüsten koruma özelliklerini devre dışı bıraktığınızdan emin olun ve tekrar deneyin. Ayrıca, virüsten koruma yazılımınızı tamamen devre dışı bırakmayı denemek ve bunun işe yarayıp yaramadığını görmek isteyebilirsiniz.
Bu yeterli olmaz, bu durumda antivirüsünüzü bilgisayarınızdan tamamen kaldırmanız gerek.
Üçüncü taraf antivirüsünüzü kaldırmayı seçseniz bile, Windows Defender tarafından korunmaya devam edeceksiniz, bu nedenle güvenliğiniz için endişelenmenize gerek yok. Virüsten koruma yazılımınızı kaldırdıktan sonra, sorunun hala orada olup olmadığını kontrol edin.
Ek güvenliğe ihtiyacınız olduğunu düşünüyorsanız, farklı bir virüsten koruma yazılımı yüklemeyi deneyebilirsiniz. Windows 10 ve 11 için en iyi antivirüs programlarından bazıları, diğer uygulamalara müdahale etmeden sisteminizi korur.
4.Adobe Reader’da Korumalı Modu Devre Dışı Bırakın
Adobe Reader’ı açın.
Şimdi Düzenle> Tercihler> Güvenlik (Gelişmiş) seçeneğine gidin.
Başlangıçta korumalı modu etkinleştir onay kutusunun işaretini kaldırın.
Kayıt defterinizi değiştirerek Korumalı Modu da devre dışı bırakabilirsiniz. Bu, ağ yöneticisiyseniz ve her PC’deki ayarları manuel olarak değiştiremiyorsanız kullanışlıdır. Bunu yapmak için şu adımları uygulamanız yeterlidir:
Windows Tuşu + R tuşlarına basın ve regedit girin. Şimdi Enter’a basın veya Tamam’ı tıklayın.
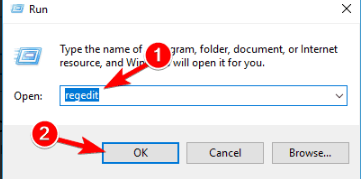
Kayıt Defteri Düzenleyicisi açıldığında, HKEY_CURRENT_USERSoftwareAdobeAcrobat Reader10.0Privileged anahtarına gidin ve bProtectedMode değerini 0 veya 00000000 olarak değiştirin.
Kullanıcılara göre, bu belgeyi açarken bir hata oluştu. Belirli PDF belgelerini görüntülemeye çalışırken Adobe Reader’da erişim reddedildi görünebilir. Bu soruna genellikle Adobe Reader’daki Korumalı Mod modu neden olur.
Bazı PDF belgeleri aslında kötü amaçlı olabileceğinden bu yararlı bir özellik olabilir. Bu nedenle bu özelliğin etkinleştirilmesi iyidir.
Ancak bazen bu özellik bu hata mesajının görünmesine neden olabilir. Bu nedenle geçici olarak devre dışı bırakılması önerilir.
Bunu yaptıktan sonra Korumalı Mod özelliği devre dışı bırakılacak. PDF belgelerini sorunsuz bir şekilde görüntüleyebileceksiniz. Bu özelliği devre dışı bırakmanın potansiyel bir güvenlik riski olabileceğini unutmayın. Bu nedenle bu geçici çözümü yalnızca güvenilir kaynaklardan alınan PDF dosyalarıyla kullanın.
5.PDF dosyasını farklı bir dizine taşıyın
Kullanıcılara göre, bazen bu belgeyi açarken bir hata oluştu. Görüntülemeye çalıştığınız PDF dosyasının yolu çok uzunsa erişim reddedildi mesajı görünür.
Bu sorunu çözmek için kullanıcılar, size bu hatayı veren PDF dosyasını farklı bir klasöre taşımanızı öneriyorlar.
PDF dosyasını Masaüstünüze veya daha iyisi C: veya D: gibi bir kök dizine taşıyın. Dosya yeni konumdan açılırsa, dosya yolunun çok uzun olduğu ve sorunun ortaya çıkmasına neden olduğu anlamına gelir.
Ne yazık ki, bu sorunu çözmenin tek yoludur. Sorunlu PDF dosyalarını farklı bir dizine taşımaktır ve sorunsuz çalışması gerekir.
6.PDF’yi doğrudan açmayı deneyin
Bu belge açılırken bir hata oluştu. Doğrudan e-posta istemcinizden bir PDF dosyası açmaya çalışmaz erişim reddedildi mesajı görülür.
Bazen e-posta istemciniz ve PDF okuyucunuz arasında bazı uyumluluk sorunları olur. Hata mesajının görünmesine neden olacaktır.
Ancak, doğrudan PDF dosyasını açarak sorunu çözebilirsiniz. Bunu yapmak için, e-posta istemcinizden PDF dosyasını kaydetmeniz veya saklama konumunu bulup oradan çalıştırmanız yeterlidir.
Bu kalıcı bir çözüm değil, ancak sağlam bir geçici çözüm, bu yüzden denemek isteyebilirsiniz.
7.Dosyadan tüm özellikleri ve kişisel bilgileri kaldırın
Sorunlu PDF dosyasına sağ tıklayın ve menüden Özellikler’i seçin.
Ayrıntılar sekmesine gidin ve Özellikleri ve Kişisel Bilgileri Kaldır’ı tıklayın.
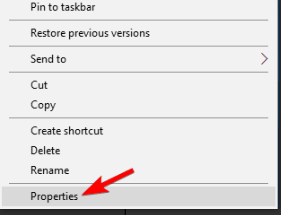
Tüm olası özellikleri kaldırılmış bir kopya oluştur’u seçin ve Tamam düğmesini tıklayın.
Bazen bu belgeyi açarken bir hata oluştu. PDF dosyasında saklanan özellikler ve kişisel bilgiler nedeniyle erişim reddedildi mesajı görüntülenebilir.
Ancak, kişisel bilgileri PDF dosyasından kaldırarak bunu düzeltebilirsiniz.
Bunu yaptıktan sonra, dosyanın özellikleri ve kişisel bilgileri olmayan bir kopyası oluşturulacak ve herhangi bir sorun olmadan açabilmeniz gerek.
İsterseniz tüm kişisel bilgileri orijinal dosyadan da kaldırabilirsiniz. Ancak genellikle daha güvenli bir seçim bir kopya oluşturmaktır.
8.Önizleme bölmesini devre dışı bırakın
Sorunlu PDF dosyasını içeren klasörü açın.
Şimdi Görünüm sekmesine gidin ve Önizleme bölmesi seçeneğinin etkin olmadığından emin olun.
Bazen, Dosya Gezgini’nde Önizleme bölmeniz etkinleştirilmişse, bu belgeye erişim reddedildi iletisini açarken bir hatayla karşılaşabilirsiniz.
Bu can sıkıcı bir hata olur. Hata mesajından kaçınmanın bir yolu Önizleme bölmesini devre dışı bırakmaktır.
Alt + P klavye kısayolunu kullanarak Önizleme bölmesini de hızlı bir şekilde devre dışı bırakabilirsiniz. Önizleme bölmesini devre dışı bıraktığınızda, hata mesajı kaybolmalıdır.
9.Adobe Reader için en son güncellemeleri yükleyin
Bu belgeyi açarken bir hata oluştuysa erişim reddedildi hatası görüntülenmeye devam ediyorsa, sorun Adobe Reader ile ilgili bir aksaklık olur. Bu tür aksaklıklar meydana gelebilir ve bunlarla karşılaşırsanız Adobe Reader’ı en son sürüme güncellemeniz önerilir.
Adobe Reader’da güncellemeleri kontrol edin ve mevcut tüm güncellemeleri yükleyin. Güncellemeler yüklendikten sonra, sorunun hala orada olup olmadığını kontrol edin. Birçok kullanıcı, Adobe Reader’ı en son sürüme güncelleyerek sorunu çözdüklerini bildirdi, bu yüzden bunu denediğinizden emin olun.