
Makalemizde Ark Survival Ascending görünmüyor hakkında sizi bilgilendirmekteyiz.
- Ark Survival Ascished sunucusunun görünmemesini düzeltmek için oyun istemcisini ve oyunu yeniden başlatın, sunucu listesini yenileyin veya oyun dosyalarını doğrulayın.
- Çözümler hakkında ayrıntılı bilgi edinmek için okumaya devam edin.
Ark Survival Ascished oynamaya çalışıyorsanız ancak sunucular görünmüyorsa bu kılavuz size yardımcı olabilir!
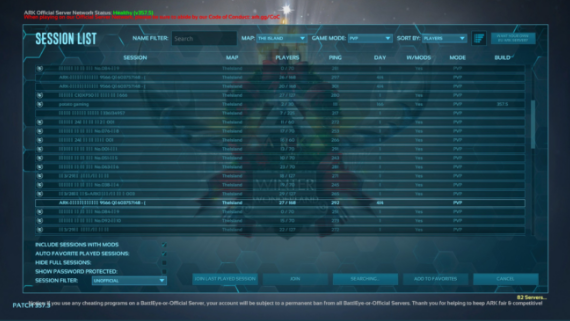
Ark Survival Ascending Sunucu Sorunları
Olası nedeni tartışacağız ve sorunu çözmek için WR uzmanları tarafından test edilmiş çözümler sunacağız; böylece en sevdiğiniz oyunu kesintisiz olarak oynamaya devam edebilirsiniz.
Ark Survival Ascending’de sunucunun sorun göstermemesinin nedeni nedir?
- Sunucular bakım nedeniyle kapalı veya teknik sorunlarla karşı karşıya.
- Güncel olmayan oyun veya bozuk oyun dosyaları.
- Güvenlik yazılımı girişimi.
İçindekiler
Ark Survival Ascished sunucusunun görünmeme sorununu nasıl düzeltebilirim?
Sunucu listesinde eksik olan sunucu sorununu gidermek için sorun giderme adımlarına geçmeden önce yapmanız gereken birkaç ön kontrol aşağıda verilmiştir:
Teknik sorunlar veya kesintilerle ilgili duyuru olmadığından emin olmak için sunucu durumunu veya resmi topluluk forumlarını kontrol edin.
Oyununuzu ve oyun başlatıcıyı yeniden başlatın, ardından internet bağlantınızın istikrarlı olduğundan emin olun veya kablolu bir bağlantıya geçin.
Oyununuzun ve modlarınızın en son sürüme güncellendiğinden emin olun.
1. Sunucu listesini yenileyin
Oyunu başlatın ve oyunun sunucu tarayıcısına gidin.
Listeyi yenilemek için Yenile veya Güncelle’ye benzer bir seçenek bulun.
İşiniz bittiğinde en son sunucu listesini alacaksınız; Katılmak istediğiniz sunucuyu görüp görmediğinizi kontrol edin.
2. Oyun dosyalarını doğrulayın
1. tuşuna basın Windows, steam yazın ve Aç’a tıklayın.
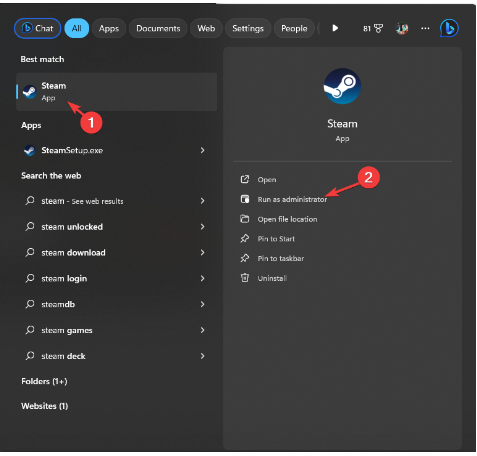
Ark Survival Ascending Çözüm Hakkında
2. Kitaplık seçeneğine tıklayın, ARK: Survival Ascished seçeneğine sağ tıklayın ve ardından Özellikler’i seçin.
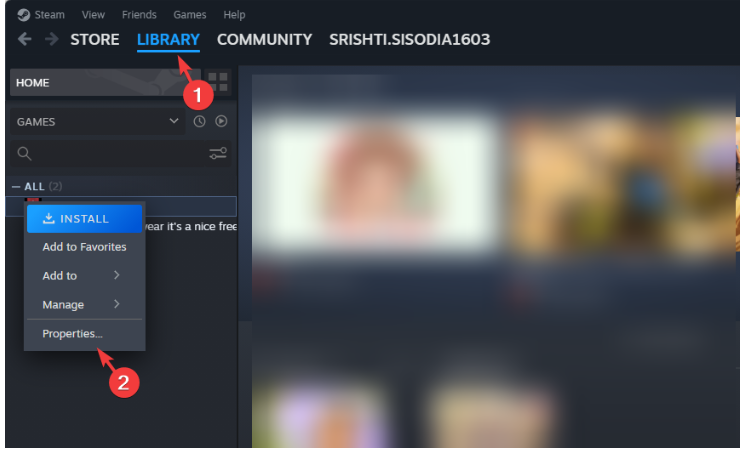
Ark Survival Ascending Adım Adım Çözüm
3. Şimdi sol bölmeden Yerel Dosyalar seçeneğini tıklayın.
4. Oyun Dosyalarının Bütünlüğünü Doğrula düğmesini tıklayın ve oyunda eksik dosyalar olup olmadığını kontrol etmesini ve eğer bulursa onarmasını sağlayın.
3. Oyunu izin verilen uygulamalar listesine ekleyin
1. tuşuna basın Windows, arama kutusuna denetim masası yazın ve Aç’ı tıklayın.
2. Görüntüleme ölçütü için Kategoriyi seçin ve Sistem ve Güvenlik öğesine tıklayın.
3. Windows Defender Güvenlik Duvarı’nı bulun ve Bir uygulamaya Windows Güvenlik Duvarı üzerinden izin ver’i tıklayın.
4. İzin verilen uygulamalar ekranında ARK: Survival Ascending’i arayın; bulunamazsa Ayarları değiştir’i ve ardından Başka uygulamaya izin ver’i tıklayın.
5. Gözat’a tıklayın, sistem sürücüsünde uygulamanın yürütülebilir dosyasını arayın, seçin ve Aç’a tıklayın.
6. Ekle’yi tıklayın.
7. İzin verilen uygulamalar sayfasına eklendikten sonra, uygulama için Özel ve Genel’in yanına bir onay işareti koyun ve tamamlamak için Tamam’ı tıklayın.
4. Oyunu antivirüs dışlama listesine ekleyin
1. tuşuna basın Windows, arama kutusuna Windows güvenliği yazın ve Aç’ı tıklayın.
2. Sol bölmeden Virüs ve tehdit korumasına gidin ve Ayarları Yönet öğesini seçin.
3. Hariç Tutulanları bulmak için sayfayı aşağı kaydırın ve Hariç tutulanları ekle veya kaldır seçeneğini tıklayın.
4. UAC isteminde Evet’e tıklayın.
5. Şimdi, Hariç tutma ekle düğmesini tıklayın.
6. Açılır menüden Klasör’ü seçin.
7. Aşağıdaki pencereden oyunu seçin ve hariç tutma listesine eklemek için Klasör Seç’e tıklayın.
Bilgisayarınızı yeniden başlatın, ardından oyun sunucusuna erişmeyi deneyin ve sorunun devam edip etmediğini kontrol edin.
5. Bağlantı noktalarını yönlendiricinize ve güvenlik duvarınıza ekleyin
1. tuşuna basın,cmdWindows yazın ve Yönetici olarak çalıştır öğesine tıklayın.
2. IP adresini almak için aşağıdaki komutu yazın ve şu tuşa basın Enter:

Survival Ascending
3. Bağlantılar listesinden etkin bağlantınızı bulun ve Varsayılan Ağ Geçidi’nin yanındaki adresi not edin.
4. Tercih ettiğiniz tarayıcıyı başlatın ve not ettiğiniz IP adresini yazın.
5. Kullanıcı adını ve şifreyi girin; Çoğu yönlendirici için kullanıcı adı admin, şifre ise siz veya İSS’niz değiştirmedikçe şifredir. Emin olmak için yönlendiricinizin arkasını da kontrol edebilirsiniz.
6. Daha sonra Hizmetler’e gidin ve Güvenlik Duvarı’nı tıklayın.
7. Bağlantı Noktası Yönlendirme’ye tıklayın ve açmak için Etkinleştir’e veya benzer bir seçeneğe tıklayın.
8. Şimdi şu değerlerden bahsedin:
- Buhar TCP – 27015, 27036
- Xbox TCP – 3074
- Steam UDP – 27015, 27031-2703
- Xbox UDP – 88, 500, 3074, 3544, 4500
9. Onaylamak için Değişiklikleri uygula’yı tıklayın.
Bağlantı noktalarını ekleme adımları, yönlendiricinizin markasına ve modeline bağlı olarak farklılık gösterebilir; bu nedenle yukarıdaki adımlarda belirtilen benzer seçenekleri arayın.
Steam indirme için tıklayınız.
İlişkili makaleler;



