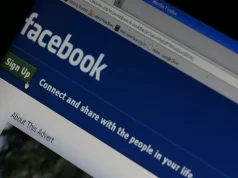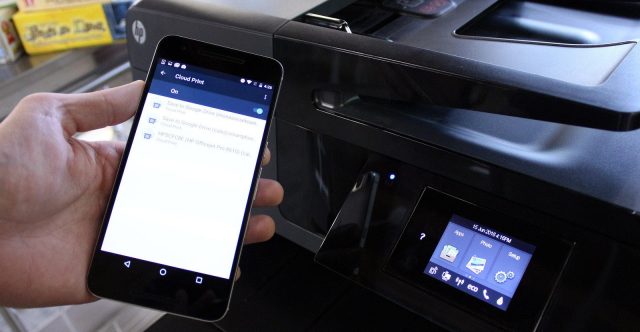
Android teknolojisi ilerledikçe ve geliştikçe, Android telefonunuzdan veya tabletinizden herşeyi yapabilme olanaklarınız da artıyor. Google, kablosuz ağınıza bağlı veya USB kablosu ile bilgisayarınıza bağlı yazıcınızla çalışan bir bulut yazıcı uygulaması (cloud printing app) tasarladı. Bu makalemizde, bilgisayarınızdaki Google Chrome’da Google Cloud Print kurulumunun nasıl yapılacağını ve doğrudan Android cihazınızdan nasıl yazıcıya çıktı gönderebileceğinizi ve çıktı alabileceğinizi anlatacağız.
İçerik konuları
Yazıcınızı, Google Cloud Print’e Nasıl Eklersiniz?
- Bilgisayarınızda Google Chrome’u başlatın.
- Tarayıcının sağ-üst köşesinde üç-çizgi (≡) şeklindeki menü simgesine dokunun.
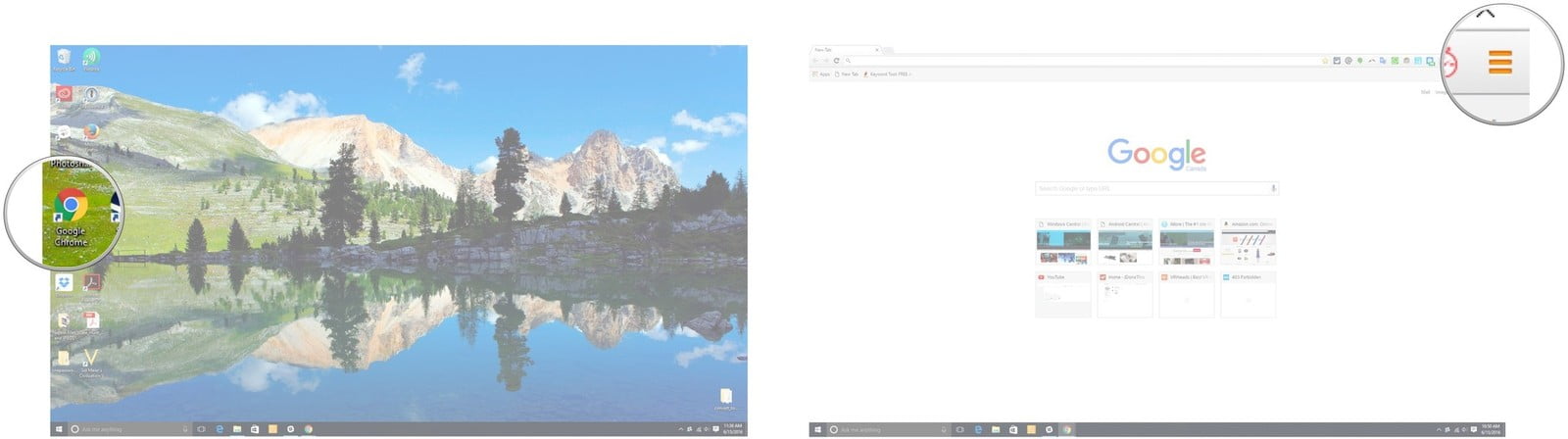
- Açılan menü listesinde ‘Ayarlar (Settings)’ menüsüne dokunun.
- Açılan sayfada ‘Gelişmiş ayarları göster… (Show advanced settings…)’ seçeneğine tıklayın.
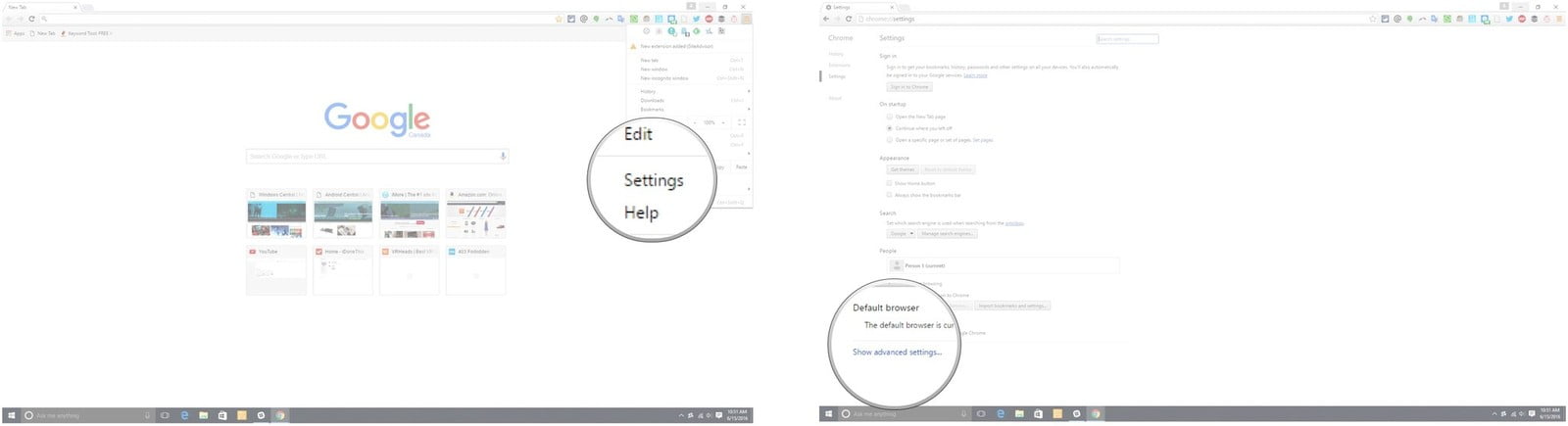
- Sayfayı aşağı doğru sürükleyin ve Google Cloud Print başlığı altındaki ‘Yönet (Manage)’ butonuna tıklayın.
- Gelen sayfada ‘Yazıcı(lar) ekle(yin) (Add printers)’ butonuna tıklayın.
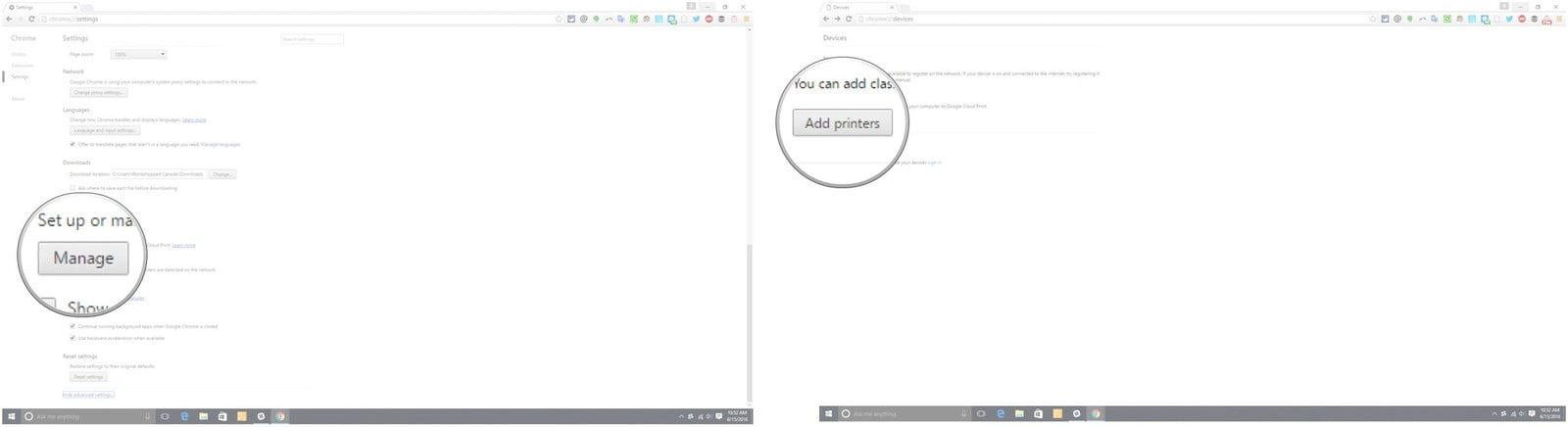
- Google Cloud Print’e eklenmesini istediğiniz yazıcıları seçin.
- Seçtikten sonra ‘Yazıcıları ekle (Add printer(s))’ butonuna tıklayın.
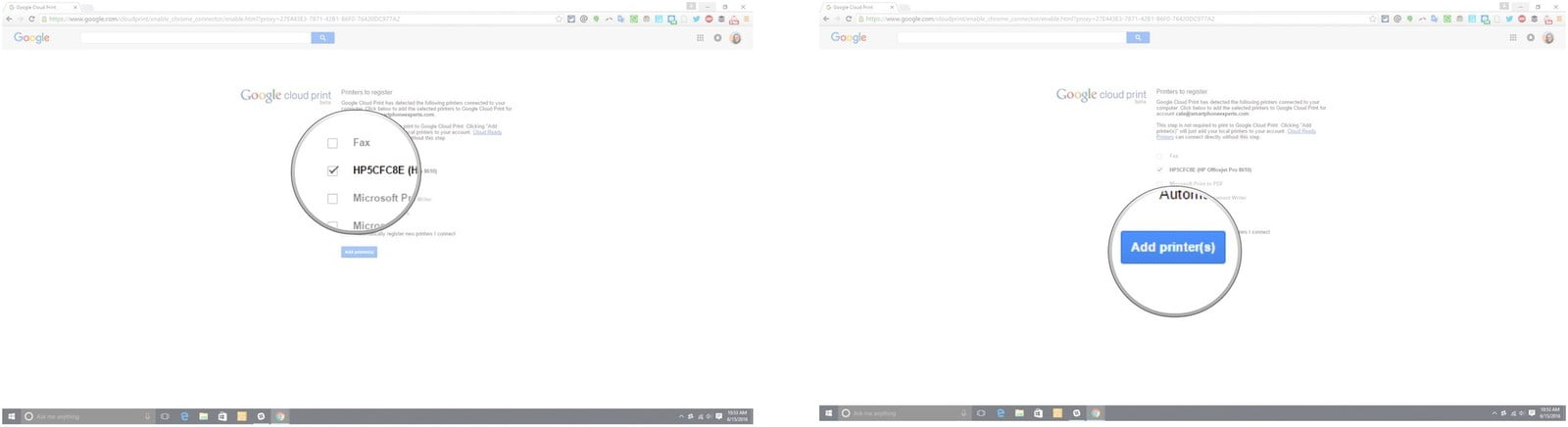
Google Cloud Print Uygulaması Android Telefonunuza veya Tabletinize Nasıl Eklenir?
- Ana ekrandan veya uygulama ekranından Google Play Store’u başlatın.
- Arama bölümüne (kutucuğuna) dokunun.
- Arama kutucuğuna cloud print yazın.
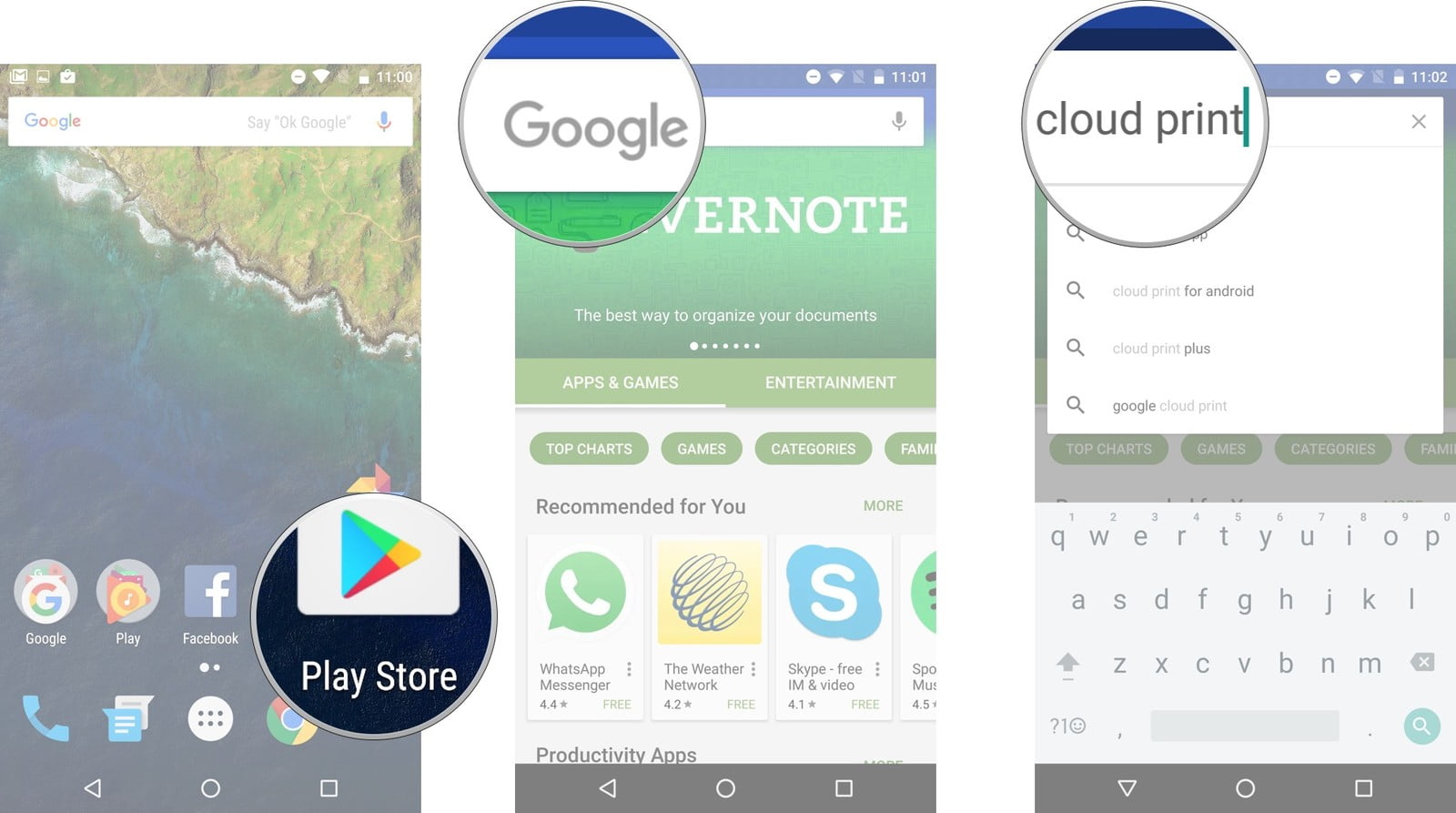
- Büyüteç şeklindeki arama butonuna dokunun.
- Uygulama geliştirici ismi bölümünde Google Inc. yazan Google Print uygulamasına dokunun.
- ‘YÜKLE (INSTALL)’ butonuna dokunun.
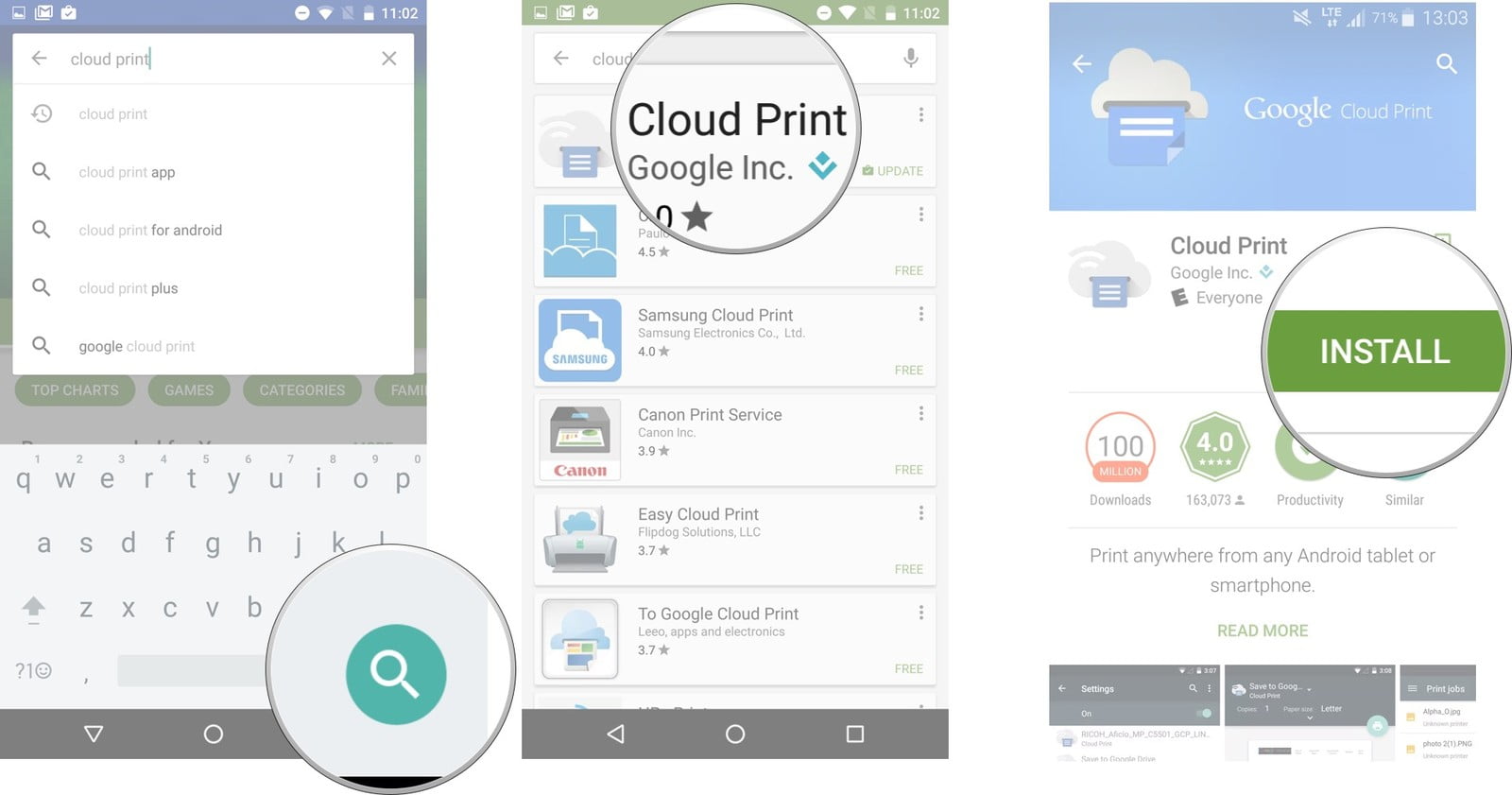
Android telefonunuzdaki ve tabletinizdeki Google hesabınızı bilgisayarınızda da etkinleştirdiğinizde, telefonunuzdan veya tabletinizden yazıcınızı göre(bile)ceksiniz.
Yerel Bir Dosyayı Android Telefonunuzdan veya Tabletinizden Nasıl Yazdırırsınız?
- Yazdırmak (çıktısını almak) istediğiniz dosyayı açın. Cihazınızın yerel depolama birimine kaydettiğiniz dosyaları (Fotoğraflar, Gmail, Dökümanlar, dosya yöneticisi uygulamalarında vb. bulunan dosyaları) açabilir veya Google Drive, Dropbox gibi bulut servislerinde sakladığınız (kaydettiğiniz) dosyaları açabilirsiniz. Makalemizde örnek olarak Fotoğraflar uygulamasındaki bir resim dosyasını açtık.
- Açtığınız dosyanın sağ-üst kısmında bulunan üç-nokta (⋮) simgesi şeklindeki menü butonuna dokunun.
- ‘Yazdır (Print)’ seçeneğine (menüsüne) dokunun.
- Ekranınızın üst kısmına yakın bir konumda bulunan aşağı doğru ok (▼) simgesine dokunun.
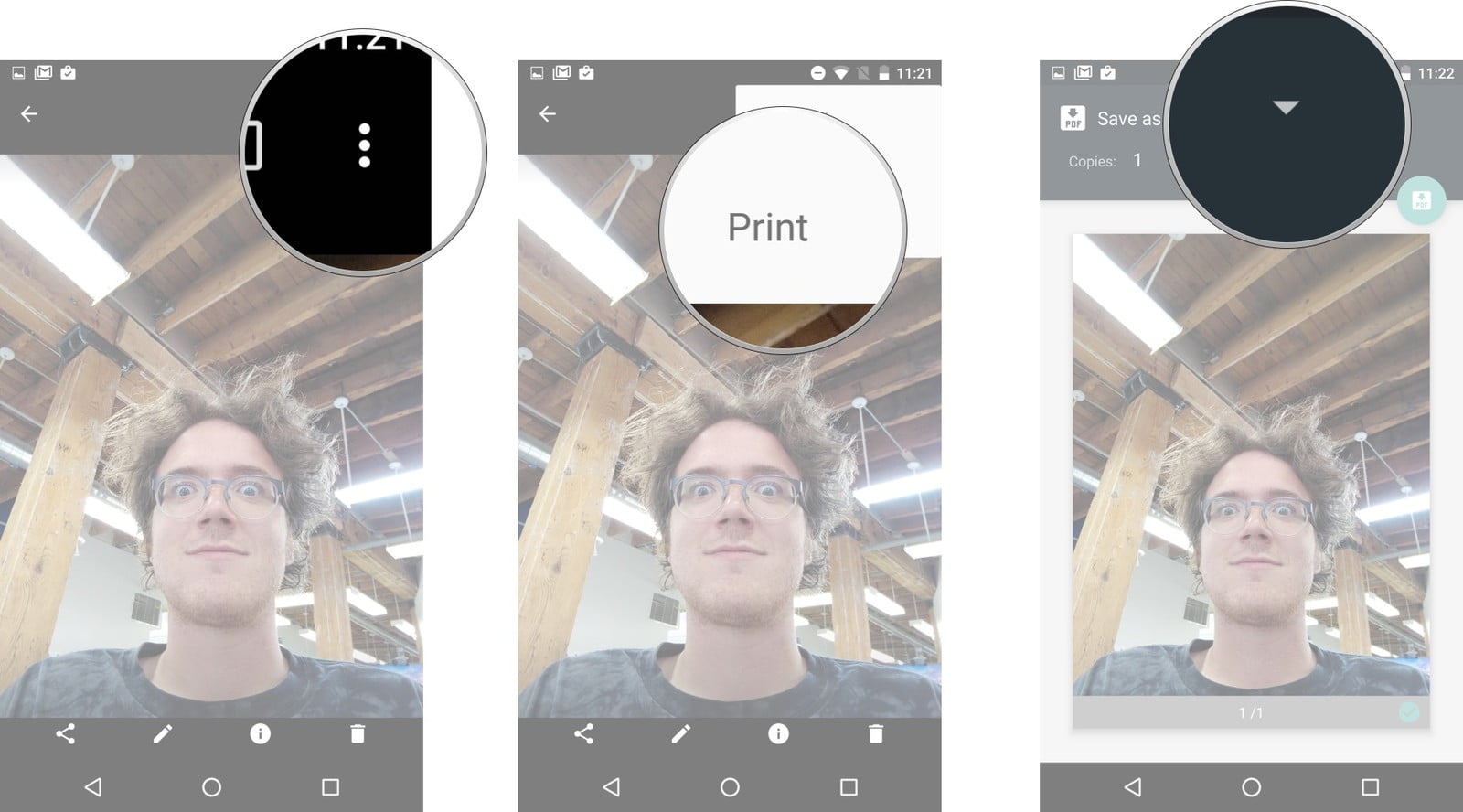
- Yazdırmak istediğiniz yazıcıya (printer) dokunun.
- Yazıcı (printer) simgesi şeklindeki yazdır(ma) butonuna dokunun.
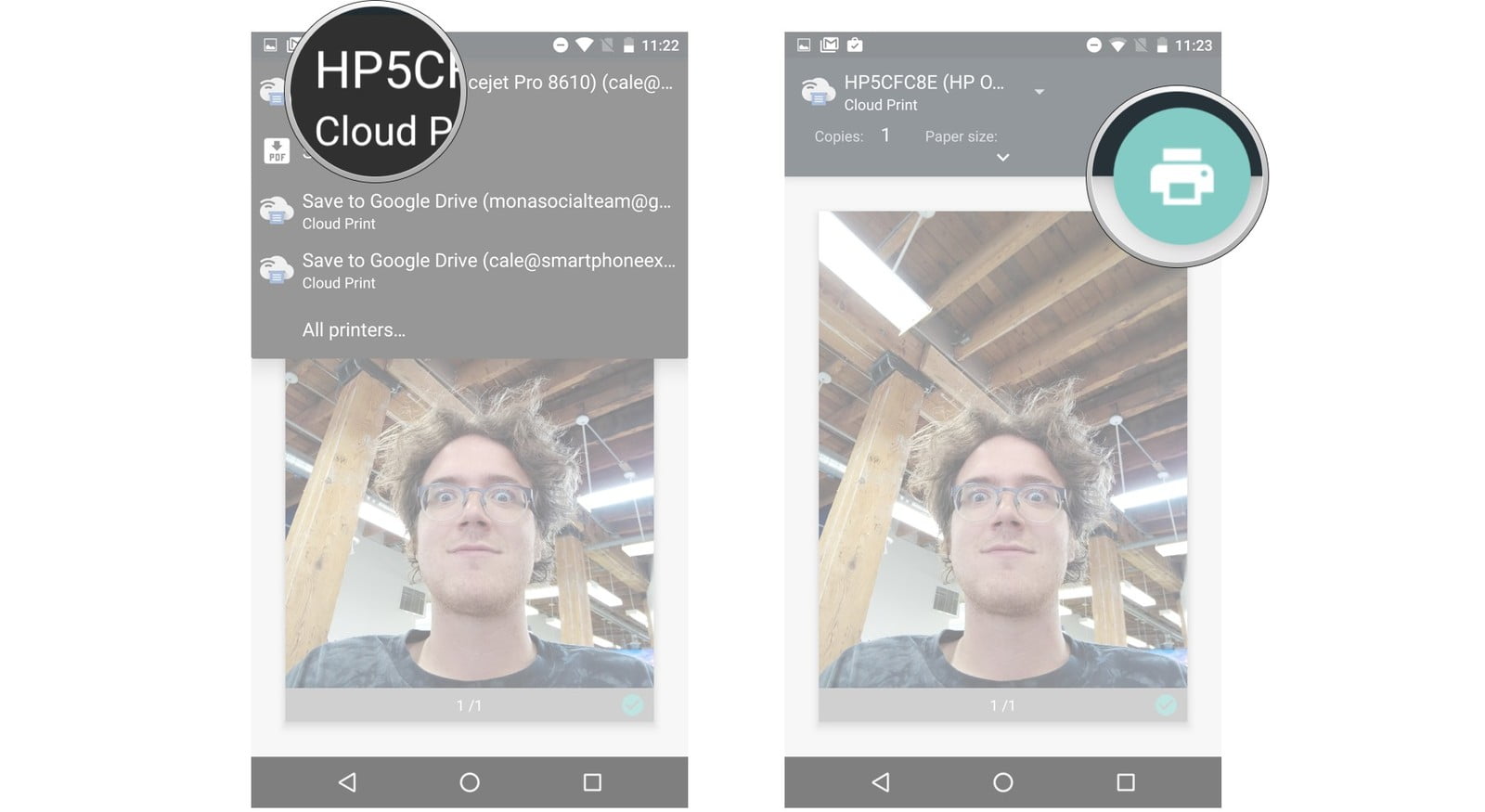
Android Telefonunuz ile İnternetteki Bir Dosyayı Nasıl Yazdırırsınız?
- Yazdırmak (çıktısını) almak istediğiniz web sayfasını açtıktan sonra tarayıcınızın sağ üst kısmında bulunan üç-nokta (⋮) simgesi şeklindeki menü butonuna dokunun. Kullandığınız tarayıcıya bağlı olarak menü butonu farklı olabilir.
- ‘Yazdır… (Print…)’ seçeneğine dokunun.
- Ekranınızın üst kısmına yakın bir konumda bulunan aşağı doğru ok (▼) simgesine dokunun.
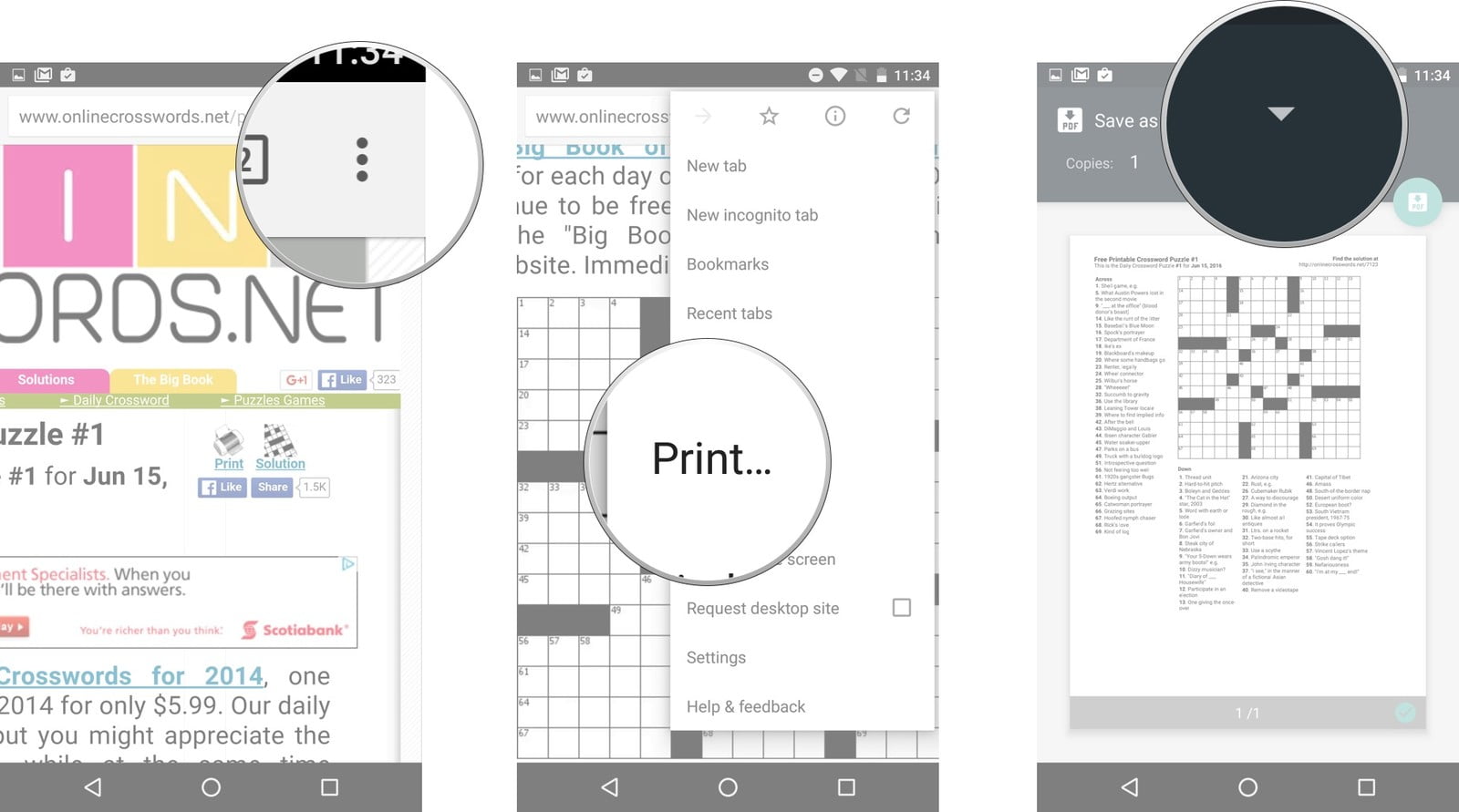
- Yazdırmak istediğiniz yazıcıya (printer) dokunun.
- Yazıcı (printer) simgesi şeklindeki yazdır(ma) butonuna dokunun.
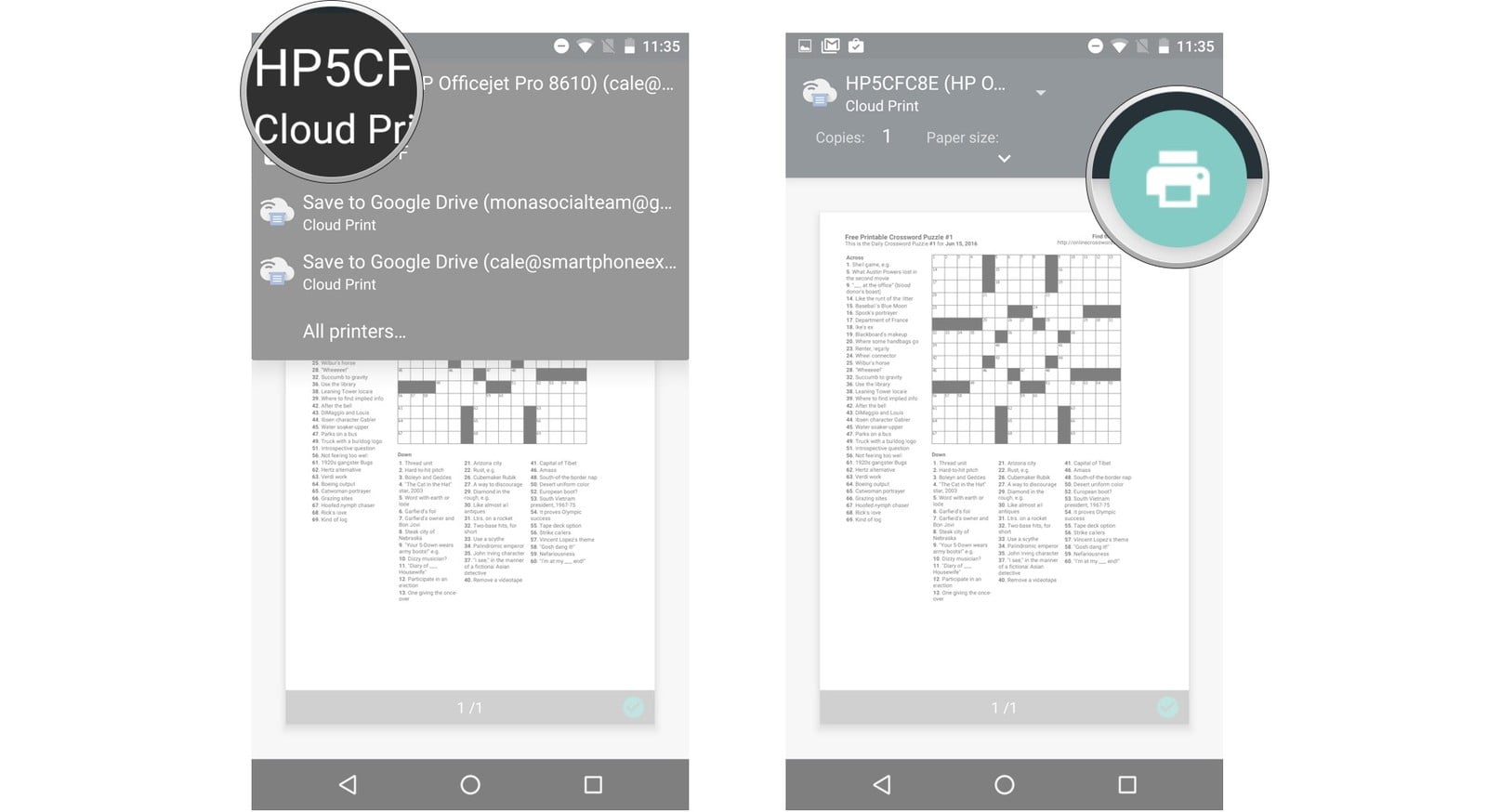
Yazıcı segmentinde bilinen ve en çok kullanılan markaların en son model yazıcıları Google Cloud Print ile uyumludur. Google Cloud Print ile uyumlu olmayan bazı yazıcılar var, dolayısıyla kötü bir sürpriz ile karşılaşmamak için Google, Google Cloud Print ile uyumlu tüm yazıcıların bir listesini hazırladı. Biz bu listedeki yazıcılardan tarama yapabilen, fotokopi çekebilen, iki-yönlü çıktı verebilen HP OfficeJet Pro serisi yazıcıyı beğendik ve yazıcı konusunda kararsız iseniz bu yazıcıyı öneriyoruz.