
Bir arkadaşınızla telefondan anlık mesajlaşma ile sohbet ederken aynı zamanda bilgisayar kullanmanız gerektiği oldu mu? Bu gibi durumlarda genellikle bilgisayarda yaptığınız işi bırakır, telefonu alıp mesajı okur ve cevap yazarsınız. Arkadaşınız mesajınıza yanıt verdiğinde ve anlık mesajlaşma sohbeti bu şekilde devam ettiğinde, klavye – mouse ve cep telefonunuz arasında mekik dokursunuz.
Yazılımcı Koushik Dutta geliştirdiği (ve Google Chrome’a eklenti olarak da eklenebilen) Vysor uygulaması ile telefonunuz üzerinden yaptığınız bu sohbeti artık, bilgisayarınızda bir pencere açarak yapabilirsiniz. Üstelik telefonunuz şarj olurken, telefonunuzu tüm fonksiyonları ile kullanabilir, yönetebilir ve telefonunuzdaki rutin işlerinizi yapabilirsiniz.
İçindekiler
1) ADB Sürücüsünü Bilgisayarda Etkinleştirin (Yalnızca Windows)
Windows kullanıyorsanız, ADB driverlerını (sürücülerini) yüklemeniz gerekiyor. Bu linkten sürücüyü (driver) indirebilirsiniz (macOS kullanıcılarının bu sürücüyü yüklemesine gerek yok; bu adımı atlayarak, bir sonraki adımdan devam edebilirler). İndirme işlem bittikten sonra dosyayı çalıştırın ve yükleme yönergelerini takip ederek kurulumu tamamlayın.

2) Android Cihazınızda USB Ayıklama Modunu (USB Debugging) Etkinleştirin
Bir sonraki adımda Android cihazınızda ADB (driver) özelliğini aktif etmeniz ve bilgisayarınızdan yapılacak bağlantılara izin vermeniz gerekiyor. Daha sonra telefonunuzu veya tabletinizi USB kablosu ile bilgisayarınıza bağlayın ve Android cihazınızda ‘Ayarlar (Settings)’ menüsünü açın. Açılan menü listesinde ‘Geliştirici seçenekleri (Developer options)’ menüsüne giriş yapın. Gelen menü listesinde ‘USB ayıklama (USB Debugging)’ seçeneğini etkinleştirin ve açılan pop-up penceresinde ‘Tamam (OK)’ butonuna tıklayın.


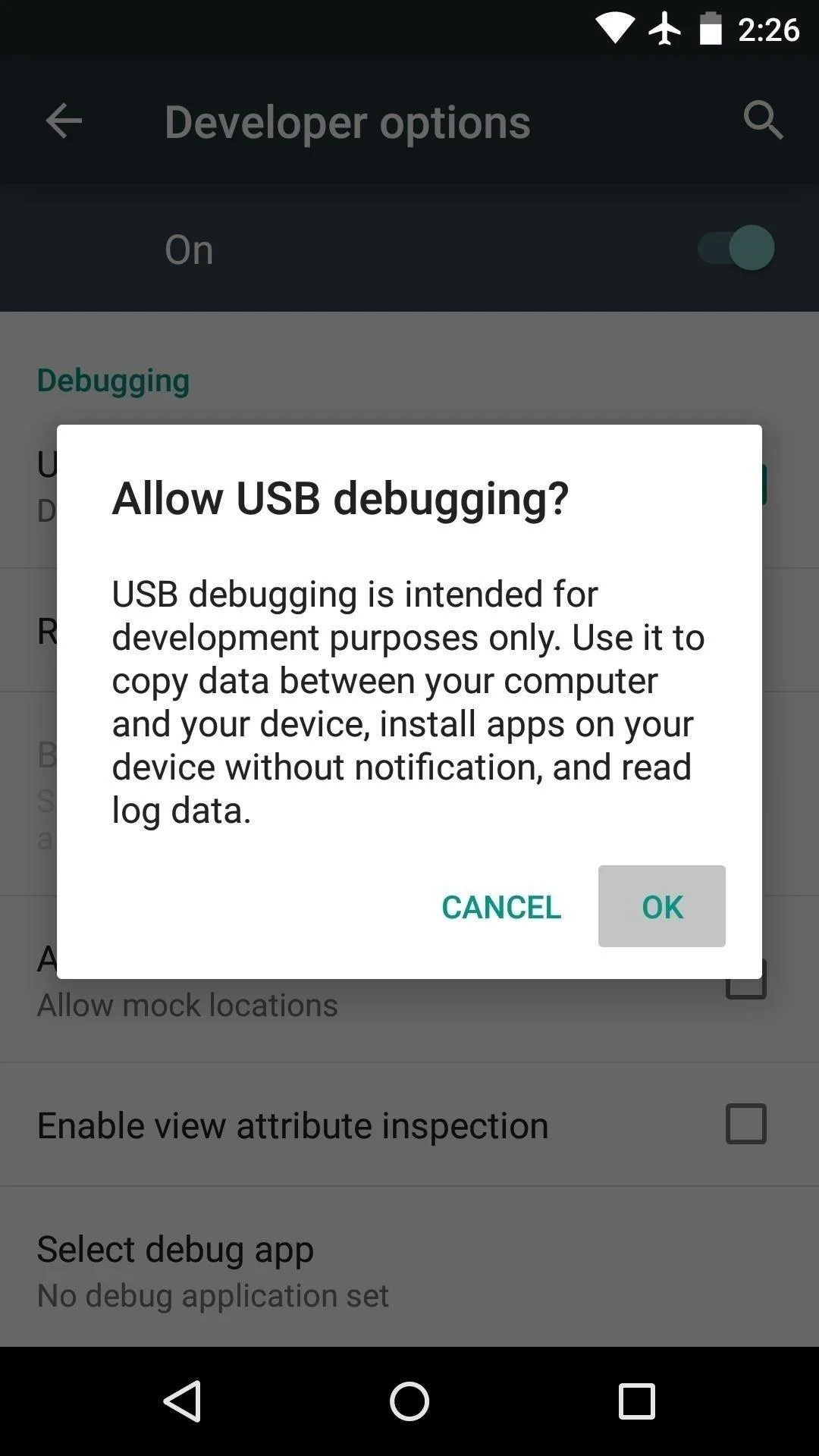 Bu aşamada, Android cihazınız bilgisayarınıza bağlı iken, (Android) cihazınızdan ADB bağlantılarına izin vermek için sizden onay isteyen bir pencere açılacak. Açılan pop-up penceresinde ‘Bu bilgisayardan her zaman izin ver (Always allow from this computer)’ kutucuğunu işaretleyin ve ‘Tamam (OK)’ butonuna tıklayın.
Bu aşamada, Android cihazınız bilgisayarınıza bağlı iken, (Android) cihazınızdan ADB bağlantılarına izin vermek için sizden onay isteyen bir pencere açılacak. Açılan pop-up penceresinde ‘Bu bilgisayardan her zaman izin ver (Always allow from this computer)’ kutucuğunu işaretleyin ve ‘Tamam (OK)’ butonuna tıklayın.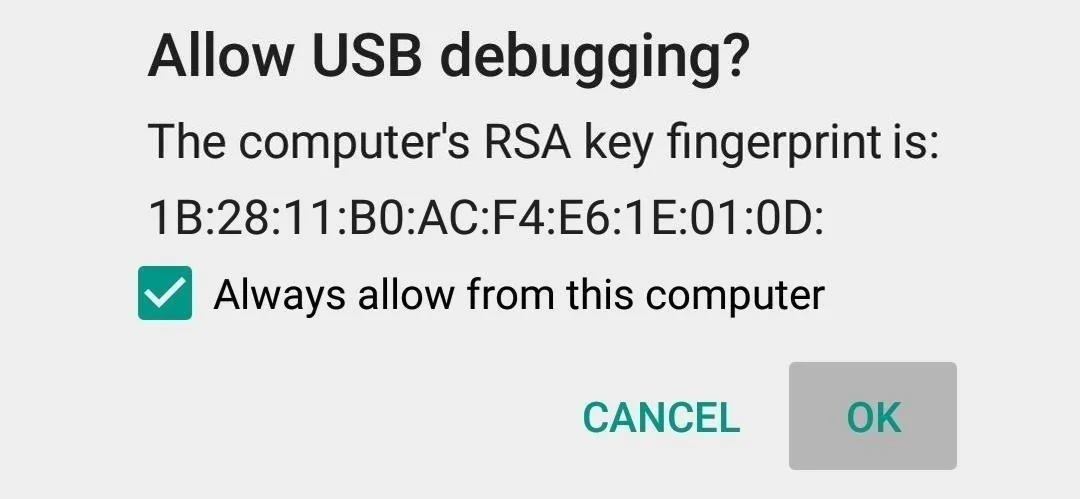
3) Google Chrome’da Vysor Uygulamasını (Eklentisini) Yükleyin
Bir sonraki adımda bu linkten Vysor uygulamasını (eklentisini) Google Chrome’a yükleyin. Bu sayfada “Chrome’a ekle (Add to Chrome)” butonuna tıklayıp Vysor uygulamasını (eklentisini) yükleyebilirsiniz.
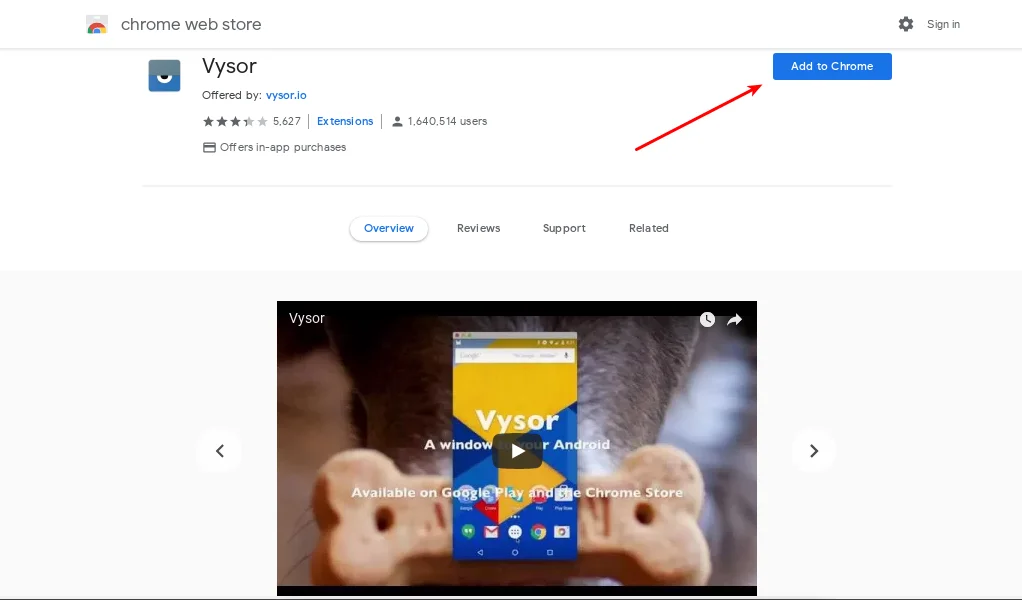

Vysor uygulaması yüklendikten sonra ‘Uygulayı Başlat (Launch App)’ butonuna tıklayın veya ‘Yer imleri (Bookmarks)’ çubuğunda ‘Chrome Uygulama Başlatıcı (Chrome App Launcher)’ menüsüne tıklayın ve açılan sayfada Vysor uygulamasına tıklayın.

Vysor uygulamasını yükledikten ve ADB sürücüsünü kurduktan sonra artık Android cihazınızı bilgisayarınızdan kullanmak ve yönetmek çok kolay. Vysor uygulaması açıldıktan sonra ‘Aygıtları Bul (Find Devices)’ butonuna tıklayın.

Alternatif yöntem olarak ‘Settings (Ayarlar)’ kısmında (Android cihazın) IP adresi girilerek de cihaz bulunabilir.
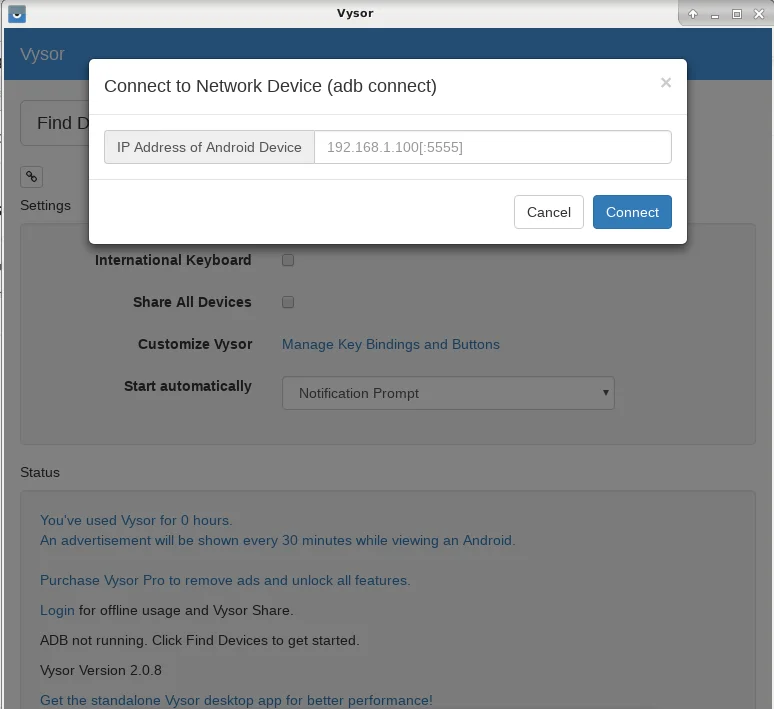
Cihaz listesinde, Android cihazınıza tıklayıp seçin ve ardından ‘Seç (Select)’ butonuna tıklayın. Tıkladıktan sonra, Android cihazınızın ana (menü) ekranı (penceresi) birkaç saniye içerisinde bilgisayarınızın masaüstü ekranında açılacak.

5) Android Cihazınızı Bilgisayarınızdan Kontrol Edin
Bağlandıktan sonra, Android cihazınızın ana (menü) ekranını bilgisayarınızın masaüstü ekranında görebiliyor olmalısınız. Artık bilgisayarınızıdan, mouse ve klavye ile, Android telefonunuzu veya tabletinizi normal kullandığınız gibi kullanabilirsiniz.
Kullanırken dikkat etmeniz gereken birkaç klavye kısayol tuşu var. ESC tuşunu, (herhangi bir işlemde veya uygulamada) geri gelme tuşu olarak kullanabilirsiniz. F1 tuşunu, Android menüsüne ve Ana Menü Ekranı’na gelmek için kullanabilirsiniz.
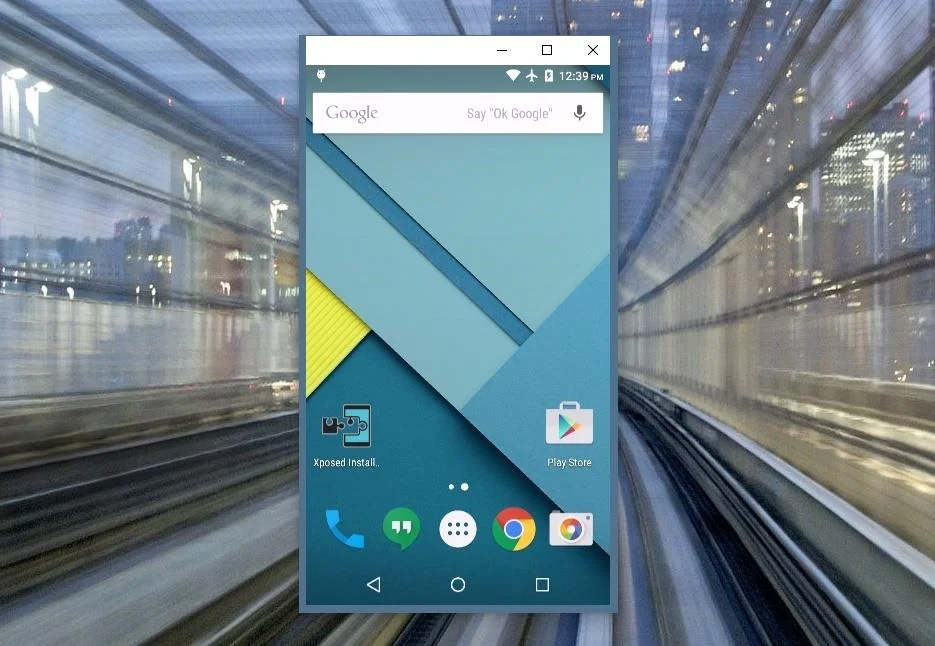
Bir uygulamayı (otomatik) ekran görüntüsü ayarlama modu ile açarsanız, en net ekran görüntüsü için Vysor uygulaması, ekran görüntüsünü döndürerek pencere boyutunu ayarlacak. Ayrıca uygulama penceresinin köşelerinden mouse ile tutup sürükleyerek, görüntüyü istediğinize göre boyutlandırıp ayarlayabilirsiniz.





her 10 dkda bir zorunlu reklam çıkıyor
satın alayım diyorum enterprise üyeliği türkiyede var o da 2dolar lakin üye olunca üyelik parası olarak 10dolar istiyor
bilemiyorum
kablolu olarak video aktarımı androidi pcye aktarması bunun için internet istememesi çok güzel ama bu 10 dolar çok