
Photoshop’un varsayılan renk örneklerini beğenmiyorsanız, Adobe Photoshop’ta özel renk paleti nasıl oluşturulacağı aşağıda açıklanmıştır.
İçindekiler
- Adobe Photoshop’ta Özel Renk Paleti
- Adım 1: İlhamınızı Bulun
- 2. Adım: Renk Örnekleri Paneline Erişin
- 3. Adım: İstenmeyen Renk Örneklerini Silin
- 4. Adım: Damlalık Aracını kullanın
- Adım 5: Yeni Bir Renk Örneği Oluşturun
- 6. Adım: Renk Örneklerinizi Oluşturmayı Bitirin
- 7. Adım: Renk Paletini Kaydedin
- 8. Adım: Photoshop Renk Örneklerini Varsayılanlara Sıfırlayın
- 9. Adım: Photoshop’ta Özel Renk Paleti Örneklerini Yeniden Yükleyin
- Projeniz İçin Doğru Renkleri Bulun
Adobe Photoshop’ta Özel Renk Paleti
Adobe Photoshop’ta özel renk paleti kullanımını şu şekilde yapabilirsiniz:
Adım 1: İlhamınızı Bulun
Yapmak isteyeceğiniz ilk şey, her rengi almak için bir resim açmaktır. Dosyanızı açtıktan sonra, şu anda sahip olduğum ekrana benzer bir ekran kurulumu göreceksiniz.
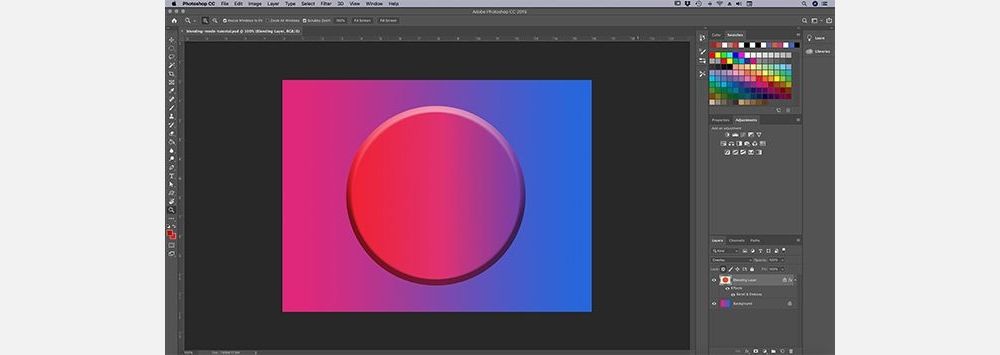
Resminiz çalışma alanınızın merkezinde olacak ve varsayılan renk paletiniz sağ tarafta olacak.
2. Adım: Renk Örnekleri Paneline Erişin
Renk Örnekleri paneli, bir sonraki adıma dikkatimizi çevireceğimiz yerdir. Çalışma alanınızın sağ üst köşesinde bulunur. Photoshop’taki varsayılan renk paletiniz böyle görünecek bir ızgarada düzenlenmiş bir grup karedir.
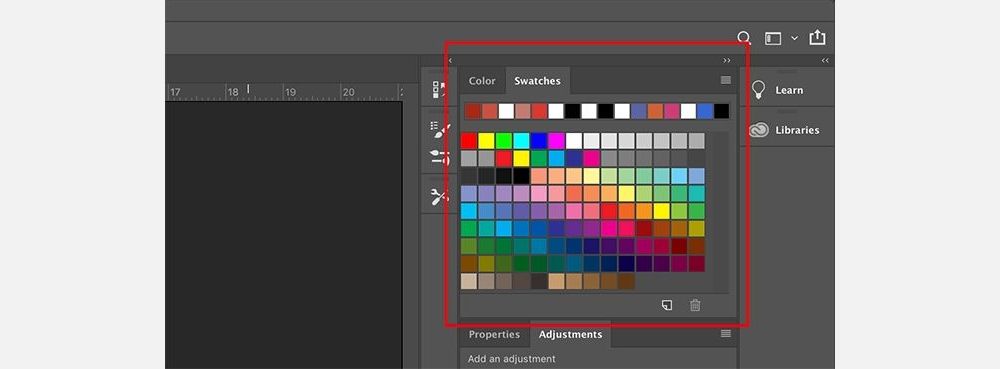
Üst sıra boyunca bir dizi renk göreceksiniz. Bunlar, son zamanlarda Damlalık aracımla örneklediğim ve bu görünüşte rastgele renk paletiyle sonuçlanan renkler. Adobe Photoshop onları oraya koyuyor, böylece gerekirse onları tekrar hızlıca çekebiliyorum. Bu örneklerin altında, Photoshop’ta varsayılan renk paleti olan dikdörtgen bir ızgara bulacağız.
Bu ızgara kendi başına iyi, ama şu anda buna ihtiyacımız yok. Bu renk örneklerinden kurtulalım.
3. Adım: İstenmeyen Renk Örneklerini Silin
Bu renk örneklerini silmek için, Renk Örnekleri panelinizin sağ üst köşesindeki hamburger menüsüne tıklayın.
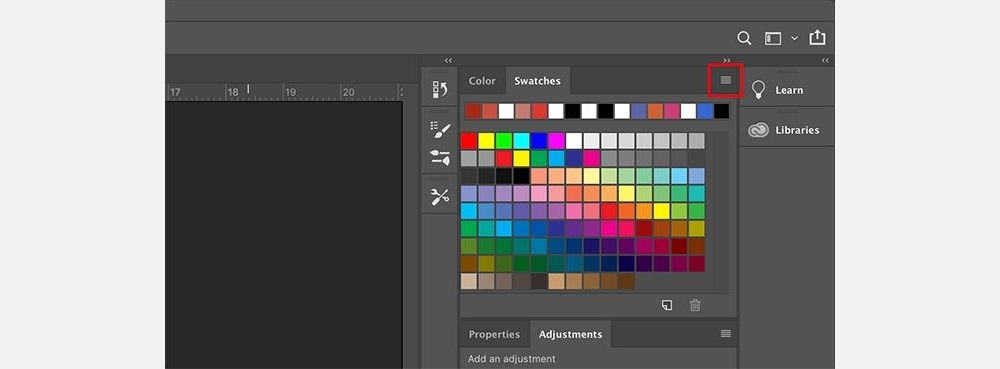
Ardından, dev bir menü görünecektir. Bu menü, seçebileceğiniz tüm eylemlerin bir listesini verecektir. Ayrıca Photoshop’ta kullanabileceğiniz varsayılan renklerin bir listesini de verecektir. Bunları şimdilik görmezden gelin. Bunun yerine, Ön Ayar Yöneticisi’ne tıklayın.
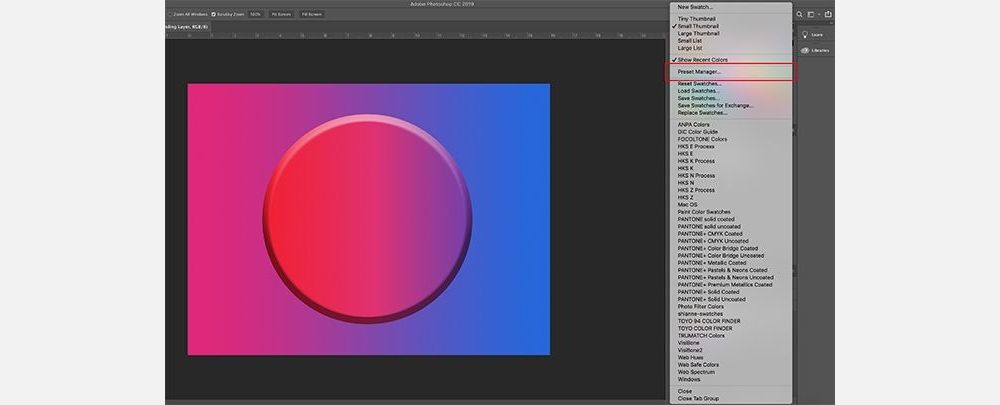
Bunu yaptığınızda, yeni bir iletişim kutusu görünecektir. Bu kutuda, Renk Örnekleri panelinizde o anda etkin olan renk örneklerini kontrol edebilirsiniz.
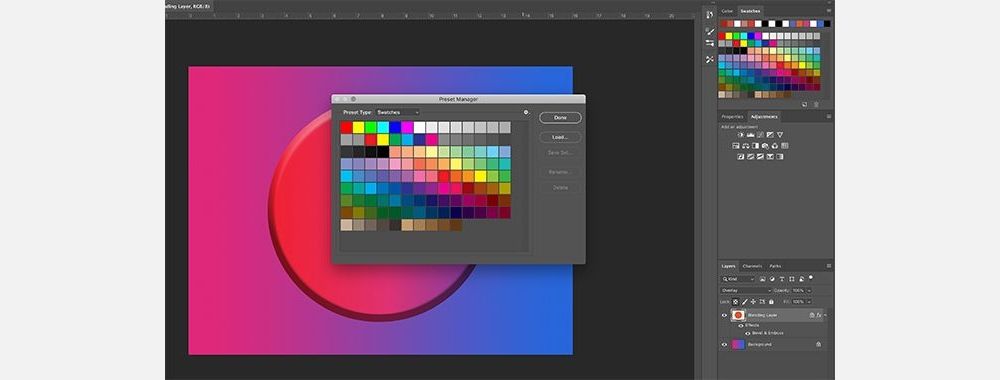
Şunları da yapabilirsiniz:
- Renk paletini büyütmek için daha fazla renk yükleyin.
- Renkleri silin.
- Renk ızgarasını yeniden düzenleyin.
- Zaten sahip olduğunuz renkleri yeniden adlandırın.
- Yepyeni bir Photoshop renk paleti oluşturun.
Bu varsayılan renkleri silmek için, ilk renge Sol Tıklayın.
Ardından, tüm paleti vurgulamak için son renk üzerinde Sol Tıkla + Shift. Karelerin etrafındaki mavi ana hatlarla vurgulandığını bileceksiniz.
Ardından, Sil’i ve ardından Bitti’yi tıklayın. Bu, varsayılan Photoshop renk paletinizi kalıcı olarak değiştirmez. Photoshop’ta şablon zaten kaydedilmiştir; ihtiyacın olursa her zaman arayabilirsin.
4. Adım: Damlalık Aracını kullanın
Artık varsayılan renklerinizden kurtulduğunuza göre, alanı yenileriyle doldurmaya hazırsınız.
Özel renk paletiniz için ayrı renkler seçmek için Damlalık aracınızı etkinleştirin.
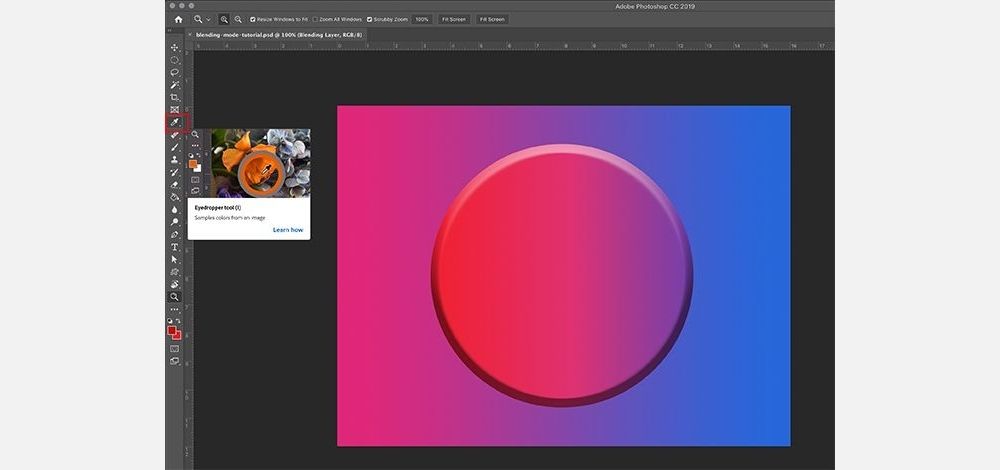
Ardından, sol üst köşede Sample yazan bir açılır menü göreceksiniz. İçine tıklayın ve Tüm Katmanlar’ı seçin.

Bu Tüm Katmanlar seçeneği, dosyadaki tüm katmanları bir kerede örneklediğiniz anlamına gelir. Bu, renklerinizi seçme sürecini çok daha hızlı hale getirecektir.
Adım 5: Yeni Bir Renk Örneği Oluşturun
Damlalık aracınızı ve Tüm Katmanları seçtikten sonra, yeni renginizi örneklemek istediğiniz alanı tıklayın.
Bir renk tekerleğinin açıldığını göreceksiniz. Tekerleğin üst kısmında, şu anda örneklemekte olduğunuz rengi göreceksiniz.
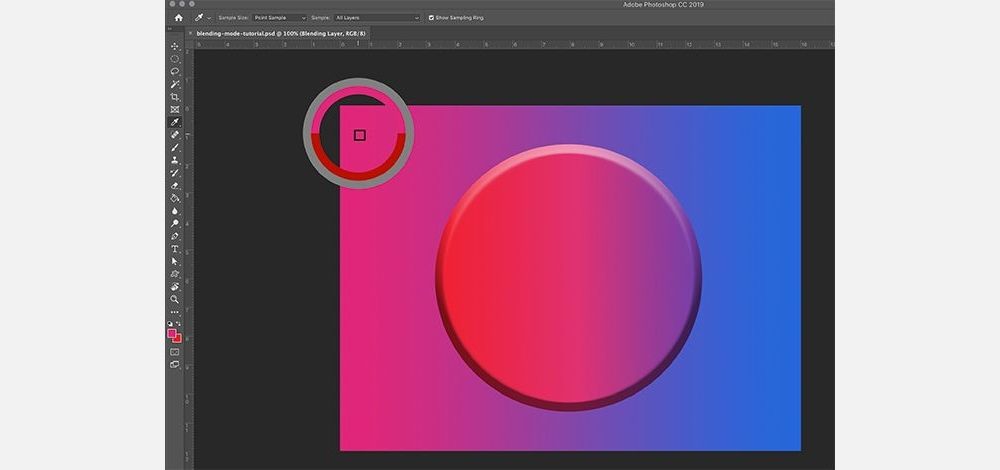
Alt kısımda, Damlalık aracınızla daha önce seçtiğiniz renk olacaktır. Benim için o renk kırmızıydı.
Renginizi aldıktan sonra, Damlalık aracınızı boş Renk Örnekleri panelinin üzerine getirin. İmlecin Damlalık simgesinden Boya Kovası simgesine geçtiğini fark edeceksiniz.
Simge değiştiğinde, boş Renk Örnekleri paneline Sol Tıklayın. Photoshop, renginizi hemen yeni bir renk örneği olarak yerleştirecektir.
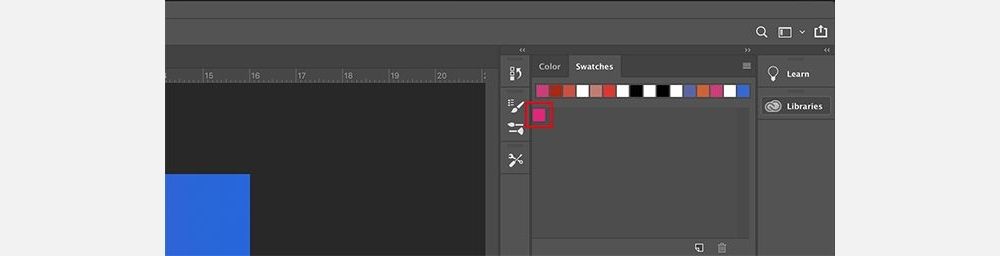
Renk örneğini bıraktıktan sonra Renk Örneği Adı adlı bir pencere açılacaktır. Burası yeni renk örneğini adlandıracağın yer. Ayrıca kitaplığınıza kaydetme seçeceğiniz de olacak. Adını verdikten sonra Tamam’ı tıklayın.
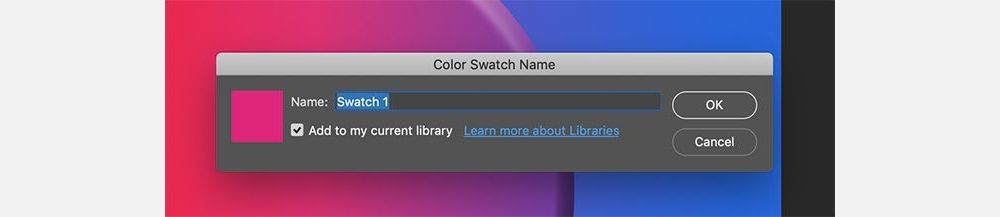
Bu rengi kitaplığınıza kaydetme seçeceğini tıkladıysanız, Kitaplıklar panelinin açıldığını ve Renk Örnekleri panelinin üzerine yayıldığını, özellikle de bu adımı ilk kez tamamladığınızda görebilirsiniz.
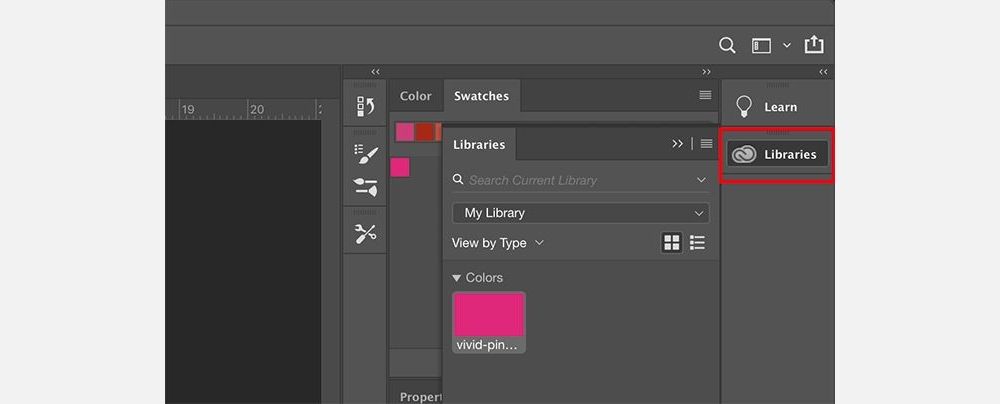
Bu eğitimde Kitaplıkları keşfetmeyeceğiz. Ondan kurtulmak için Kitaplıklar yazan düğmeye tıklamanız yeterlidir. Paneli daraltır ve Renk Örnekleriniz üzerinde çalışmaya devam edebilirsiniz.
6. Adım: Renk Örneklerinizi Oluşturmayı Bitirin
Özel renk paletinizde ihtiyacınız olan tüm renklere sahip olana kadar önceki adımı tekrarlayın. Photoshop’ta Özel Renk Paleti panelinde istediğiniz kadar renk saklayabilir.
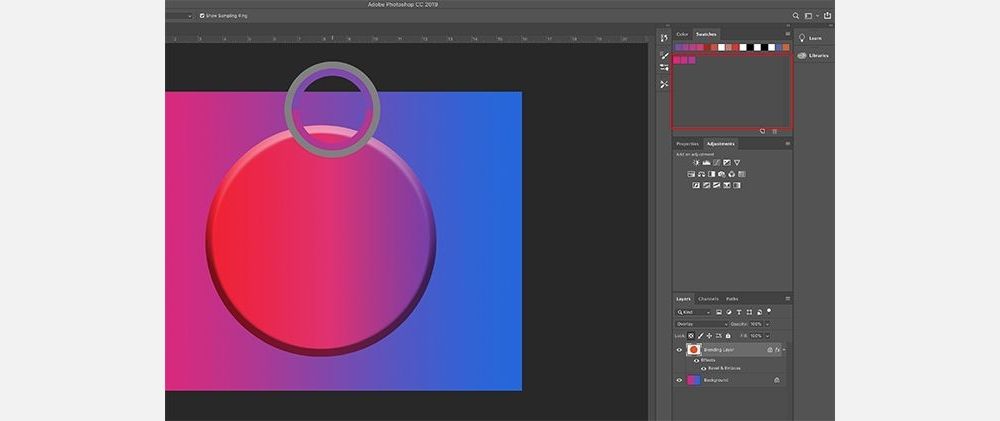
İstediğiniz tüm renklere sahip olduğunuzda, Renk Örnekleri açılır menüsüne tıklayın ve tekrar Ön Ayar Yöneticisi’ni seçin. Preset Manager’ı ilk açtığımızda yaptığımız gibi, Load, Save Set, Rename ve Delete seçeneklerini göreceksiniz. Ancak renkleri silmek yerine, onları renk tonuna göre yeniden düzenleyeceğiz.
Renk örneklerinizi yeniden düzenlemek için, vurgulanacak şekilde bir renge tıklayın. Ardından rengi tıklayıp görünmesini istediğiniz yere sürükleyin; Bu rengi, renk örnekleri boyunca çekerken görünen mavi çizgiden nereye sürüklediğinizi anlayacaksınız. Renkleri bu şekilde düzenlemek, aynı rengi iki kez örnekleyip örneklemediğinizi görmenizi sağlar.
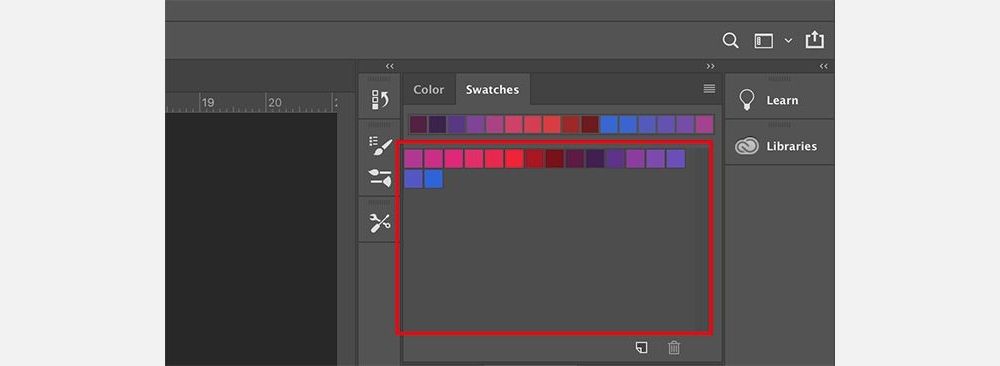
Bu durumda, aynı rengi iki kez örnekledim. Bu ekstra renk örneğini silmek için, vurgulanacak şekilde üzerine tıklayın. Ardından, Sil’e basın.
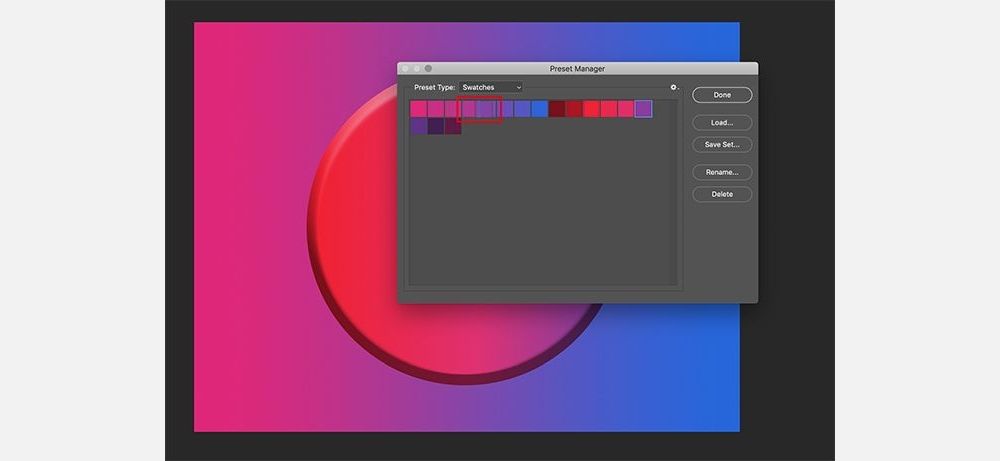
Photoshop renk paletiniz beğeninize göre düzenlendikten sonra Bitti’yi tıklayın.
7. Adım: Renk Paletini Kaydedin
Ön Ayar Yöneticisi ile işiniz bittiğinde, Renk Örnekleri panelinde renklerinizi kontrol edebilirsiniz. Sahip olduklarınızdan memnunsanız, onları ileride kullanmak üzere saklamanın zamanı geldi.
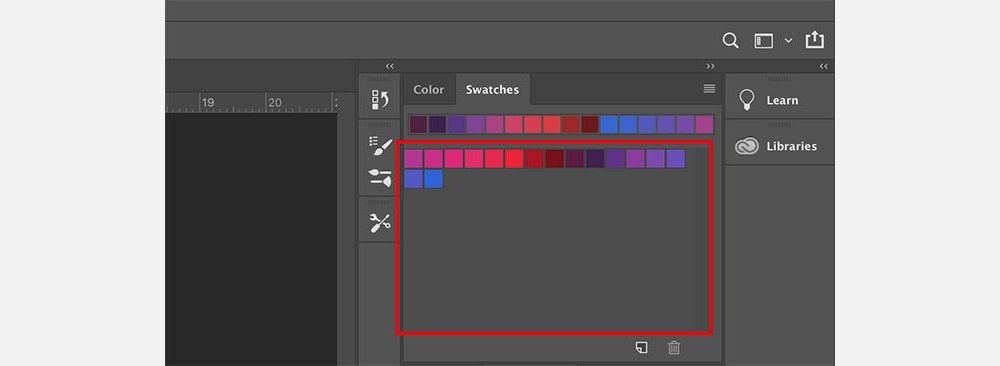
Bu renk örneklerini özel bir Photoshop renk paleti olarak kaydetmek için, Renk Örnekleri açılır menüsünü tıklayın ve Renk Örneklerini Kaydet ‘i seçin.
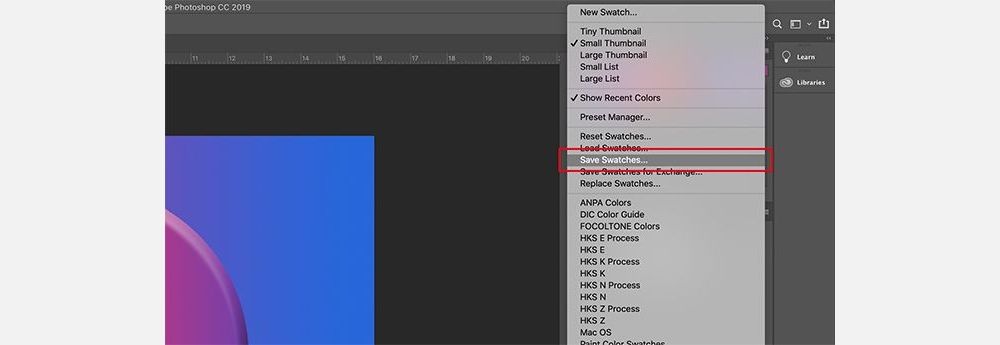
Özel renk paletiniz için Farklı Kaydet iletişim kutusu açılır ve oradan adlandırabilirsiniz. Hatırlaması kolay, anlamlı bir ad verin.
8. Adım: Photoshop Renk Örneklerini Varsayılanlara Sıfırlayın
Bu özel renk paletini Photoshop’ta kullanmak istemediğinizi varsayalım. Ya orijinal Photoshop renk paletlerine ihtiyacınız varsa?
Bunlara tekrar erişmek için, Renk Örnekleri açılır menünüzü tıklayın ve Renk Örneklerini Sıfırla ‘yı seçin.
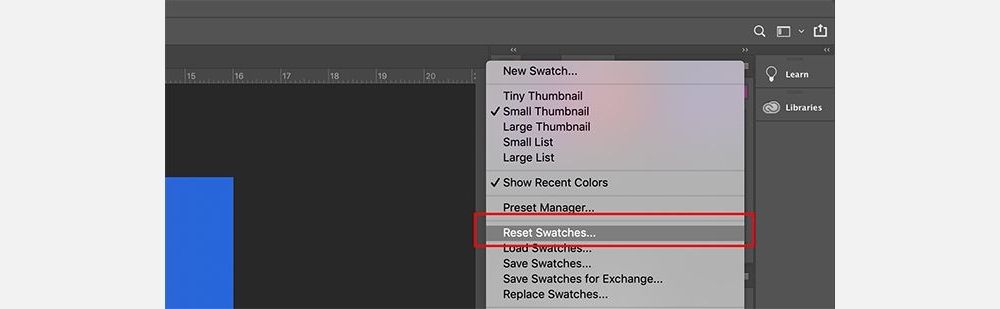
Photoshop, mevcut renklerinizi değiştirmenizin uygun olup olmadığını sorduğunda, Tamam’ı tıklayın.
Buraya ekle’yi tıklamamanız önemlidir. Bunu yaparsanız, Photoshop varsayılan renkleri değiştirmek yerine özel renk paletinize ekler.
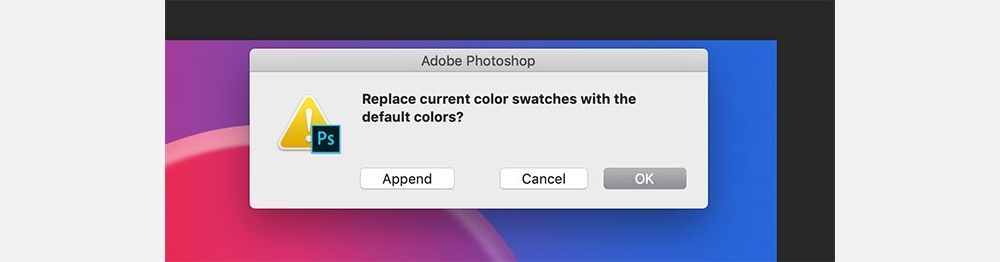
9. Adım: Photoshop’ta Özel Renk Paleti Örneklerini Yeniden Yükleyin
Artık varsayılan renk paletinizi etkinleştirdiğinize göre, özel renk örneklerinizi yeniden nerede bulabilirsiniz? Nasıl geri geçiş yaparsınız?
Yine, süreç basittir. Renk Örnekleri paneline gidin, Renk Örnekleri açılır menüsüne tıklayın ve Renk Örneklerini Değiştir öğesini seçin.
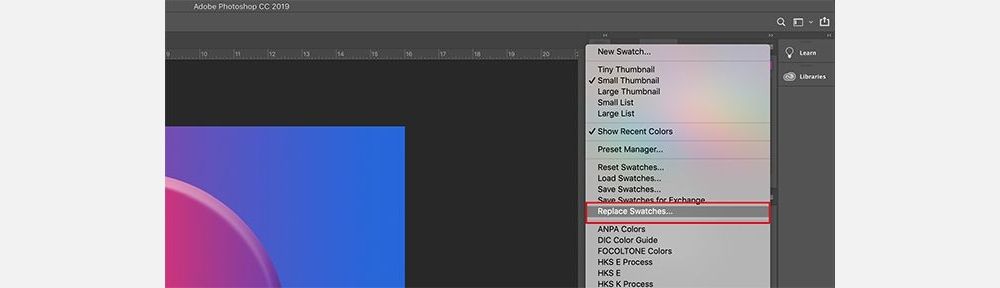
Renk Örnekleri klasörünüzün içinde , kullanmak istediğiniz Photoshop renk paletinin dosyasını bulacaksınız. İstediğiniz dosyayı seçin, Aç’a tıklayın ve dosyayı yükleyin.
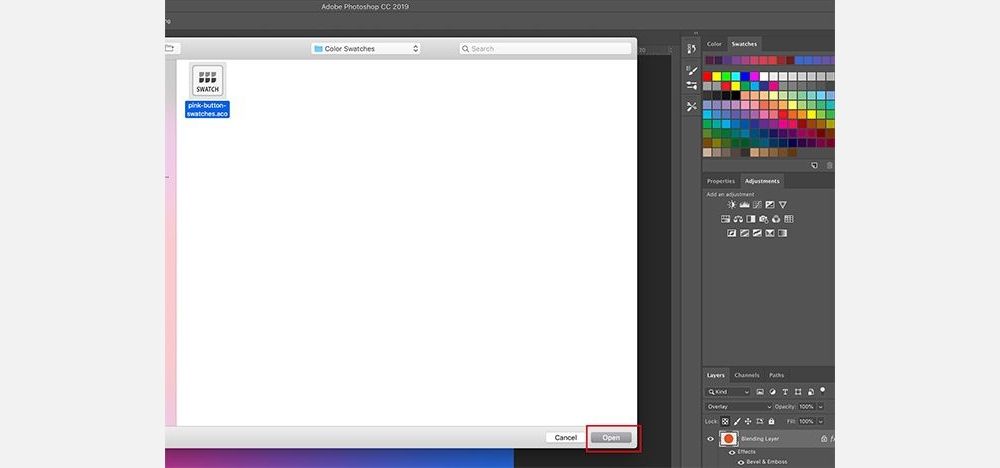
Projeniz İçin Doğru Renkleri Bulun
Artık Photoshop’ta özel renk paleti oluşturmayı öğrendiğinize göre, bir sonraki projenizi tasarlarken bu beceriyi iyi bir şekilde kullanabilirsiniz. Photoshop’ta bir renk paleti için ilham, güzel bir gün batımından en sevdiğiniz ünlünün en son moda ifadesine kadar her şey olabilir.
İyi dengelenmiş ve çekici bir Photoshop renk paleti, bir grafik tasarım projesini veya diğer herhangi bir yaratıcı çabayı sıkıcıdan çarpıcıya kısa sürede alabilir. Tasarımınızın hızla yükselmesini istiyorsanız, Photoshop’ta mükemmel özel renk paletini seçmek, anladığınız ilk şeylerden biri olmalıdır.



