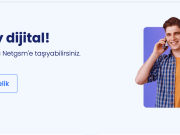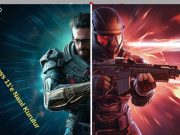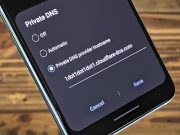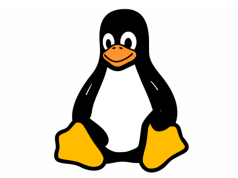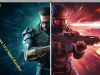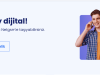Xbox Party, Windows 10 ve 11’de çalışmıyor
Xbox party çalışmadığında, en baştan Xbox hizmetlerini doğruladığınızdan emin olun.
Ağ bağlantınızı kontrol etmek, bu sorunla başa çıkmanın harika bir yoludur.
Xbox Party hizmetlerini yeniden başlatmak bazen bu ve benzeri sorunlara yardımcı olabilir.
Çevrimiçi oyunların evrimi, oyuncuların sohbet etmelerine veya ortak oyuncuları ve arkadaşlarıyla iletişim kurmak için VoIP kullanmalarına olanak tanıyan iletişim hizmetleri tarafından yakından takip edilmektedir.
Xbox Party özelliği
Pek çok harika hizmet bu konuda size yardımcı olabilir, ancak Windows’un arkadaşlarınızla çevrimiçi sohbet etmenizi sağlayan kendi özelliği vardır.
Ne yazık ki, Xbox Party bazı kullanıcılar için Windows’ta çalışmıyor gibi görünüyor ve bu büyük bir sorun olabilir. Ancak, bu sorunu düzeltmenin yolları vardır.
Xbox Party özelliği Windows’ta nasıl çalışır?
Xbox Party, Windows ve çeşitli Xbox konsolları dahil tüm Microsoft platformlarında mevcuttur ve arkadaşlarınızla sohbet etmenize ve sesli arama yapmanıza olanak tanır.
İlgili: Windows Kurtarma Sürücüsü
Bu, farklı platformlarda olsanız bile oyun oynarken arkadaşlarınızla iletişim kurmanıza izin verdiği için önemli bir özelliktir.
Xbox Party ile ilgili sorunlar neden ortaya çıkıyor?
Çoğu durumda, sorun Xbox Live’ın kullanılabilirliği ile ilgili olabilir. Hizmetle ilgili bir sorun varsa Xbox Party düzgün çalışmayacaktır.
Ayrıca ağ sorunları, oynatma cihazınızla ilgili sorunlar veya eksik izinler de sorunlara neden olabilir.
PC için Xbox uygulamasında Xbox Party sorunlarını nasıl düzeltebilirim?
Xbox Live’ın durumunu kontrol edin
Bağlantıyı kontrol edin
Teredo Adaptörünü yükleyin
Izinleri kontrol et
Uygulamayı ve ilgili hizmeti yeniden başlatın
Xbox Party uygulamasını sıfırlayın
Varsayılan oynatma cihazını değiştirin
Windows Güvenlik Duvarı’nı ve üçüncü taraf virüsten koruma yazılımını kısaca devre dışı bırakın
-
Xbox Live’ın durumunu kontrol edin
Xbox durum web sitesini ziyaret edin.
Mevcut hizmetlerden herhangi birinin sorun yaşayıp yaşamadığını kontrol edin.
Öyleyse, sorun sunucuyla ilgilidir ve Microsoft’un sorunu çözmesini beklemeniz gerekir.
-
Bağlantıyı kontrol edin
PC’nizi ve yönlendiricinizi yeniden başlatın.
Yönlendirici ayarlarına erişin ve UPnP’yi devre dışı bırakın.
IPv4’ü devre dışı bırakın.
Kablolu bağlantı kullanın.
Bağlantı sorun giderme ile başlayalım. Şimdi, Xbox uygulaması pek çok açıdan kusurlu ve ağınız istendiği gibi çalışıyor olsa bile bu tür sorunlar olağandışı değil.
Her iki durumda da bunu masadan kaldırmamız ve Xbox Partisi sorunlarıyla ilgili olası bağlantı sorunlarını ortadan kaldırmamız gerekecek.
-
Teredo Adaptörünü Kurun
Başlat’a sağ tıklayın ve Aygıt Yöneticisi’ni açın.
Ana çubukta Görünüm’e tıklayın ve Gizli cihazları göster seçeneğini işaretleyin.
Ağ bağdaştırıcılarını genişletin ve Teredo Tünel Oluşturma Sözde Arabirimi arayın.
Orada değilse, Ağ bağdaştırıcılarının seçili olduğundan emin olun. Ana çubukta Eylem’e tıklayın ve Eski donanım ekle’yi seçin.
İleri’yi tıklayın.
Listeden manuel olarak seçtiğim donanımı kur (Gelişmiş) seçeneğini seçin ve İleri’ye tıklayın.
Listeden Ağ bağdaştırıcılarını seçin ve tekrar İleri’ye tıklayın.
Microsoft’u seçin.
Listeden Microsoft Teredo Tünel Bağdaştırıcısını seçin ve kurun.
PC’nizi yeniden başlatın.
Bu, sorun için en iyi çözüm olarak ortaya çıktı. Bazı bilgili kullanıcılar, P2P bağlantısını kurmak için Microsoft Teredo Adaptörüne güvenerek her türlü Xbox Party hatasını çözmeyi başardı.
-
İzinleri kontrol edin
Ayarlar uygulamasını açmak için Windows+ tuşuna basın.
Gizlilik’i seçin.
Sol bölmeden Mikrofon’u seçin.
Hangi uygulamaların mikrofonunuza erişebileceğini seçin altında, Xbox uygulamasını açın.
Uygulamayı ve ilgili hizmeti yeniden başlatın
Xbox uygulamasını tamamen kapatın.
Windows Arama çubuğuna Hizmetler yazın ve sonuçlardan uygulamayı açın.
Xbox Live Ağ hizmetini bulun, sağ tıklayın ve bağlamsal menüden Yeniden Başlat’ı seçin. Bu seçenek mevcut değilse, bunun yerine Başlat’ı seçin.
IP Helper hizmeti için de aynısını yapın.
5.Hizmetleri kapatın ve Xbox uygulamasını yeniden açın.
Akış için Xbox Party özelliğini kullanan diğer kullanıcılar, uygulamayı kapatıp ilgili hizmetleri yeniden başlatarak sorunu çözdü.
Windows 10’a önceden yüklenmiş olarak gelen yerleşik bir uygulamaya baksak da hizmetleri durdurma eğiliminde. Bahsettiğimiz hizmetler, Xbox Live Ağ hizmeti ve IP Yardımcısıdır.
-
Xbox uygulamasını sıfırlayın
Ayarlar’ı açın ve Uygulamalar’ı seçin.
Uygulamalar ve özellikler altında Xbox uygulamasını bulun ve genişletin.
Gelişmiş seçenekler bağlantısını tıklayın.
Aşağı kaydırın ve Sıfırla’yı tıklayın.
Xbox uygulamasını kaldıramazsınız, ancak fabrika ayarlarına geri yükleyebilirsiniz. Bu, saklanan tüm önbelleği silecek ve oldukça sık görülen bazı küçük hataları düzeltecektir. Sıfırlamadan sonra uygulamayı güncellemeyi denemelisiniz.
-
Varsayılan oynatma ayarlarına sıfırlayın
Windows Arama çubuğuna ses yazın ve Sistem seslerini değiştir öğesini açın.
Oynatma sekmesine gidin ve ses cihazınızı çift tıklayın.
Gelişmiş’e gidin ve Varsayılanları Geri Yükle’ye tıklayın.
Bunu Kayıt sekmesindeki mikrofon için tekrarlayın.
Değişiklikleri Kaydet ve Çık.
Xbox Party ile ilgili en sık bildirilen sorunlardan bazıları ses sorunları, yani mikrofon sesiyle ilgilidir. Ancak, birkaç kullanıcı, ses cihazlarını fabrika değerlerine sıfırlayarak bu sorunu çözmeyi başardı.
Bunun tam nedenini belirleyemiyoruz, ancak bazılarına yardımcı olursa, size de yardımcı olabilir.
-
Windows Güvenlik Duvarı’nı ve üçüncü taraf virüsten koruma yazılımını kısaca devre dışı bırakın
Windows+ tuşuna basın ve güvenlik duvarına S girin. Sonuç listesinden Windows Defender Güvenlik Duvarı’nı seçin.
Windows Defender Güvenlik Duvarını aç veya kapat seçeneğine tıklayın.
Şimdi hem özel hem de genel ağlar için Windows Defender Güvenlik Duvarını Kapat (önerilmez) öğesini seçin. Değişiklikleri kaydetmek için Tamam’ı tıklayın.
Güvenlik duvarınızı devre dışı bıraktıktan sonra devam edin ve üçüncü taraf virüsten koruma yazılımınızı devre dışı bırakın ve sorunun çözülüp çözülmediğini kontrol edin.
Bu yardımcı olursa, PC’nizde daha güvenilir bir virüsten koruma yazılımına geçmeyi düşünmelisiniz.
Virüsten koruma ve güvenlik duvarınızı devre dışı bırakmanız önerilmez, bu nedenle bunları mümkün olan en kısa sürede yeniden açtığınızdan emin olun.
Xbox Party Windows 11’de çalışmıyorsa ne yapabilirim?
-
DNS’yi Temizle
Windows+ tuşuna basın X ve Windows Terminal (Yönetici) öğesini seçin.
Şimdi aşağıdaki komutları tek tek çalıştırın:
ipconfig / yayın
/flushdns
/yenileme
netsh int ip sıfırlama
winsock sıfırlama
Sorunun çözülüp çözülmediğini kontrol edin.
Bu adımlar yardımcı olmadıysa, daha fazla çözüm için Xbox Game Bar çalışmıyor Windows 11 makalemizi ziyaret edin.
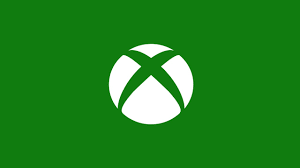
-
VPN ve proxy’yi devre dışı bırakın
Ayarlar uygulamasını açmak için Windows+ tuşuna basın.
Ağ ve internet’e gidin ve VPN’i seçin.
VPN’yi devre dışı bırakmak için Bağlantıyı Kes düğmesine tıklayın.
Ağ ve internete geri dönün ve Proxy öğesini seçin.
Tüm ayarların kapalı olduğundan emin olun.
Windows’ta Oyun Çubuğuna nasıl hızlı bir şekilde erişebilirim?
Oyun Çubuğuna erişmenin en hızlı yolu Windows tuş + G kısayolunu kullanmaktır. Oradan, oyunla ilgili birçok özelliğe erişebilirsiniz.
Ekranınızı yakalar ses veya kayıt cihazını kolaylıkla değiştirebilirsiniz.
Xbox Party çapraz platform mu?
Evet, bu özellik hem Xbox hem de Windows platformlarında çalışır. Hem Windows 10 hem de 11‘de kutudan çıkar çıkmaz mevcuttur.
Çoklu platform kullanılabilirliği sayesinde, sizinle aynı platformda olmasalar bile arkadaşlarınızla kolayca iletişim kurabilirsiniz.
Bu kılavuzun PC’nizdeki Xbox Partisi ile ilgili sorunu çözmenize yardımcı olduğunu ve artık arkadaşlarınızla tekrar oynayabileceğinizi umuyoruz.
Herhangi bir parti daveti almıyorsanız, daha faydalı çözümler için Xbox uygulamanızın parti daveti almama kılavuzumuzu ziyaret ettiğinizden emin olun.