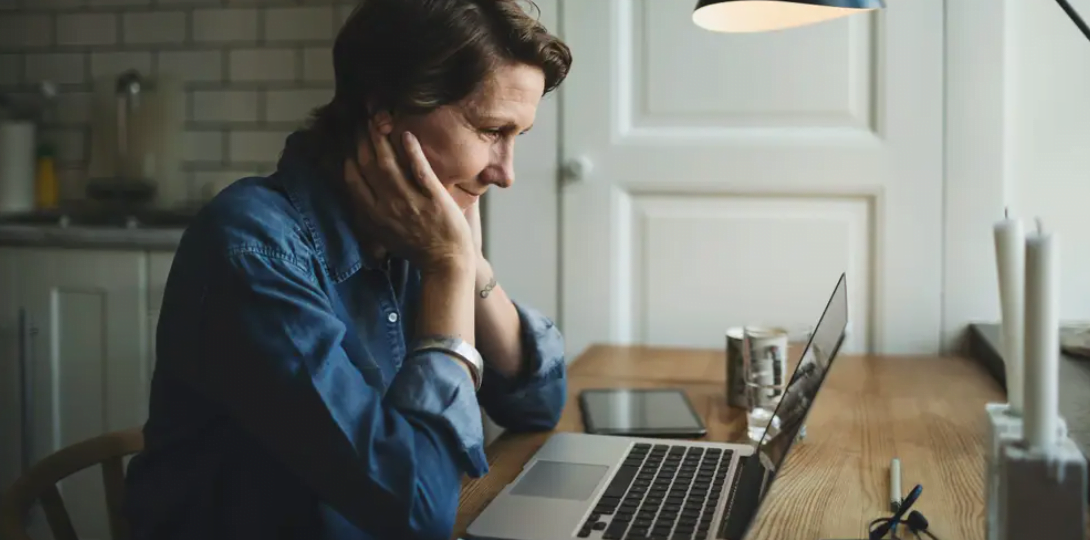
MacOS Gizli Dosyalara Erişim görünebileceği birçok alan vardır. Aslında, gizli dosyaları arayabileceğiniz üç ayrı kitaplık vardır.
Dosyalarınızın daha önce hiç ziyaret etmediğiniz klasörlere taşınır. İşte o zaman dosyalarınıza bakmanıza yardımcı olur.
Mac’inizdeki gizli dosyaları nasıl bulacağınız aşağıda açıklanmıştır.
İçerik konuları
Finder’da Mac’te dosyaları gösterme
Alt araç çubuğunuzdaki Finder uygulamasını tıklayın (bu, yarım tonlu yüz simgesidir). Fakat finder kenar çubuğunda bilgisayarınızın adını görmüyorsanız, bir sonraki adıma geçin. Aksi takdirde dördüncü adıma atlayın.
Üst araç çubuğunda Finder’a tıklayın ve Tercihler’i seçin.
MacOS Gizli Dosyalara Erişim
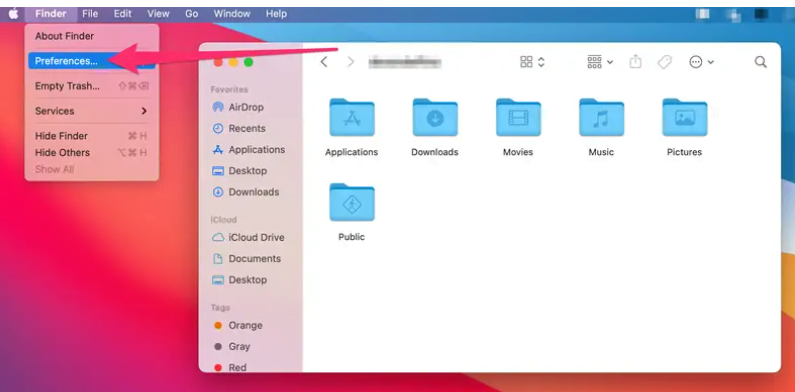
Açılır pencerede Kenar Çubuğu sekmesini seçin, ardından bilgisayarınızın adının yanındaki kutuyu işaretleyin.
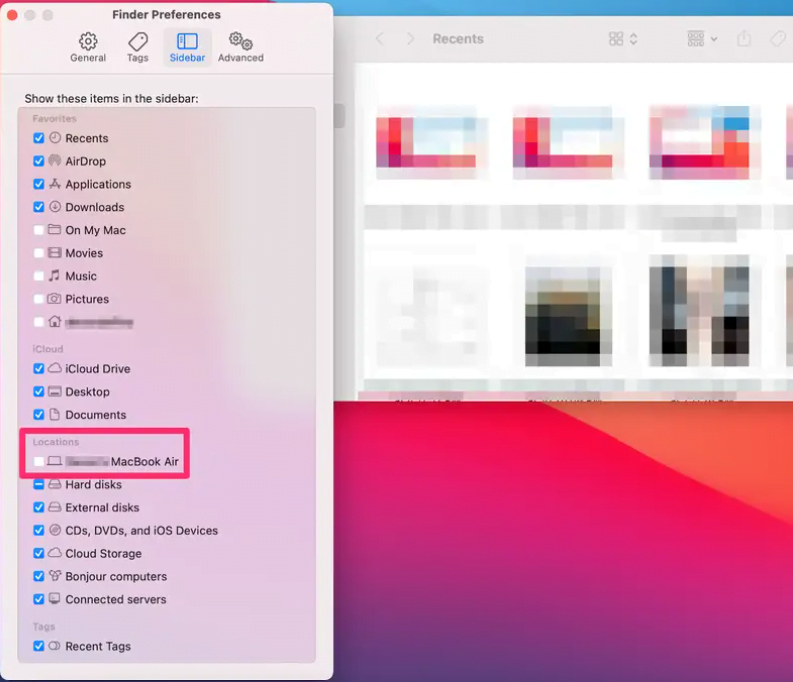
Finder’a gidin ve kenar çubuğundan bilgisayarınızın adını seçin.
Click Macintosh HD.
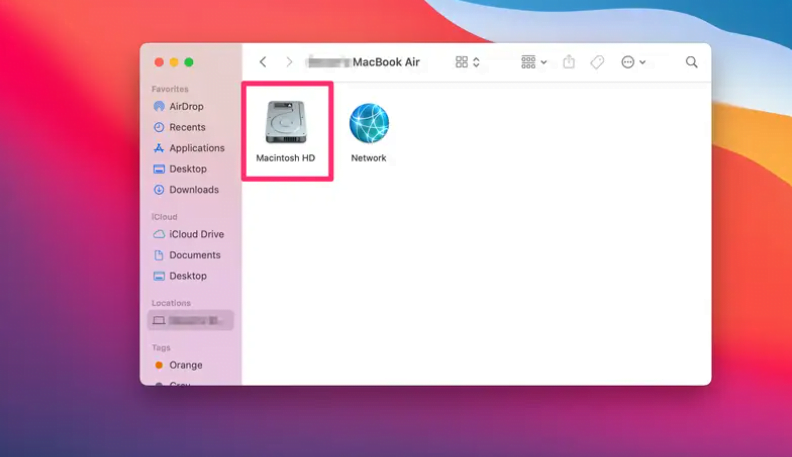
Command + Shift + nokta tuşuna basın.
Dosyaları tekrar gizlemek için klavye kısayolunu tekrarlayın.
MacOS Gizli Dosyalara Erişim
Mac’te gizli dosyalar Terminal’de Gösterme?
Fakat terminal’e aşina olmayanlar için, temel olarak, işletim sisteminizin kontrolünü elinize almanıza ve işletim sisteminizle etkileşim kurmanıza izin veren bir komut satırı sistemidir.
Deneyimsiz olanlar için bu çabaya değmez. Lakin Mac Terminal‘e zaten aşina iseniz, bu işlemin biraz daha hızlı olduğunu görürsünüz.
Terminal’i açın (bağlantı istasyonuna eklemediyseniz, başlatma paneline tıklayarak ve Terminal’i arayarak bulabilirsiniz ).
Varsayılanlara yapıştırın com.apple.Finder AppleShowAllFiles true yazın ve Return tuşuna tıklayınız.
Killall Finder’ı yapıştırın veya yazın ve geri dönüş tuşuna tekrar basınız.
Dosyaları yeniden gizlemek için orijinal komutta true değerini false olarak değiştirin.
Terminal’e aşina olmayanlar için, temel olarak, işletim sisteminizin kontrolünü elinize almanıza ve işletim sisteminizle etkileşim kurmanıza izin veren bir komut satırı sistemidir.
Üçüncü taraf dosya yöneticilerini kullanmayı deneyiniz.
Daha fazla gizli dosya bulmak için klavye kısayolunu belgeleriniz veya uygulamalar klasörünüz gibi diğer alanlarda da tekrarlayabilirsiniz.
Not: Fakat gizli dosyaları silmek, bilgisayarınız için sorunlara neden olur. Alanı temizlemenin en iyi yolu değildir. Başka çözüm yolları için diğer yazılarımızı inceleyebilirsiniz.
MacOS Gizli Dosyalara Erişim konusun da yukarıda ki görsellerden yararlanarak işlem yapabilirsiniz. Herhangi bir sorunuz olur ise bizler ile iletişim sağlayabilirsiniz.









































