
İster yeni evlenmiş ve soyadınızı değiştirmiş olun, ister bilgisayardaki kullanıcı hesabınızın ismini değiştirmeye karar vermiş olun veya sıfırlanmamış olarak satın aldığınız ikinci el bir dizüstü bilgisayardaki kullanıcı hesabının adını değiştirmek istiyor olun. Mac’inizdeki kullanıcı hesabının adını nasıl değiştirileceğini öğrendikten sonra, Mac’te kullanıcı hesabı adı değiştirmek oldukça basit bir işlemdir.
Ancak Mac‘inizdeki kullanıcı adını tamamen değiştirmek için, hem (tüm kullanıcı verilerinizin kaydedildiği) ana klasörünüzü, hem de hesabınızı yeniden adlandırmanız gerekir.
Yeni kullanıcı adını oluştururken içinde boşluk (karakteri) olmaması dikkat edin; örneğin, “LevTolstoy” gibi tek bir kelime şeklinde olmalıdır.
İçindekiler
Mac’te, Yönetici Hesabı Nasıl Oluşturulur?
İşleme başlamadan önce, Mac‘inizde başka bir yönetici hesabı olduğundan emin olmanız gerekir. Daha önce başka bir yönetici hesabı oluşturduysanız, “Mac’te ana klasör nasıl yeniden adlandırılır” bölümüne geçebilirsiniz. Mac‘inizde başka bir yönetici hesabınız yoksa, kullanıcı adı değiştirme işlemine geçmeden önce bir tane oluşturmanız gerekir.
Apple Mac bilgisayarınızda başka kullanıcı hesapları varsa ancak tek yönetici hesabı, sizin kullandığınız kullanıcı hesabı ise, başka bir hesaba yönetici yetkisi vermeniz gerekir (bu yetkiyi daha sonra istediğiniz zaman kaldırabilirsiniz).
- Mac bilgisayarınızda kullanıcı hesabınıza giriş yapın.
- Ekranın sağ-üst köşesindeki Apple menüsüne tıklayın ve ardından açılan menü listesinde Sistem Tercihleri… (System Preferences…) menüsüne tıklayın. Ayrıca, Sistem Tercihleri… (System Preferences…) menüsüne ulaşmak için Dock menü çubuğunuza sabitlenmiş gri dişli simgesine de tıklayabilirsiniz.

- Açılan pencerede Kullanıcılar ve Gruplar (Users & Groups) menüsüne tıklayın.
- Sol-alt köşedeki kilit simgesine tıklayın ve kullanıcı hesabınızın şifrenizi girin.
- Pencerenin sol tarafındaki bölümde, Diğer Kullanıcılar (Other Users) başlığı altında listelenen kullanıcı hesaplarından, yönetici yetkisi tanımlamak istediğiniz kullanıcı hesabını seçin.
- Kullanıcının bu bilgisayarı yönetmesine izin ver (Allow user to administer this computer) kutucuğunu işaretleyin (seçin).
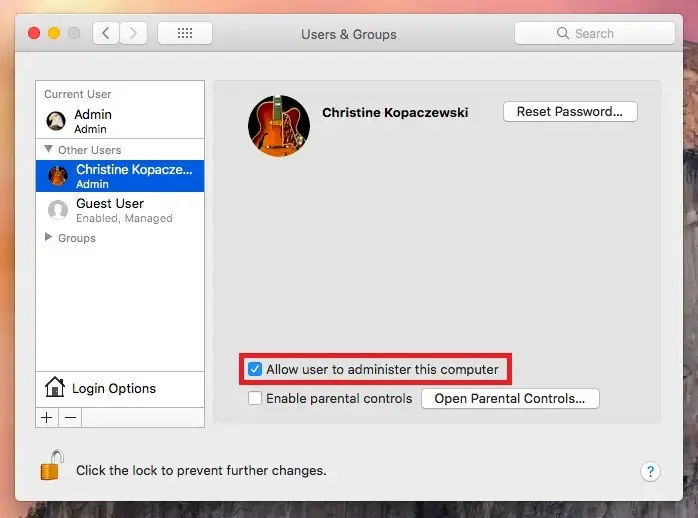
Eğer Mac‘inizdeki tek kullanıcı hesabı sizin hesabınız ise, yeni bir yönetici hesabı oluşturmanız gerekir. Yeni bir yönetici hesabı oluşturmak için aşağıdaki adımları izleyin!
- Ekranın sağ-üst köşesindeki Apple menüsüne tıklayın ve ardından açılan menü listesinde Sistem Tercihleri… (System Preferences…) menüsüne tıklayın. Ayrıca, Sistem Tercihleri… (System Preferences…) menüsüne ulaşmak için Dock menü çubuğunuza sabitlenmiş gri dişli simgesine de tıklayabilirsiniz.
- Açılan pencerede Kullanıcılar ve Gruplar (Users & Groups) menüsüne tıklayın.
- Sol-alt köşedeki kilit simgesine tıklayın ve kullanıcı hesabınızın şifrenizi girin.
- Sol-alt köşedeki kilit simgesinin üzerinde yer alan + (artı) işaretine tıklayın.
- Açılır menü listesi kutucuğunda Yönetici (Administrator) seçeneğini seçin.

- Yeni kullanıcı için bir isim (örneğin, Yönetici – Administrator –), ana klasör için bir isim ve bir şifre belirleyin. Ardından Kullanıcı Oluştur (Create User) butonuna tıklayın.
Artık, Mac‘inizdeki kullanıcı hesabı adını değiştirmeye hazırsınız.
Mac’te, Kullanıcı Ev Klasörünü Nasıl Yeniden Adlandırabilirsiniz?
- Ekranın sol-üst köşesinden Apple menüsüne tıklayın ve ardından, açılan menü listesinde Çıkış Yap… (Log Out…) menüsüne tıklayarak hesabınızdan çıkış yapın.
- Yönetici yetkisi tanımladığınız veya yeni oluşturduğunuz yönetici hesabına giriş yapın.
- Masaüstünde, üstteki menü çubuğunda yer alan Git (Go) menüsüne tıklayın.
- Ardında, Klasöre Git (Go to Folder) menüsüne tıklayın.
- Küçük bir pencere açılacaktır. Bu penceredeki kutucuğa /Kullanıcılar (/Users) yazın ve Git (Go) butonuna tıklayın.

- Mac bilgisayarınızdaki tüm kullanıcı hesaplarının ev klasörlerini gösteren bir pencere açılacaktır. Yeniden adlandırmak istediğiniz kullanıcı hesabınıza ait olan klasöre sağ tıklayın ve açılan menü listesinde Yeniden Adlandır (Rename) menüsüne tıklayın.
- Klasörün adını, boşluk (karakter) kullanmadan, yeni kullanıcı adınızın nasıl olmasını istiyorsanız o şekilde değiştirin. Yani, adınız “Lev Tolstoy” ise, klasörünüze, boşluk bırakmadan, “levtolstoy” ismini verebilirsiniz.

- Açılan pencerede, isim değişikliğini tamamlamak için, oturum açtığınız yönetici hesabı şifresini girmenizi isteyecek. Şifreyi girin ve ardından Tamam (OK) butonuna tıklayın.
Mac’te, Kullanıcı Hesabı Adını Nasıl Değiştirebilirsiniz?
- Yönetici hesabında oturumunuz açıkken, ekranın sol-üst köşesindeki Apple menüsüne tıklayın ve ardından açılan menü listesinde Sistem Tercihleri… (System Preferences…) menüsüne tıklayın.
- Açılan pencerede Kullanıcılar ve Gruplar (Users & Groups) menüsüne tıklayın.
- Açılan pencerede sol-alt köşedeki kilit simgesine tıklayın ve şifrenizi girin.
- Sol tarafta (kilit simgesinin üstünde) bir kullanıcı hesabı listesi olacak. Yeniden adlandırmak istediğiniz kullanıcı hesabına sağ tıklayın ve açılan menü listesinde Gelişmiş Seçenekler (Advanced Options) menüsüne tıklayın.
- Hesap Adı (Account Name) bölümüne, ev klasörüne ne ad verdiyseniz onu yazın; örneğin “levtolstoy”.
- Ev klasörü (Home directory) alanındaki adresi, ev klasörünüzün konumuyla eşleşecek şekilde değiştirin; örneğin, /Kullanıcılar/levtolstoy (/Users/levtolstoy).
- Tam Ad (Full Name) bölümüne, adınızı ve soyadınızı girin.
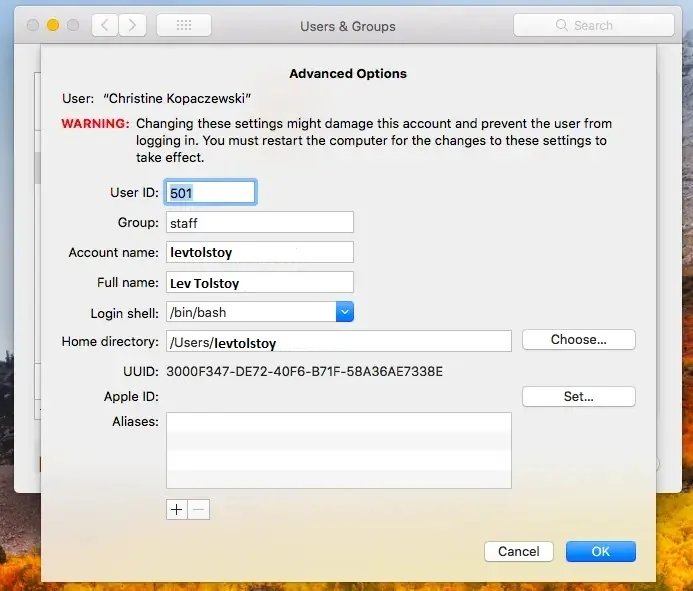
- İstenilen bilgileri girdikten sonra Tamam (OK) butonuna tıklayın ve ardından, yaptığınız değişikliklerin tamamlanması için Mac‘inizi yeniden başlatın.
- Mac yeniden açıldığında, az önce değişiklik yaptığınız kullanıcı hesabına giriş yapın ve tüm eski klasörlerinizin ve dosyalarınızın görünür olduğunu ve doğru bir şekilde ana dizine bağlandığını teyit edin.



