
Yeniden merhabalar. Bu makalemizde uzak eğitim ve çalışmayı sağlayan ZOOM uygulamasının üyelik ve kullanımıyla alakalı bilgiler paylaşacağız. Üyelik ve kullanım mobil cihazlar için geçerli olacaktır. Bilgisayar/mac/Linux için benzer yolları takip ederek işlemleri gerçekleştirebilirsiniz. Görseller IOS işletim sistemine aittir. Android işletim sisteminde de görüntüler benzerdir. Şimdi işlemlere geçelim
ZOOM Meeting Üyeliği Oluşturma
Öncelikle telefonunuzun uygulama mağazasına girip uygulama arama kısmına ZOOM yazarak aratalım. Arama sonuçlarında ZOOM Cloud Meetings indirelim.
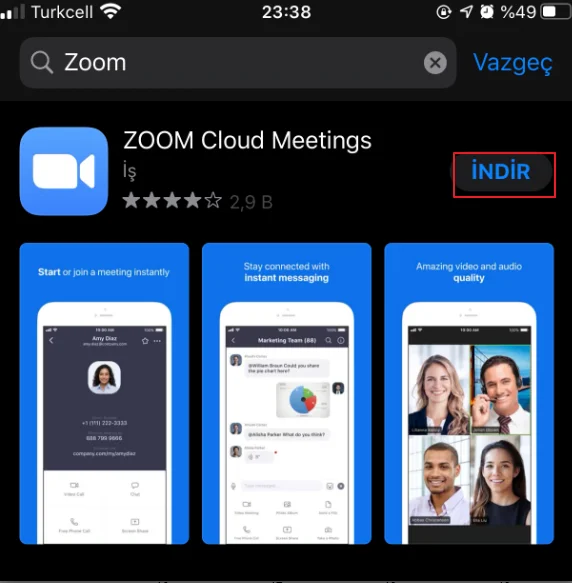
İnen programı çalıştıralım ve ekranda Sign Up ı tıklayarak kayıt işlemlerine başlayalım.
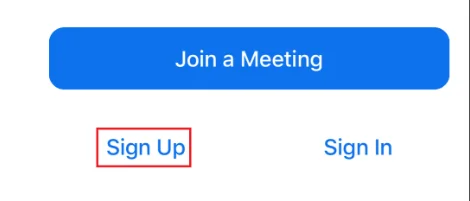
Sonraki ekranda size gelen bilgilerde;
E-posta adresiniz
Adınız
Soyadınız
Bilgilerini yazarak “I agree to the Terms of Service” yazısının başındaki kutucuğu tıklayalım. Ve Sign Up tıklayarak devam edelim.
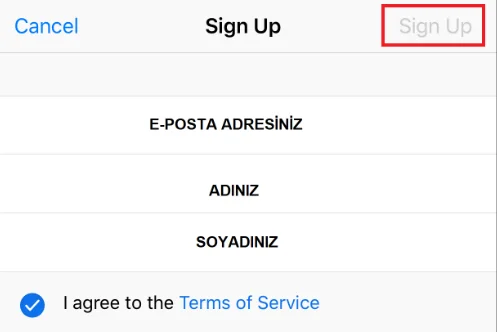
Sistem size bir doğrulama e-postası gönderecek. Eğer birkaç dakika içinde gelmezse “Resent Email” tıklayıp yeniden e-posta gönderimi isteyebiliriz. Bu arada gelmezse yine Önemsiz/Junk Kutusunu kontrol etmeyi unutmayalım.
E-posta kutumuza ZOOM tarafından gelen e-postayı açıp “Activate Account” tıklayıp onaylıyoruz.
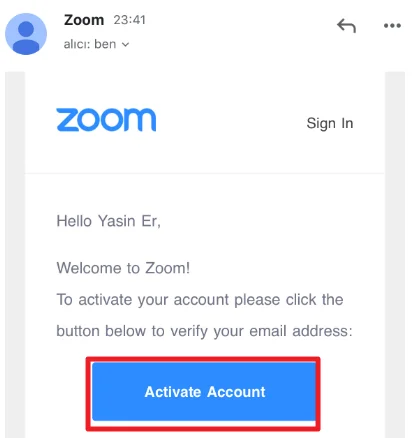
Bu kısımda açtığımız hesaba bir şifre oluşturmamız isteniyor. Bu şifrede, büyük, küçük harf ve rakamlardan oluşması gerekiyor. Şifre uzunluğu en az 8 karekter olarak belirlenmesini istemektedir. Sonrasında kaydınızı tamamlamak için “Continue” tıklayo devam edelim.
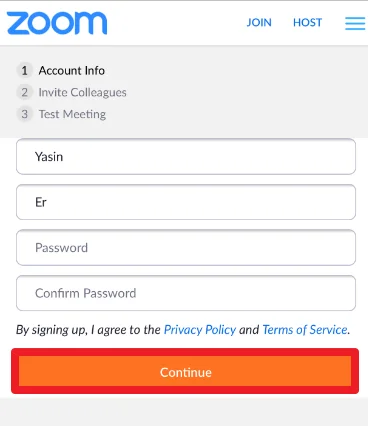
Sonraki adımda bir kuruluş ya da bir eğitim kurumu e-postanız istenebilir. Eğer bir bilginiz yok ise güvenlik kodunu yazıp “Skip this step” butonunu tıklayıp bir sonraki adıma geçiyoruz.
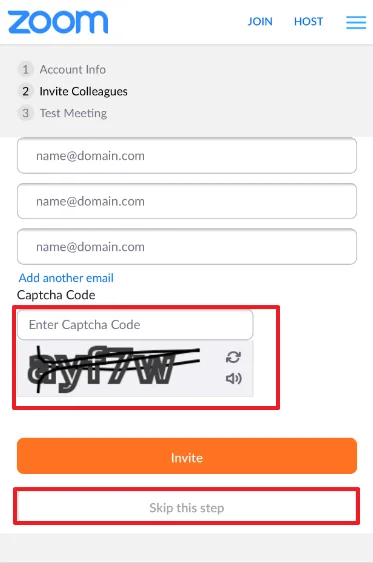
Önümüze gelecek adımda fazla bir şey yapmamıza gerek yok. Burada deneme yapmamızı istiyor. Fakat siz uygulama üzerinden anlatımımızı yaptığımızdan uygulamaya geri dönelim
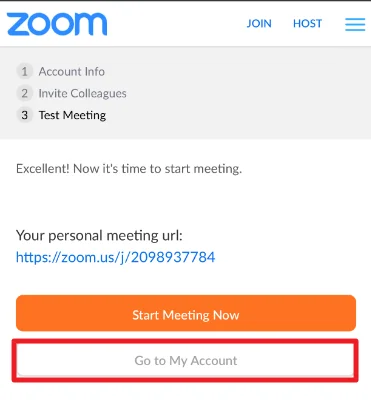
Zoom Kullanımı
Uygulamayı açalım ve ekranda Sign In i tıklayalım.
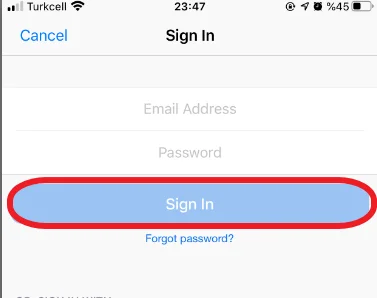
Giriş yaptıktan sonra mobil cihazınız size uygulamaının kullanmak istedikleri kaynaklarınızla alakalı bildirimler sunucak. Kabul etmediğiniz taktirde uygulama bu kaynaklarınızı kullanamayacak. İlerde sorun yaşarsanız ilgili uygulama ayarlarına girip tekrardan aktif edebilirsiniz. Ama bizim tavsiyemiz Kabul etme yönünde olacak.
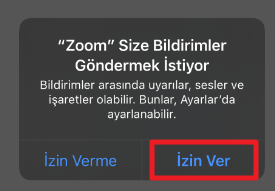
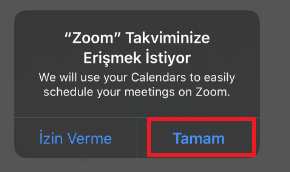
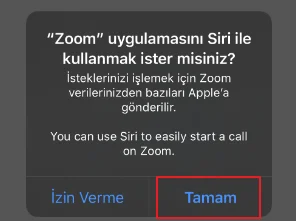
Bu işlemlerden sonra başarılı bir şekilde oturum açmış oluyorsunuz. Ana ekranda eğer siz bir görüşme başlatacaksanız New Meeting i seçip sonraki adıma geçiyorsunuz.
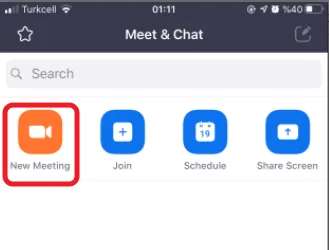
Yine program sizin kamera/mikrofon gibi kaynaklarınızı kullanacağınızdan sizden izin istiyor. Vermemeniz taktirde sesli/görüntülü görüşme sağlayamayacaksınız. Bu izinleri biz veriyoruz. Bitiminde size bir id numarası çıkıyor. Bu id yi görüşme yapacağınız kişi/ya da kişilere verip toplantı/eğitime başlayabilirsiniz.
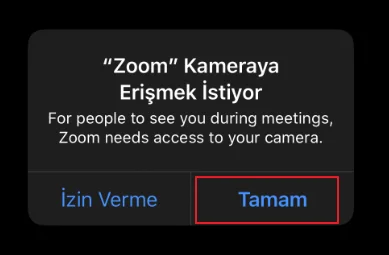
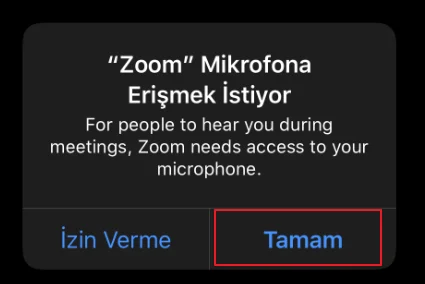
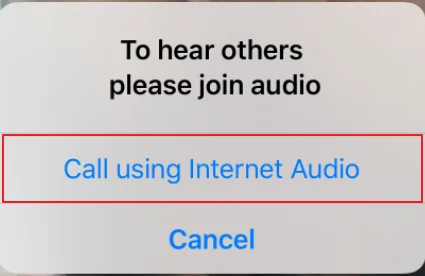
Eğer siz bir gruba dahil olmak istiyorsanız uygulama ana ekranında “Join” demeniz yeterlidir.
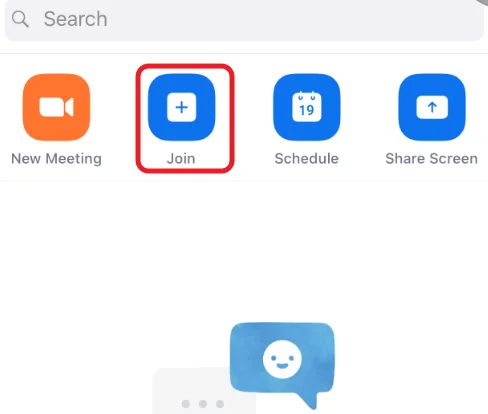
Açılan sayfada katılmak istediğiniz grup id nizi yazıp En altta bulunan Join e tıklamanız yeterlidir.
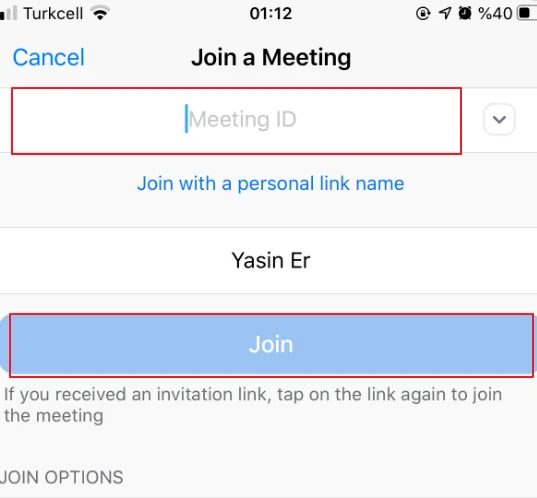

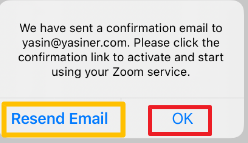
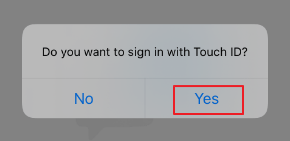



Ipad air 2 kullanıyorum. Zoom programında virtual background … more sekmesinde çıkmıyor. Ne yapmamız lazım
iPad Pro ve 5. ve 6. nesil iPad 9.7 olması gerekiyor.