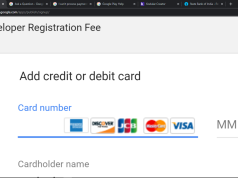![Windows 10'da Kayıt Defteri Düzenleyicisi'ne erişilemiyor [FIX]](https://teknodestek.com.tr/wp-content/uploads/2018/12/Windows-10da-Kayıt-Defteri-Düzenleyicisine-erişilemiyor-FIX-640x346.png)
Windows 10’da Kayıt Defteri Düzenleyicisi’ne erişilemiyor [FIX]
Kayıt Defteri Düzenleyicisi, Windows işletim sisteminin en önemli parçalarından biridir. Bu araç genellikle sistemdeki çeşitli problemleri ve hataları çözmek için kullanılır, ancak Regedit’in kendisi sorun var ise, bu nadir bir durum olsa da bazı sorunlarla karşılaşmanız ihtimali vardır.
Kayıt Defteri Düzenleyicisi’ni işlev dışı bırakmak çok tehlikeli olabilecek bir şeydir, çünkü sisteminizde neler olup bittiğini kontrol edemezsiniz. Yani, eğer regedit’i açamıyorsanız, bu makaleyi okumaya devam edin, çünkü kullanışlı olabilecek birkaç çözüm hazırladık.
Windows 10’da Regedit’i açamıyorsanız ne yapmalısınız?
Çözüm 1 – SFC taraması çalıştırın
Windows 10 sorunları ile uğraşmak için daha evrensel ve klişe çözümü olmasa da ve muhtemelen SFC taramasını öneren kişilerden sıkılsanız bile gerçekten yararlıdır taramadır. Yani, Kayıt Defteri Düzenleyicisi ile ilgili sorunları çözerken ilk yapmanız gereken SFC taramasını çalıştırmaktır.
Bunu nasıl yapacağınızdan emin değilseniz, aşağıdaki talimatları izleyin:
- Güç Kullanıcı Menüsünü açmak için Windows Tuşu + X tuşlarına basın. Listeden Komut İstemi (Yönetici) öğesini seçin.
- Komut İstemi açıldığında, sfc / scannow yazın ve Enter tuşuna basın.
![Windows 10'da Kayıt Defteri Düzenleyicisi'ne erişilemiyor [FIX] 1 Windows 10da Kayıt Defteri Düzenleyicisine erişilemiyor FIX 1](https://teknodestek.com.tr/wp-content/uploads/2018/12/Windows-10da-Kayıt-Defteri-Düzenleyicisine-erişilemiyor-FIX_1.jpg)
- Tarama tamamlanana kadar bekleyin.
- Bilgisayarı yeniden başlatın
Her şey şimdi Regedit ile tamamsa, gitmek için iyi bir şey. Öte yandan, eğer problem hala varsa, gelişmiş çözümleri taşımak için hareket etmelisiniz.
Çözüm 2 – Grup İlkesi Düzenleyicisi’ni Kullan
Kayıt Defteri Düzenleyicinizin bir şekilde devre dışı kalması durumunda, bunu tekrar etkinleştirmenin bir yolu. Grup İlkesi Düzenleyicisi’ni kullanmanız gerekecek. Ancak, Grup İlkesi Düzenleyicisi’nin yalnızca Windows’un Profesyonel, Nihai ve Pro sürümlerinde kullanılabileceğini unutmayın. Dolayısıyla, Windows 10 Home kullanıyorsanız, bu geçici çözümü gerçekleştiremezsiniz. Öte yandan, Windows 10 Home’da yüklemek için bir yolu var .
Her neyse, yapmanız gerekenler:
- Ara’ya gidin, gpedit.msc yazın ve Grup İlkesi Düzenleyicisi’ni açın.
- Kullanıcı Yapılandırması > Yönetim Şablonları > Sistemine gidin.
- Kayıt defteri düzenleme araçlarına erişimi engelle’yi bulun ve açınız.
![Windows 10'da Kayıt Defteri Düzenleyicisi'ne erişilemiyor [FIX] 2 Windows 10da Kayıt Defteri Düzenleyicisine erişilemiyor FIX 2](https://teknodestek.com.tr/wp-content/uploads/2018/12/Windows-10da-Kayıt-Defteri-Düzenleyicisine-erişilemiyor-FIX_2.png)
- Etkin olarak ayarlanmışsa , gidin ve Devre Dışıveya Yapılandırılmamış olarak değiştirin.
- Bilgisayarı yeniden başlatın
Çözüm 3 – Manuel olarak Regedit’i etkinleştirin
Kayıt defteri sorunları ile başa çıkmak için başka bir yol, ironik bir şekilde, bir kayıt tweak uygulanır. Muhtemelen kayıt defteri düzenleyicisini açmadan kayıt defteri tweaks’i çalıştırabileceğinizi bilmeyen bazılarınız vardır. Ve bu durumda, sadece aradığımız şey olabilir. İşte tam olarak yapmanız gereken şey:
- Açık Çalıştır (Win tuşu + R)
- Aşağıdaki komutu girin:
- REG ekleyin HKCU \ Software \ Microsoft \ Windows \ CurrentVersion \ Policies \ Sistem / v DisableRegistryTools / t REG_DWORD / d 0 / f
![Windows 10'da Kayıt Defteri Düzenleyicisi'ne erişilemiyor [FIX] 3 Windows 10da Kayıt Defteri Düzenleyicisine erişilemiyor FIX 3](https://teknodestek.com.tr/wp-content/uploads/2018/12/Windows-10da-Kayıt-Defteri-Düzenleyicisine-erişilemiyor-FIX_3.png)
- Enter’a bas
Şimdi bir kez daha Regedit’i açmaya çalışalım ve umarız bu sefer başarılı olursunuz.
Çözüm 4 – Sisteminizi sıfırlayın
Sisteminizi temizlemekten daha fazla bir şey “teslim olduğumu” söylüyor. Ancak, önceki çözümlerden hiçbiri sorunu çözmeyi başaramadıysa, bu önlemi almanız gerekir. Sisteminizi sıfırladıktan sonra, yeni bir kopya ile sonuçlanacaksınız ve bu nedenle tüm Regedit sorunlarınız (ve diğer sorunlarınız) çözülecektir.
Windows 10 sisteminizi nasıl sıfırlayacağınız aşağıda açıklanmıştır:
- Başlat’a tıklayın.
- Ayarları aç.
- Update & Securit’i açınız.
- Kurtarma’yı seçiniz.
![Windows 10'da Kayıt Defteri Düzenleyicisi'ne erişilemiyor [FIX] 4 Windows 10da Kayıt Defteri Düzenleyicisine erişilemiyor FIX 4](https://teknodestek.com.tr/wp-content/uploads/2018/12/Windows-10da-Kayıt-Defteri-Düzenleyicisine-erişilemiyor-FIX_4.png)
- Bu PC’yi Sıfırla altında Başlayın’ı tıklayın.
- Dosyalarımı sakla’yı seçin.
- Prosedür bittikten sonra, Kayıt Defteri Düzenleyiciniz daha önce olduğu gibi çalışmalıdır.
Bununla ilgili olarak, bu geçici çözümlerden en az birinin Windows 10’daki Kayıt Defteri Düzenleyicisi sorunlarının çözümlenmesinde yardımcı olduğunu umuyoruz. Herhangi bir yorumunuz, sorunuz veya öneriniz varsa, lütfen aşağıdaki yorumlarda bize bildirin.