
Microsoft Outlook’a emoji nasıl eklenir? Hiç bir iş e-postası yazdınız ve kelimelerinizle bir kişilik dokunuşu eklemenin veya duygularınızı iletmenin bir yolu olmasını istediniz mi? Evet, tek bir kelime etmeden ciltler dolusu şey anlatabilen o minik dijital simgeler. Bu makalede, masaüstü ve mobil cihazlarda Outlook e-postasına emojilerin nasıl ekleneceğini anlatacağız.
Emojiler netliği artırabilir, duyguları ifade edebilir ve daha iyi iletişimi destekleyebilir. Gülen yüz veya başparmak yukarı emojisi olmadan dostça bir ton aktarmaya veya bir noktayı vurgulamaya çalıştığınızı hayal edin. Aşağıdaki bölümlerde, Microsoft Outlook’a emoji nasıl eklenir? birlikte inceleyelim.
Microsoft Outlook’a Emoji Nasıl Eklenir?
Outlook Online’a emojileri nasıl ekleyebilirim bir outlook e-postasına emoji eklemek oldukça kolaydır. Aşağıdaki adımları izleyin.
Not : Emojileri eklemek istediğiniz e-postayı daha önceden oluşturduğunuz varsayılmaktadır.
- İmlecinizi emojiyi/emojileri eklemek istediğiniz yere götürün.
- Şimdi basitleştirilmiş şerit düzenindeki üç nokta simgesine tıklayın.
Not : Eğer klasik şerit düzenindeyseniz, istediğiniz emojiyi eklemek için doğrudan Emoji seçeneğine tıklayın.
Emoji seçeneğine tıklayın.
Emojilerin kaydığı bir yan panel göreceksiniz. Tek yapmanız gereken eklemek istediğiniz emoji(ler)e tıklamak. Emoji(ler) otomatik olarak imlecin konumuna eklenecektir.
Outlook Web’de olan da buydu. Peki ya Outlook masaüstü uygulamasını kullanıyorsanız? Okumaya devam edelim.
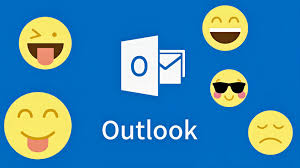
Microsoft Outlook’a Emoji Nasıl Eklenir?
Windows’ta Microsoft Outlook’a Emoji Nasıl Eklenir?
Windows’ta emoji eklemenin birden fazla yolu vardır. Tüm yöntemleri adım adım açıklayacağız. En yaygın yöntemle başlayalım.
Yöntem 1 : Emoji Panelini Kullanma
Kullanıcıların Microsoft Outlook’ta emojiyi nereye ekleyebilecekleri konusunda hiçbir kısıtlama yoktur. Emojileri bir e-postanın konu satırına veya gövdesine ekleyebilirsiniz. Bu ilk yöntemde, klavye kısayolları aracılığıyla paneli başlatarak emojiyi ekleyeceksiniz. Aşağıdaki adımlara göz atın:
- Microsoft Outlook’u başlatın.
- Şeritte Yeni E-posta’ya tıklayın veya gelen kutunuzdaki herhangi bir e-postada İlet veya Yanıtla’ya tıklayın. Bu, yeni bir e-posta oluşturmanıza veya gelen kutunuzdaki bir e-postaya yanıt vermenize bağlıdır.
- İmlecinizi emojiyi eklemek istediğiniz e-postanın bölümüne getirin.
- Emoji panelini başlatmak için klavyenizde ‘Windows tuşu + noktalı virgül (;)’ tuşlarına aynı anda basın. Bu seçenek işe yaramazsa, ‘Windows + nokta (.)’ tuşlarına basın.
- Mevcut geniş emoji yelpazesinde gezinin. İletmek istediğiniz duyguya en uygun olana tıklayın ve e-postaya eklemek için klavyenizden Enter’a basın.
Emoji paneli, insan yüzleri, hayvanlar, nesneler ve yol işaretleri gibi birkaç sembol içerir. Başka bir yol mu bilmek istiyorsunuz? Okumaya devam edin.
Yöntem 2: Sembol Komutunu Kullanma
Yukarıdaki yöntem Windows 10 veya 11 işletim yazılımını kullanan bilgisayarlarda çalışır, bu nedenle daha eski bir Windows sürümü kullanıyorsanız işe yaramaz. Ancak, herhangi bir Windows bilgisayarda sembol komutunu kullanarak e-postalarınıza emojiler ekleyebilirsiniz.
- Microsoft Outlook’u başlatın.
- Şeritte Yeni E-posta’ya tıklayın veya gelen kutunuzdaki herhangi bir e-postada İlet veya Yanıtla’ya tıklayın.
- İmlecinizi emojiyi eklemek istediğiniz e-postanın bölümüne getirin.
- Şeritte Ekle’ye tıklayın.
- En sağ üstte Sembol butonuna tıklayın ve Daha Fazla Sembol’ü seçin.
- Yazı Tipi seçeneğinin yanındaki açılır menüden yazı tipi olarak Segoe UI Emoji’yi seçin.En ilgi çekici emoji setini bulacağınız Alt küme açılır listesini de kullanabilirsiniz. Bunlar şunları içerir:
Not: Mevcut bir e-postayı Okuma Bölmesinden iletiyor veya yanıtlıyorsanız, Ekle seçeneğine erişmek için bölmenin üst kısmındaki açılır düğmeye tıklamanız gerekir. Windows 7 PC kullanıyorsanız, Segoe UI Symbol yazı tipini kullanarak siyah beyaz emoji seçebilirsiniz. Alıcının bilgisayarı renkli emojiyi destekliyorsa renkli emoji versiyonu gösterilecektir.
En ilgi çekici emoji setini bulacağınız Alt küme açılır listesini de kullanabilirsiniz. Bunlar şunları içerir:
- Dingbat’ler
- Çeşitli semboller
- Çeşitli teknik
- Genişletilmiş karakterler – düzlem 1 (bu, mevcut en büyük emoji alt kümesidir)
- Duygularınızı en iyi şekilde ifade eden emojiyi seçin ve Ekle butonuna tıklayın.
- Tercih ettiğiniz emojileri seçtikten sonra Kapat’a tıklayarak iletişim kutusunu kapatın.
Emojiyi Outlook postanıza başarıyla eklediniz. Tercih ettiğiniz emojiler emoji panelinde veya sembol listesinde yoksa okumaya devam edin.
Yöntem 3: Çevrimiçi Resimleri İçeri Aktararak
- Microsoft Outlook’u başlatın.
- Şeritte Yeni E-posta’ya tıklayın veya gelen kutunuzdaki herhangi bir e-postada İlet veya Yanıtla’ya tıklayın. Bu, yeni bir e-posta oluşturmanıza veya gelen kutunuzdaki bir e-postaya yanıt vermenize bağlıdır.
- İmlecinizi emojiyi eklemek istediğiniz e-postanın bölümüne getirin.
- Şeritte Ekle’ye tıklayın.
- Resimler’e tıklayın ve açılır menüden Çevrimiçi Resimler’i seçin.
- Arama alanına emojiler yazın ve sonuçları almak için Enter’a basın.
- Tercih ettiğiniz emojiyi seçin ve Ekle’ye tıklayın.
- Emojinin boyutunu ayarlamak için fare imlecinizi emojinin kenarına getirin.
Çevrimiçi resimleri başarıyla içe aktardınız. Bu, Windows’ta bir Outlook e-postasına emoji göndermek veya emoji eklemek istediğinizde oldu. Peki ya Mac kullanıyorsanız? okumaya devam edin.
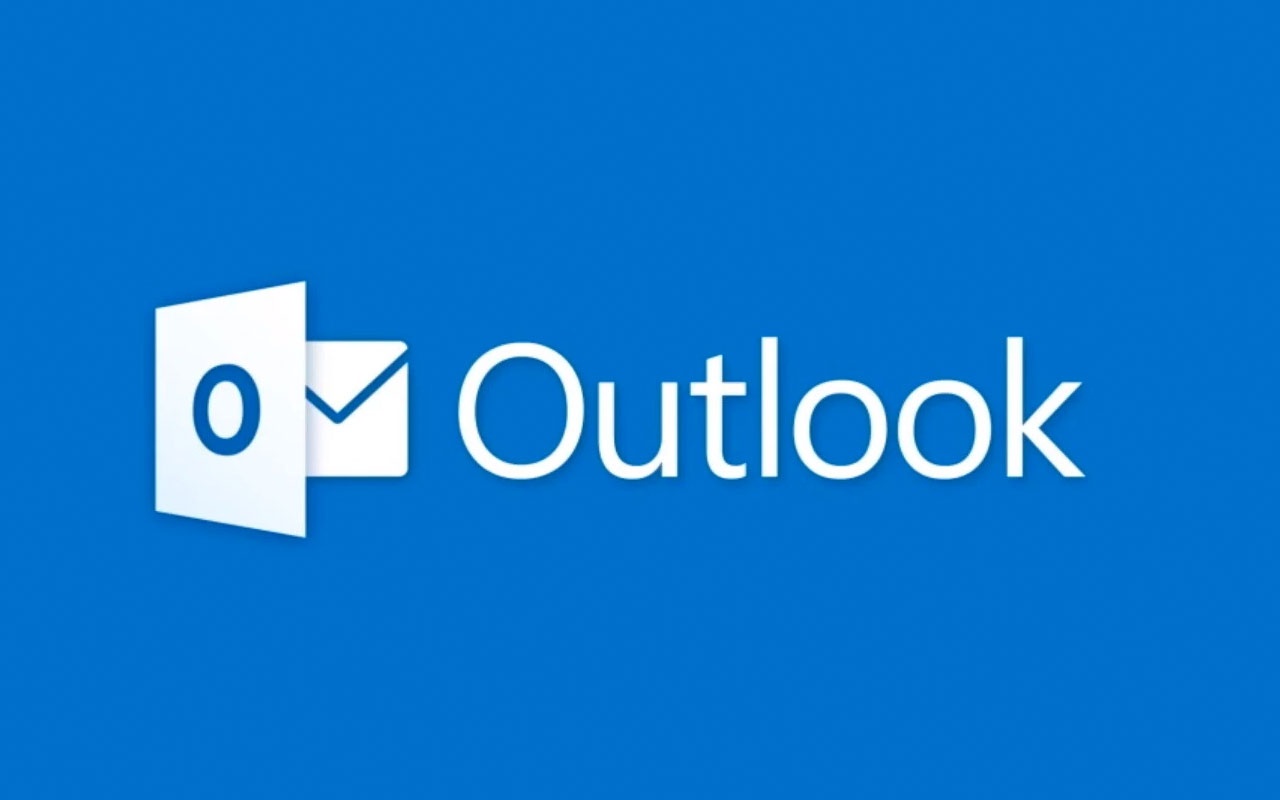
Microsoft Outlook’a Emoji Nasıl Eklenir? Yöntemler
Mac’te Microsoft Outlook’a Emoji Nasıl Eklenir?
- Mac’inizde Outlook uygulamasını başlatın. Başlattıktan sonra Yeni e-posta düğmesine tıklayın veya yanıtlamak istediğiniz e-postayı seçin.
- Oluşturma penceresindeyken, imlecinizi emojiyi eklemek istediğiniz yere getirin.
- Şimdi araç çubuğundan Düzenle menüsüne tıklayın ve açılır menüden ‘Emoji ve Semboller’ seçeneğini seçin.
- İstediğiniz emojiyi arayıp seçebileceğiniz bir açılır pencere göreceksiniz.
Seçili emoji, oluşturma penceresinde imlecinizin bulunduğu yere eklenecek. Windows veya Mac bilgisayarınıza erişiminiz yoksa okumaya devam edin.
Microsoft Outlook Mobil Uygulamanızda Emojiler Nasıl Gönderilir
- Android veya iOS cihazınızda Microsoft Outlook mobil uygulamasını başlatın. Başlattıktan sonra, yeni bir e-posta oluşturun veya bir emoji ile yanıtlamak istediğiniz e-postaya dokunun.
- Emojiyi yerleştirmek istediğiniz gövdeye dokunun. Klavyenizdeki virgül veya emoji tuşuna dokunun ve Emoji’yi seçin.
- Bu şekilde, Outlook mobil uygulamasında gülme, başparmak yukarı, kalp ve daha birçok emojiyi ekleyebilir veya alabilirsiniz.



