
Spotify’da reklamlar yeterince sinir bozucuyken, bir de şarkıların çalınmaması durumu işleri daha da kötüleştiriyor. Spotify’ın müzik çalmayı reddetmesinin birçok nedeni olabilir. Neyse ki endişelenmenize gerek yok; bu makalede, bu sorunun olası nedenlerini inceleyecek ve Spotify’ın mobil veya bilgisayarda şarkı çalmamasını düzeltmenin 11 yolunu paylaşacağız.
İçindekiler
- Spotify’ın Mobil veya Bilgisayarda Şarkı Çalmamasını Düzeltmenin 11 Yolu
- 1. Spotify’da Oturumu Kapatıp Yeniden Açmayı Deneyin
- 2. Spotify’ın Hizmet Durumunu Kontrol Edin
- 3. VPN’i Kapatın
- 4. Çevrimdışı Modu Kapatın (Mobil)
- 5. Benzer İçerikleri Otomatik Oynatmayı Açın
- 6. “Açık İçeriğe İzin Ver” Özelliğini Etkinleştirin
- 7. Oynatma Aygıtlarını Değiştirin
- 8. Otomatik Kalite Ayarlamasını Etkinleştirin
- 9. Mobil Veri Kullanarak İndirmeyi Kapatın
- 10. Spotify Önbelleğini Temizle
- 11. Kişiselleştirilmiş Destek İçin Spotify’a Tweet Atın
Spotify’ın Mobil veya Bilgisayarda Şarkı Çalmamasını Düzeltmenin 11 Yolu
Spotify’da şarkıların çalınmamasının en yaygın nedenlerinden biri, zayıf Wi-Fi veya mobil veri bağlantısı olabilir. Eğer bağlantınızı kontrol ettiyseniz ve sorun devam ediyorsa, aşağıdaki çözümleri denemeye başlayabilirsiniz.
1. Spotify’da Oturumu Kapatıp Yeniden Açmayı Deneyin
Spotify’da müzik çalmama sorunuyla karşılaştığınızda, bazen basit bir oturumu kapatıp yeniden açma işlemi sorunu çözebilir. Spotify’ın mobil veya bilgisayarda şarkı çalmamasını düzeltmenin 11 yolunu sırasıyla nasıl yapabileceğinizi birlikte inceleyelim:
Mobilde:
Adım 1: Spotify uygulamasını açın ve sağ üst köşedeki dişli simgesine (Ayarlar) dokunun.
Adım 2: Ayarlar sayfasında en alta kaydırın ve “Çıkış yap” seçeneğine dokunun.
Spotify Mobil’den Çıkış Yap
Oturum kapandıktan sonra birkaç saniye bekleyin ve ardından tekrar oturum açmak için adımları izleyin:
Adım 3: Spotify’ı yeniden açın ve “Giriş Yap” seçeneğine dokunun.
Adım 4: Giriş bilgilerinizi girin ve “Giriş Yap” düğmesine dokunun.
Spotify Mobil’de Oturum Açın
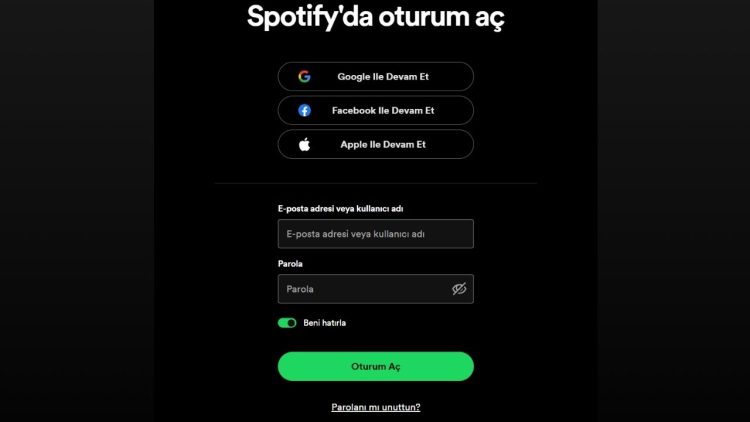
Oturumu Kapatıp Yeniden Açmayı Deneyin
Bilgisayarda:
Adım 1: Bilgisayarınızda Spotify uygulamasını başlatın ve sağ üst köşedeki profil resminize tıklayın.
Bilgisayarda Spotify Ana Sayfası
Adım 2: Açılan menüden “Oturumu Kapat” seçeneğine tıklayın.
Bilgisayarda Spotify’dan Çıkış Yap
Oturum kapandıktan sonra, tekrar oturum açmak için adımları izleyebilirsiniz:
Adım 3: Spotify’a yeniden giriş yapmak için “Giriş Yap” seçeneğine tıklayın. Bu işlem sizi tarayıcınıza yönlendirecektir. 4. Adım 4: Kullanıcı adınızı ve şifrenizi girin, ardından “Giriş” butonuna tıklayın.
Bilgisayarınızda Spotify’a Giriş Yapın
Adım 5: “Uygulamaya Devam Et” butonuna tıklayın ve yeniden oturum açmış olacaksınız.
2. Spotify’ın Hizmet Durumunu Kontrol Edin
Spotify sunucularında bir sorun olması, müzik oynatmada aksaklıklara neden olabilir. Bu nedenle, Spotify’ın kapalı olup olmadığını kontrol etmek önemlidir. Spotify’ın hizmet durumu hakkında bilgi almak için web üzerinden kontrol yapabilirsiniz. Bunun için Downdetector gibi siteleri kullanarak herhangi bir kesinti olup olmadığını öğrenebilirsiniz. Downdetector’a giderek Spotify ile ilgili bir kesinti olup olmadığını kolayca kontrol edebilirsiniz.
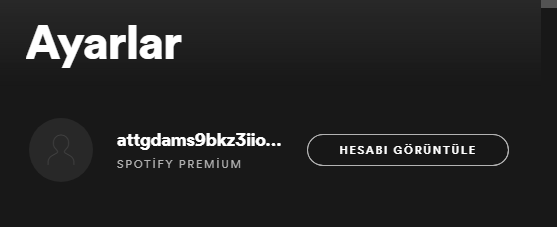
Spotify’ın Mobil veya Bilgisayarda Şarkı Çalmamasını Düzeltmenin 11 Yolu
3. VPN’i Kapatın
Spotify’daki bazı şarkılar bölgeye göre kısıtlanmış olabilir, bu nedenle VPN kullanıyorsanız, Spotify seçilen bölgedeki müzikleri çalmayabilir. Bu sorunu çözmek için VPN’i kapatın ve şarkıların kesintisiz çalmasını sağlayın.
iOS ve Android Cihazlarda
- Android: Android’de VPN’i kapatmak, kullanılan cihazın markasına ve modeline göre değişiklik gösterebilir. Genellikle, cihazınızdaki VPN uygulamasına gidin ve oradan VPN’i kapatın.
- iPhone: iPhone’unuzda, Ayarlar uygulamasını açın ve VPN geçiş düğmesini kapalı konuma getirin.
Bilgisayarda
- Windows: VPN uygulamasını açın ve “Bağlantıyı Kes” seçeneğine tıklayarak VPN’i kapatın.
- Mac: Mac’inizde Sistem Ayarları’nı açın, VPN seçeneğine tıklayın ve kapatın.
4. Çevrimdışı Modu Kapatın (Mobil)
Spotify’ın çevrimdışı modu, internet bağlantınızı devre dışı bırakarak sadece cihazınıza indirdiğiniz şarkıları çalmanıza izin verir. Eğer dinlemek istediğiniz şarkılar indirilenler arasında değilse, çevrimdışı modda bu şarkıları çalmak mümkün olmayacaktır. Bu durumda, ayarlardan çevrimdışı modu kapatarak Spotify’da müzik dinlemeye devam edebilirsiniz.
İzlemeniz gereken adımlar şunlardır:
Adım 1: Spotify mobil uygulamasını açın ve Ayarlar simgesine dokunun.
Adım 2: “Oynatma” seçeneğine dokunun.
Adım 3: “Çevrimdışı” seçeneğini kapatın. İşte bu kadar, şimdi Spotify’ı normal modda kullanabilirsiniz.
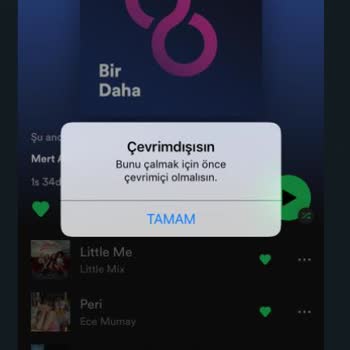
Spotify’ın Mobil veya Bilgisayarda Şarkı Çalmamasını Düzeltme
5. Benzer İçerikleri Otomatik Oynatmayı Açın
Spotify’da şarkılar otomatik olarak çalmıyorsa ve bir şarkı bittikten sonra çalma listesi duruyorsa, “Benzer İçerikleri Otomatik Oynat” özelliğini açmayı deneyin. Bu durum, özellikle Spotify hesabınıza yeni bir cihazdan giriş yaptıysanız gerçekleşebilir. Bu özelliği nasıl etkinleştireceğinizi gelin birlikte inceleyelim:
Mobilde:
- Spotify mobil uygulamasını açın ve ekranın sağ üst köşesindeki Ayarlar simgesine dokunun.
- Oynatma seçeneğine dokunun.
- Benzer içerikleri otomatik oynat seçeneğini açın.
Bilgisayarda:
- Bilgisayarınızdaki Spotify uygulamasını açın ve sağ üst köşedeki profil resminize tıklayın.
- Açılır menüden Ayarlar seçeneğine tıklayın.
- Otomatik oynatma seçeneğini açarak benzer içeriklerin otomatik olarak çalmasını sağlayın.
6. “Açık İçeriğe İzin Ver” Özelliğini Etkinleştirin
Spotify, kullanıcıların açık (müstehcen) içerikleri dinleyip dinlememelerine olanak tanıyan bir ayara sahiptir. Bu ayarı etkinleştirmek, her türlü şarkıyı veya podcast’i kısıtlama olmaksızın çalmanıza imkan tanır. Bu ayarı nasıl açacağınızı inceleyelim:
Mobilde:
- Spotify uygulamasını başlatın ve ekranın sağ üst köşesindeki Ayarlar simgesine dokunun.
- Müstehcen İçerik seçeneğine gidin.
- Açık içeriğe izin ver seçeneğinin etkinleştirildiğinden emin olun.
Bilgisayarda:
- Bilgisayarınızdaki Spotify uygulamasını açın ve sağ üst köşedeki profil resminize tıklayın.
- Açılır menüden Ayarlar seçeneğine tıklayın.
- Açık içerik seçeneğini açarak her türlü içeriği çalabilmenizi sağlayın.
7. Oynatma Aygıtlarını Değiştirin
Spotify, aynı anda yalnızca bir cihazda müzik çalmanıza izin verir. Yani, Spotify hesabınızla birden fazla cihazda oturum açtıysanız ve mevcut cihazınızda müzik çalmayı denediğinizde, müzik en son kullandığınız cihazda çalabilir. Bu durumda, oynatma cihazını manuel olarak değiştirmeniz gerekebilir.
İpucu: Tanımadığınız bir cihaz görüyorsanız, Spotify’dan cihazların nasıl kaldırılacağını öğrenmek iyi bir fikir olabilir.
Mobilde:
- Spotify uygulamasında, şu anda çalınan şarkının ekranını açın.
- Ekranın sol alt köşesinde yer alan mevcut cihaz düğmesine dokunun.
- Listeden kendi cihazınızı seçin (örneğin, “iPhone”).
Bilgisayarda:
- Bilgisayarınızdaki Spotify uygulamasını açın ve sağ alt köşede bulunan mevcut cihaz seçeneğine tıklayın.
- Açılan pencerede, “Bu bilgisayar” seçeneğine tıklayarak müziğin bilgisayarınızda çalmasını sağlayın.
8. Otomatik Kalite Ayarlamasını Etkinleştirin
Spotify, premium kullanıcılar için ses kalitesini “Çok yüksek” olarak ayarlama seçeneği sunar. Ancak, internet bağlantınız yavaşsa, bu yüksek kalite ayarı şarkıların çalınmasını engelleyebilir. “Kaliteyi otomatik ayarla” seçeneğini etkinleştirmek, internet hızınıza göre ses kalitesini ayarlayarak şarkıların kesintisiz çalmasını sağlar. Bunu nasıl yapacağınızı adım adım inceleyelim.
Mobilde:
- Spotify uygulamasını açın ve sağ üst köşedeki dişli simgesine (Ayarlar) dokunun.
- Ayarlar menüsünden “Ses Kalitesi” seçeneğine dokunun.
- “Kaliteyi otomatik ayarla” seçeneğini açarak internet hızınıza göre ses kalitesinin otomatik olarak ayarlanmasını sağlayın.
Bilgisayarda:
- Spotify uygulamasını başlatın ve profil resminize tıklayın.
- Açılır menüden “Ayarlar” seçeneğine tıklayın.
- “Kaliteyi otomatik ayarla” seçeneğini etkinleştirin, böylece Spotify ses kalitesini internet hızınıza göre otomatik olarak ayarlar.
9. Mobil Veri Kullanarak İndirmeyi Kapatın
Mobil veri üzerinden bir çalma listesi indirirken Spotify’da şarkılar çalmada zorluk çekebilirsiniz. Mobil veri ile indirmeyi kapatmak, çalma sorunlarını çözmenize yardımcı olabilir. Bunu nasıl yapacağınızı inceleyelim:
Mobilde:
- Spotify uygulamasını açın ve sağ üst köşedeki dişli simgesine (Ayarlar) dokunun.
- Ayarlar sayfasında “Ses Kalitesi” seçeneğine dokunun.
- “Mobil Veri Kullanarak İndir” seçeneğini kapatın.
Bu ayarı kapatarak, mobil veri üzerinden indirme işlemlerini durdurabilir ve şarkılarınızın kesintisiz çalmasını sağlayabilirsiniz.
10. Spotify Önbelleğini Temizle
Zamanla biriken önbellek, Spotify’ın şarkıları doğru bir şekilde çalmamasına neden olabilir. Önbelleği temizlemek, bu tür sorunları çözebilir ve performansı artırabilir. Spotify önbelleğini nasıl temizleyeceğinizi inceleyelim:
Mobilde:
- Spotify uygulamasını açın ve sağ üst köşedeki dişli simgesine (Ayarlar) dokunun.
- “Depolama” seçeneğine dokunun.
- “Önbelleği temizle” seçeneğine dokunun.
- Ekranda beliren onay penceresinde “Önbelleği temizle”ye dokunarak işlemi onaylayın.
Bilgisayarda:
- Spotify uygulamasını açın ve sağ üst köşedeki profil simgesine tıklayın.
- Açılan menüden “Ayarlar” seçeneğine tıklayın.
- “Depolama” bölümüne gidin ve “Önbelleği temizle” butonuna tıklayın.
Bu adımları izleyerek, Spotify’ın önbelleğini temizleyebilir ve şarkı çalma sorunlarını giderebilirsiniz.
11. Kişiselleştirilmiş Destek İçin Spotify’a Tweet Atın
Yukarıdaki tüm çözüm önerilerini denediniz ancak sorun devam ediyor mu? Bu durumda, Spotify’a X (eski adıyla Twitter) üzerinden tweet atmayı düşünebilirsiniz. Spotify, size kişiselleştirilmiş destek sağlayarak müzik akışınızı geri kazanmanıza yardımcı olabilir. Probleminizi açıkça belirterek yardım isteyebilirsiniz.
Spotify’ın Mobil veya Bilgisayarda Şarkı Çalmamasını Düzeltmenin 11 Yolu adlı makalemiz buraya kadar.



