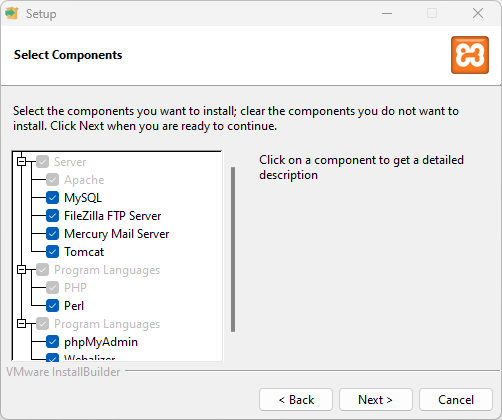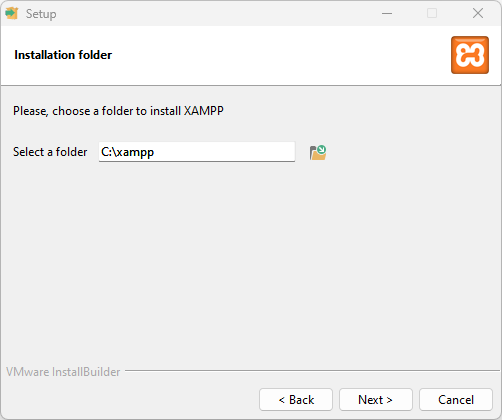3 farklı yöntemle Windows 11’e XAMPP kurulumu, web geliştirme ortamınızı hızla oluşturmanıza ve olası sorunları gidermenize yardımcı olacak.
Windows 11’de, XAMPP’ı bağımsız yükleyici veya Komut İstemi aracılığıyla kurabilirsiniz ve bu içerikte her iki yöntemi de nasıl tamamlayacağınızı öğreteceğim.
İçindekiler
XAMPP Nedir
XAMPP, web tasarımcıları ve geliştiricilerin, WordPress, Drupal, Joomla ve diğerleri gibi PHP tabanlı yazılımları çalıştırmak için gerekli bileşenleri kolayca yüklemelerini sağlayan ücretsiz, açık kaynaklı bir yazılımdır.
Web geliştiricisiyseniz veya blog yazarlığına başlamayı düşünüyorsanız, XAMPP, Apache, MySQL, PHP ve Perl’i otomatik olarak kurup yapılandırarak cihazınızda bir test ortamı oluşturmanıza yardımcı olarak size zaman ve sıkıntıdan tasarruf sağlar.
Windows 11 (ve 10) üzerinde XAMPP kurmanın adımlarını ve kurulumdan sonra web ortamını yapılandırma ve yaygın sorunları düzeltme talimatlarını ana hatlarıyla belirteceğim.
XAMPP Kurulumu
XAMPP’ı Windows’a uygulama yükleyicisi, Windows Paket Yöneticisi (winget) aracıyla Komut İstemi veya Dev Home uygulamasıyla indirip çalıştırarak kurabilirsiniz.
Windows Paket Yöneticisi (Winget) ile birçok programı yükleyebilir ve bilgisayarınızda yüklü olan programları güncelleyebilirsiniz. Tek bir komutla Winget ile toplu program güncelleme makalemizi inceleyebilirsiniz.
Yükleyiciyi İndirerek XAMPP Kurulumu
Windows 11’de XAMPP’ı indirmek ve kurmak için verdiğim adımları izleyin:
- Apache Friends web sitesini açın.
- XAMPP’ın Windows sürümü için İndir butonuna tıklayın ve dosyayı bilgisayarınıza kaydedin.
Not: PHP için özel sürüm gereksinimleriniz varsa, yüklemeniz gereken sürümü indirin. Herhangi bir sürüm gereksiniminiz yoksa, en eski sürümü indirin, bu, PHP tabanlı yazılımları yüklemeye çalışırken sorun yaşamanızı önleyebilir. Ayrıca, bu talimatlar XAMPP sürüm 8.2.12 ve daha eski sürümler için test edilmiştir, ancak bu kılavuzu diğer sürümler için de kullanabilirsiniz.
- Yükleyiciyi başlatmak için indirilen dosyaya çift tıklayın. Ardından Evet‘i tıklayın.
- Tamam butonuna tıklayın.
- Next butonuna tıklayın.
XAMPP, MySQL, phpMyAdmin, PHP, Apache ve daha fazlası gibi çeşitli bileşenler sunar. Bu bileşenlerin çoğunu kullanacağınız için varsayılan seçenekleri bırakmanızı öneririm.
- Next butonuna tıklayın.
- Varsayılan kurulum konumunu kullanın. (“Bir klasör seç” alanında yazılımı kurmak için başka bir klasör de seçebilirsiniz.)
- Next butonuna tıklayın.
- XAMPP Kontrol Paneli için dili seçin.
- Next butonuna tıklayın.
- Learn more about Bitnami for XAMPP seçeneğini temizleyin.
- Next butonuna tıklayın.
- Tekrar Next butonuna tıklayın.
- Uygulamaya Windows Güvenlik Duvarı üzerinden izin vermek için Allow access butonuna tıklayın (uygulanabilir).
- Finish butonuna tıklayın.
Adımları tamamladıktan sonra, XAMPP Kontrol Paneli açılacak ve web sunucusu ortamını yapılandırmaya başlayabilirsiniz.
Komut İstemi Kullanarak XAMPP Kurulumu
Komut İstemi’nden winget aracıyla XAMPP’ı kurmak için şu adımları izleyin:
- Başlat‘ı açın.
- Komut İstemi‘ni arayın, üst sonuç üzerine sağ tıklayın ve Yönetici olarak çalıştır seçeneğini seçin. Yönetici olarak çalıştırmadığınızda kurulumda sorun olabilir.
- Şimdi uygulamanın adını ve sürüm bilgisini aramak için aşağıdaki komutu yazın ve Enter tuşuna basın:
winget search xampp
Not: Komut gerekli olmamakla birlikte, yükleme sorgusunun paketin kimliği, adı veya takma adıyla eşleşmesi gerektiğinden uygulamayı aramak, doğru yükleme komutunu yürütmek için iyi bir fikirdir ve uygulamanın mevcut sürümlerini belirlemenize yardımcı olur.
- Windows Paket Yöneticisi ile XAMPP’ı yüklemek için aşağıdaki komutu yazın ve Enter tuşuna basın:
winget install --id ApacheFriends.Xampp.8.2
- Ekranda görünen talimatları izleyin.
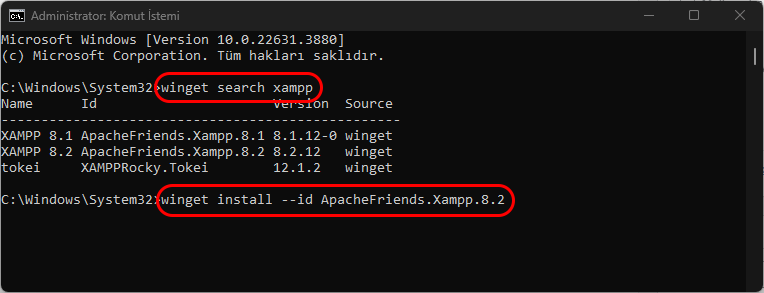
Adımları tamamladıktan sonra, paket yöneticisi belirtilen kaynaktan paketi indirecek ve uygulamayı yükleyecektir. Bu işlem sırasında cihaz otomatik olarak yeniden başlayabilir. Yükleme, uygulamayı C:\xampp klasörüne kuracaktır.
Dev Home Kullanarak XAMPP Kurulumu
Dev Home uygulaması ile XAMPP kurmak için şu adımları izleyin:
- Başlat‘ı açın.
- Dev Home‘u arayın ve uygulamayı açmak için adına tıklayın.
- Sol gezinme panelinden Machine Configuration‘a tıklayın.
- Quick steps bölümünde Install applications ayarına tıklayın.
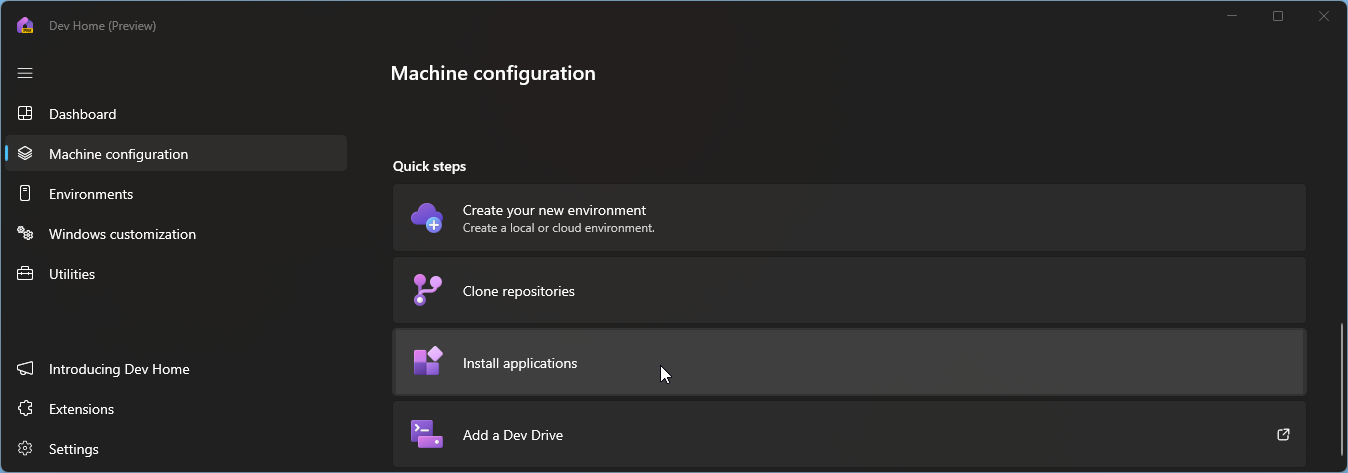
Dev Home Kullanarak XAMPP Kurulumu
- Sayfanın üst kısmındaki arama kutusunu kullanarak XAMPP’ı arayın.
- Listede istediğiniz uygulama sürümünün yanındaki Artı butonuna tıklayın.
- Next butonuna tıklayın.
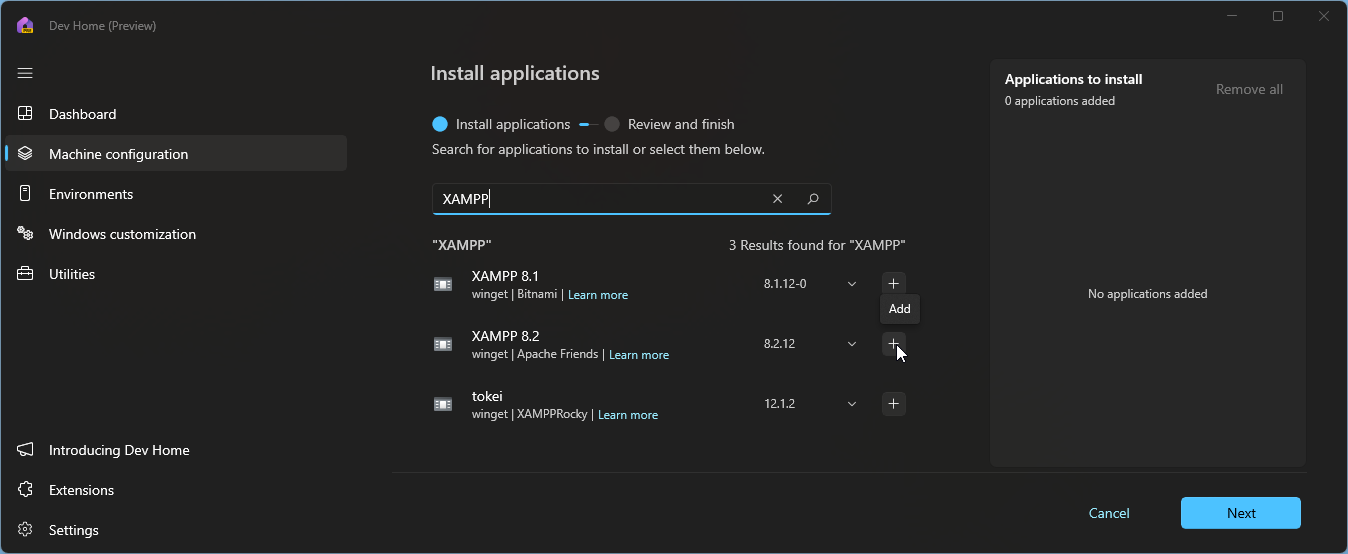
- I agree and want to continue (Kabul ediyorum ve devam etmek istiyorum) seçeneğini işaretleyin.
- Kurulumu başlatmak için Set up butonuna tıklayın.
- Yes butonuna tıklayın.
Adımları tamamladıktan sonra, Dev Home uygulaması, seçtiğiniz XAMPP sürümünü indirmek ve kurmak için Windows Paket Yöneticisi’ni kullanacaktır.
XAMPP kurulumunu sonrası yapılandırma ayarları hakkında da bilgi verecektim ama aynı makalede karmaşaya neden olabilir. Bu nedenle kurulum sonrası yapılandırma hakkında bilgi almak istiyorsanız XAMPP Yapılandırma makalemize bekleriz.