
Hesap resmi hatası: Windows’ta kullanıcı hesabınız için profil resmi kurmaya çalışırken ekranınıza gelen bu resim kaydedilemedi hata mesajı herkesin başına gelebilir.
Temel tanımlamanın yanı sıra bir profil resmi oluşturmak, bilgisayardaki çeşitli yerel hesaplar arasında ayrım yapmanıza da yardımcı olur.
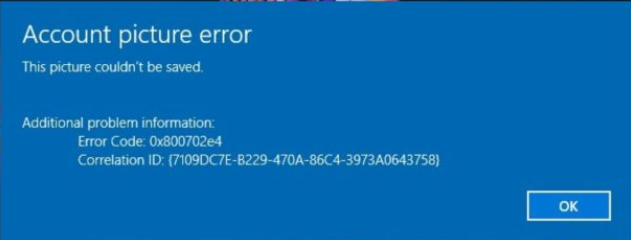
Hesap Resmi Hatası Sorun Giderme
İçindekiler
Hesap resmi hatasını nasıl düzeltirim bu resim kaydedilemedi hatasını?
Daha önce bunu yapabildiyseniz ancak birdenbire bu hatayı alırsanız, bozuk bir Windows güncellemesi, bozuk kullanıcı hesabı veya sistem dosyaları olabilir.
1. Eski resimleri hesabınızdan silin
Çalıştır iletişim kutusunu açmak için Windows+R tuşlarına basın.
Aşağıdaki dizini kopyalayıp metin çubuğuna yapıştırın:
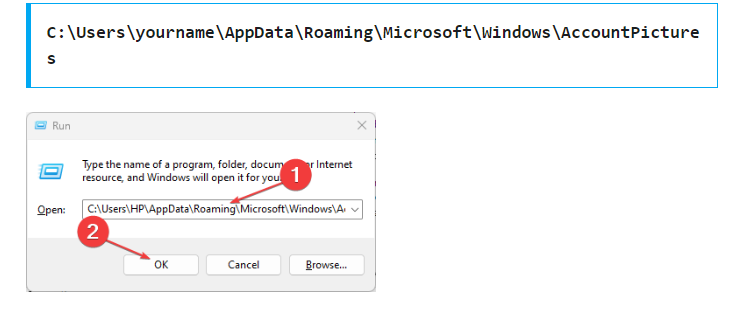
Yukarıdaki Adınız girişinin kullanıcı adınız olarak değiştirilmesi gerektiğini unutmayın.
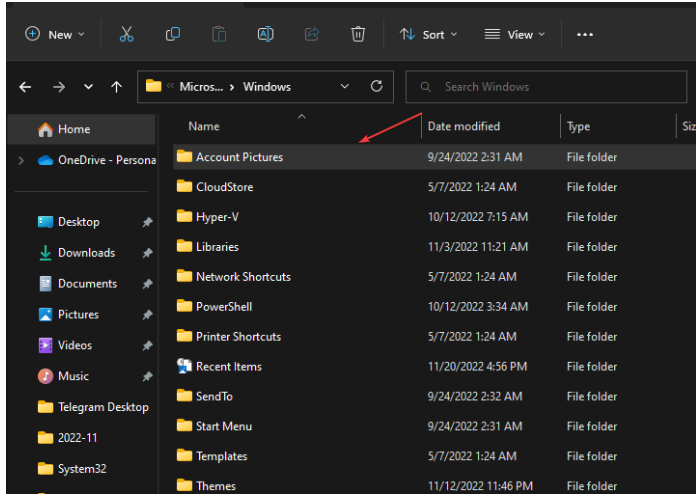
Adım Adım Bu Resim Kaydedilemedi Çözme
Bu hesaptaki tüm resimleri seçin ve silin.
Bilgisayarınızı yeniden başlatın ve güncellenip güncellenmediğini kontrol etmek için Windows profil resminizi değiştirmeyi deneyin.
2. En son Windows güncellemesini kaldırın
• Ayarları açmak için Windows+I tuşlarına aynı anda basın.
• Windows Update’e gidin, ardından Güncelleme geçmişi’ne gidin.
• Güncelleştirmeleri kaldır’a tıklayın.
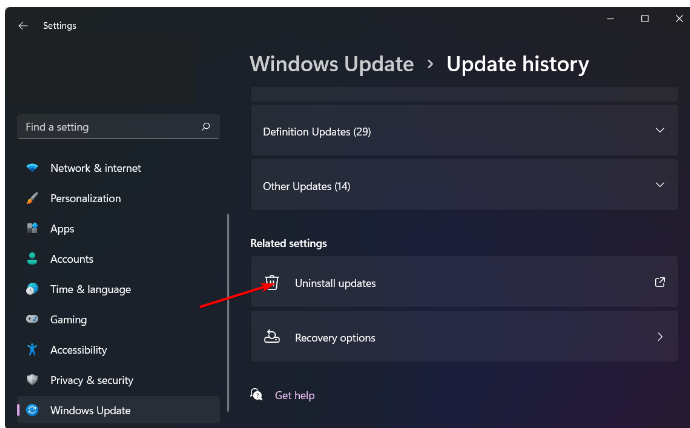
• En son güncellemeyi seçin ve ardından Kaldır’a tıklayın.
Hesap resmi hatası kaldırıldıktan sonra. Bu resim kaydedilemedi mesajı kayboluyor, en son yama güncellemelerinin bozulmuş olması mümkün.
Güncel olmayan bir işletim sistemi kullanmak risklidir, bu nedenle Microsoft güncellemelerini takip edin ve hata düzeltmeleri yayınlayıp yayınlamadıklarını görün ve güncelleme tekrar kullanılabilir olduğunda yükleyin.
3. DISM ve Sistem Dosyası Denetleyicisi taraması gerçekleştirin
Başlat Menüsü simgesine basın, arama çubuğuna cmd yazın ve Yönetici olarak çalıştır’ı tıklayın.
Aşağıdaki komutları yazın ve her birinin ardından Enter tuşuna basın:
DISM.exe /Online /Cleanup-Image /Restorehealth
sfc /scannow
4. Kullanıcı profilini onarın
• Herhangi bir değişiklik yapmaya başlamadan önce Kayıt Defterinizi yedeklediğinizden veya bir geri yükleme noktası oluşturduğunuzdan emin olun; çünkü bazı değişiklikler bilgisayarınızı kararsız hale getirebilir.
• Çalıştır iletişim kutusunu açmak için Windows+R tuşuna basın.
• Regedit yazın ve Kayıt Defteri Düzenleyicisi’ni açmak için Tamam’ı tıklayın.
• Bu yola gidin:
Computer\HKEY_LOCAL_MACHINE\Software\Microsoft\Windows NT\CurrentVersion\ProfileList
• Profil Listesi altındaki girişlerde kopya olup olmadığını kontrol edin. Girişler benzer adlara sahip olacak ve bir tanesi .bak dosyasına sahip olacak. .bak uzantısını .ba olarak yeniden adlandırın.
• Bir sonraki yinelenen giriş için girişi yeniden adlandırın ancak .bak uzantısını ekleyin. Yinelenen girişler varsa diğer tüm uzantıları kaldırın.
• Şimdi yeniden adlandırdığınız girişteki .Ba uzantısını silin
• Girişi seçin ve sol bölmeden Durum anahtarına çift tıklayın. Değer verisini 1’den 0’a değiştirin ve Tamam’a tıklayın.
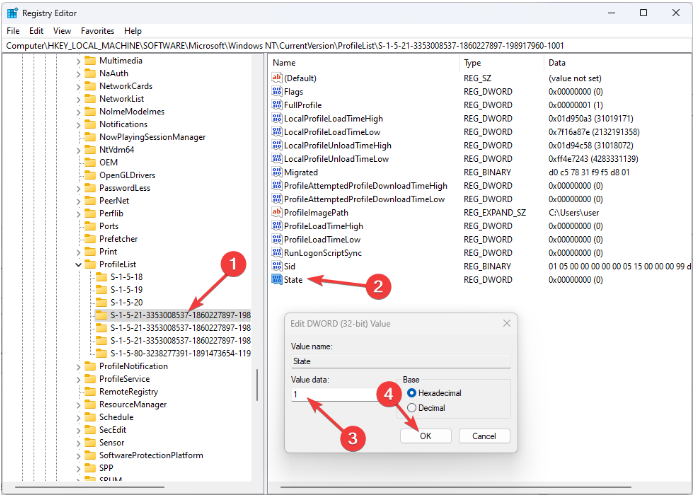
• Şimdi RefCount’a çift tıklayın ve Değer verilerini 0’dan 1’e değiştirin. Tamam’ı tıklayın.
• Kayıt Defterini kapatın ve bilgisayarınızı normal modda yeniden başlatın.
Kullanıcı profilinizi onarmak, profil önbelleğinizin yeniden oluşturulmasını içerir. Bozuksa, yeniden oluşturmak belirli ayarların sıfırlanmasına yardımcı olabilir ve profil resminizi bir sonraki değiştirip kaydetmeyi denediğinizde sistemin yapılan değişiklikleri tanımasına olanak tanıyabilir.
5. Yeni bir kullanıcı profili oluşturun
Çalıştır konsolunu başlatmak için Windows +R tuşuna basın, metin alanına netplwiz yazın ve Tamam’a tıklayın.
Kullanıcı Hesapları penceresinde Ekle’ye tıklayın.
Microsoft hesabı olmadan oturum açın (önerilmez) öğesini seçin.
Yerel hesap düğmesine tıklayın.
Yeni kullanıcı hesabı için bir kullanıcı adı ve şifre (isteğe bağlı) ve şifre belirlemeniz durumunda bir ipucu girin. İşiniz bittiğinde İleri’ye tıklayın.
Yerel hesabı oluşturmak için Son’a tıklayın.
Yerel hesap oluşturmanın amacı Hesap resmi hatasını izole etmektir. Bu resim kaydedilemedi mesajı. Profil resminizin güncellenmesini engelleyen Microsoft ile ilgili bir sorun olabilir.
Microsoft tarafından yazılan form bilgileri için tıklayınız.
Yerel hesap profil resmi geçerse bekleyebilir ve daha sonra Microsoft hesabıyla deneyebilirsiniz.
İlişkili makaleler;



