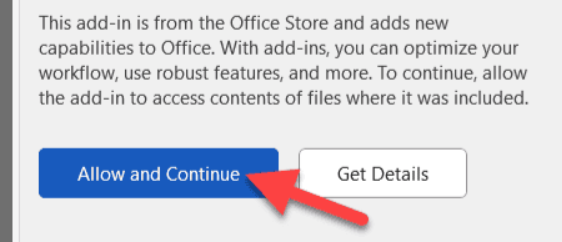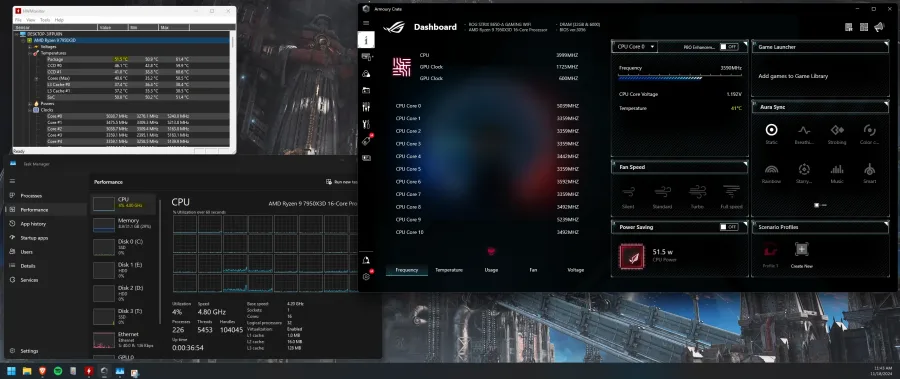Word’de kod parçacıkları nasıl eklenir, aşağıda ki adımlar ile ilerleme sağlayabilirsiniz.
Microsoft Word‘ün çoğu insan için başvurulacak kelime işlemci uygulaması olmasının bir nedeni var. Basittir, kullanımı kolaydır ve belge oluştururken ihtiyaç duyabileceğiniz tüm özelliklere sahiptir. Ancak pek de iyi olmadığı şeylerden biri de koddur. Bir sonraki Python uygulamanızı Word’de yazabilirsiniz ancak bu benim tavsiye edebileceğim bir şey değil. Ancak bu, Word belgenize hiçbir zaman kod parçacıkları eklemeniz gerekmeyeceği anlamına gelmez.
Bununla birlikte, kodunuzu bir Word belgesine yapıştırmak için bir kullanım durumunuz olabilir. Bunlardan en belirgin olanı, bazı kod parçacıklarını ödev yazılarınıza yapıştırmanız gereken öğrencilerdir. Bunu aşağıda açıklayacağım gibi birkaç farklı yolla yapabilirsiniz.
İçindekiler
Word’de Kaynak Biçimlendirmesini Tut Yapıştırma Seçeneğini Kullanma
Kodlama yaparken belirli bir biçimlendirme türünü kullanacaksınız. Yaygın bir örnek, kodunuzun incelenmesini kolaylaştırmaya yardımcı olan girintidir.
Kodunuzu Word’e kopyalarken bu biçimlendirmenin korunmasını istiyorsanız, kaynak biçimlendirmesini olduğu gibi tutarak yapıştırabilirsiniz. Bu, aralığı, söz dizimi vurgularını, girintileri ve daha fazlasını koruyacaktır. Kaynak biçimlendirmesini koru seçeneğini kullanarak kodu yapıştırmak için aşağıdaki adımları izleyin.
- Kodu panonuza kopyalayın. Bu bir web sitesinden, metin belgesinden veya kullandığınız bir IDE’den olabilir.
- Ardından, yeni veya mevcut bir Microsoft Word belgesini açın ve kodun belgede nereye yapıştırılmasını istediğinizi seçin.
- Giriş sekmesinde , Yapıştır düğmesinin yanındaki açılır oka tıklayın ve Kaynak Biçimlendirmesini Koru’ya tıklayın.
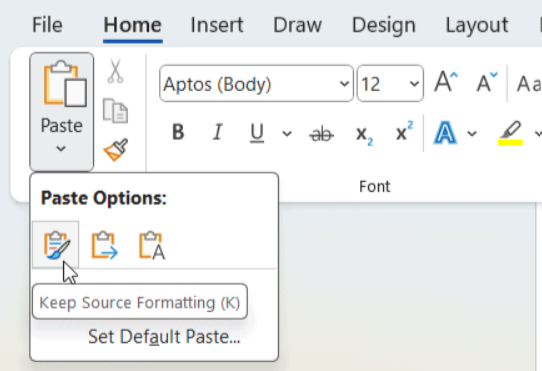
Word’de Kod Parçacıkları Nasıl Eklenir çözümü
- Bunu, yapıştırmak istediğiniz konumdaki beyaz sayfaya sağ tıklayarak ve bunun yerine Kaynak Formatını Koru yapıştırma seçeneğini seçerek de yapabilirsiniz.
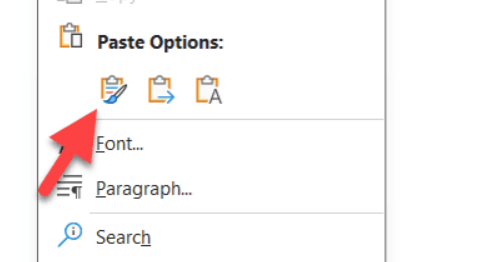
Word’de Kod Parçacıkları Nasıl Eklenir
Kodunuz artık orijinal biçimlendirme bozulmadan Word belgesine yapıştırılmalıdır.
Kod Parçacıklarınızın Ekran Görüntüsünü Microsoft Word’e Ekleme
Word’ün kodunuzun biçimlendirmesini çok kolay bir şekilde gerçekleştiremediğini fark ederseniz ekran görüntüsü kullanarak farklı bir yaklaşım deneyebilirsiniz. Kodunuzun ekran görüntüsünü eklemek için aşağıdaki adımları izleyin.
- Ekran görüntüsünü almaya hazır kodunuzu açın.
- Ardından Başlat menüsünü açın ve Ekran Alıntısı Aracı yazın, ardından En İyi Eşleşme sonucunu açın.
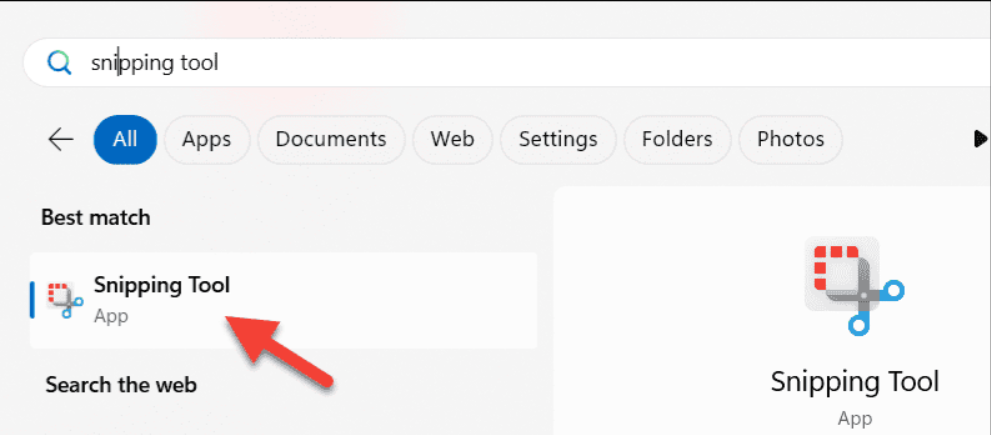
Word’de Kod Parçacıkları Nasıl Eklenir yöntemleri
- Ekran Alıntısı Aracı penceresinde, Ekran Alıntısı modu seçeneklerinden Dikdörtgen’i seçin ve ardından Yeni’yi tıklayın.
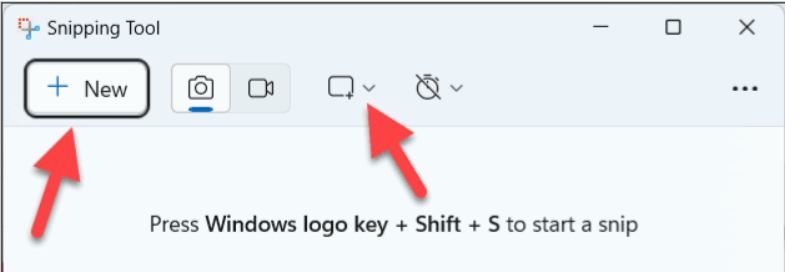
- Farenizi kullanarak ekran görüntüsü alanınızı kodunuzun üzerine çizin.
- Ekran görüntüsünüz Ekran Alıntısı Aracı penceresinde görünecektir. Dosyayı kaydetmek için Farklı Kaydet düğmesini tıklayın.
- Ardından, Microsoft Word belgenizi açın ve yanıp sönen imlecinizi ekran görüntüsünü eklemek istediğiniz yere getirin.
- Ardından, görüntüyü Word’e eklemeye başlamak için Ekle > Resimler > Bu Cihaz’ı seçin.
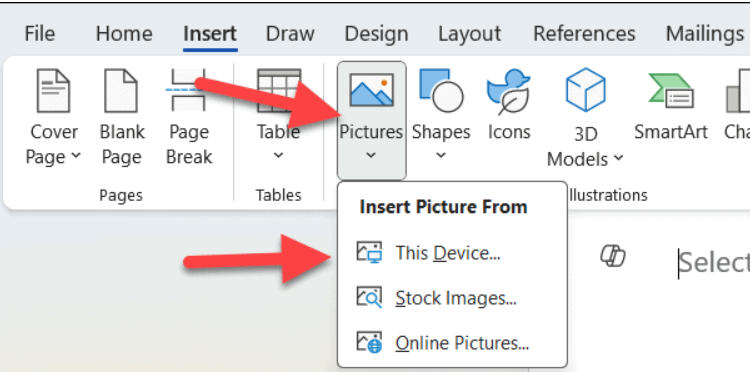
Word’de Kod Parçacıkları Nasıl Eklenir açıklaması
- Görüntü dosyanızın kaydedildiği konuma göz atın, dosyayı seçin ve ardından belgenize eklemek için Ekle’ye tıklayın.
- Resim belgenizde görünecektir. Daha sonra gerektiği gibi yeniden boyutlandırabilir veya taşıyabilirsiniz.
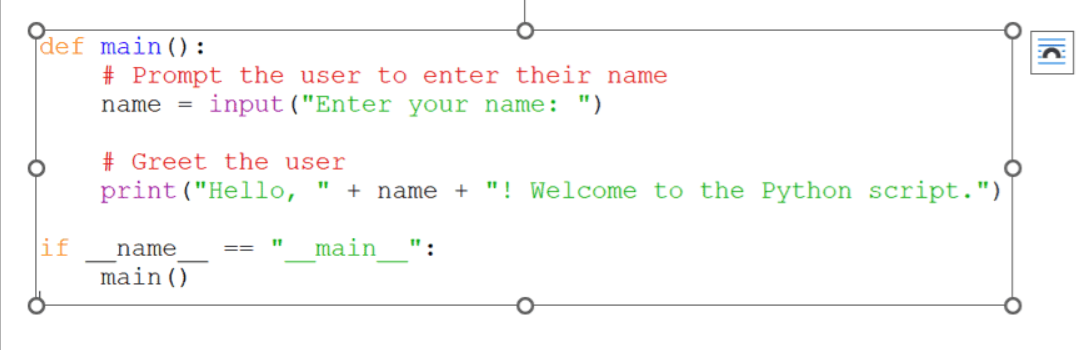
Word’de Kod Parçacıkları Nasıl Eklenir ne işe yarar
Word için Easy Code Formatter Üçüncü Taraf Eklentisini Kullanma
Word belgenize kod eklemeye yönelik yerleşik seçenekleri beğenmiyorsanız bunun yerine üçüncü taraf bir aracı deneyebilirsiniz. Easy Code Formatter, kodunuzdan bekleyeceğiniz birçok biçimlendirme özelliğini korumanıza yardımcı olan ve birçok önemli programlama dilini yerleşik olarak destekleyen sözdizimi vurgulama desteğine sahip, Word için üçüncü taraf bir eklentidir.
Easy Code Formatter‘ı yüklemek için aşağıdaki adımları izleyin.
- Word’ü açın ve Giriş > Eklentiler’i seçin.
- Açılır menüden Kolay Kod Biçimlendirici öğesini arayın ve seçin.
- Kurulum işlemini başlatmak için Ekle’ye tıklayın.
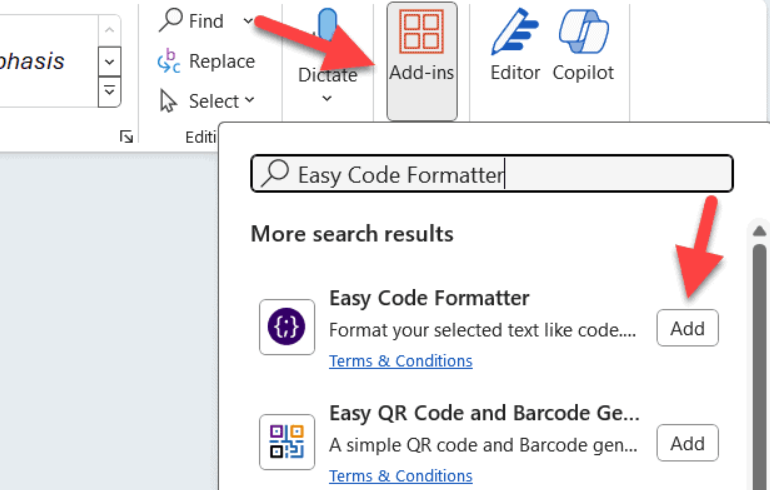
- İşlemi tamamlamak için sağdaki panelde İzin Ver ve Devam Et’i tıklayın.
- Easy Code Formatter’ı yükledikten sonra kod parçacıklarınızı biçimlendirmeye hazırsınız. Word belgenizde kod olarak biçimlendirmek istediğiniz metni vurgulayın. Henüz eklenmemişse normal metin olarak yapıştırın; eklenti biçimlendirmeyi daha sonra düzenleyecektir.
- Kolay Kod Biçimlendirici sekmesini seçin ve Metni kod olarak biçimlendir öğesini seçin.
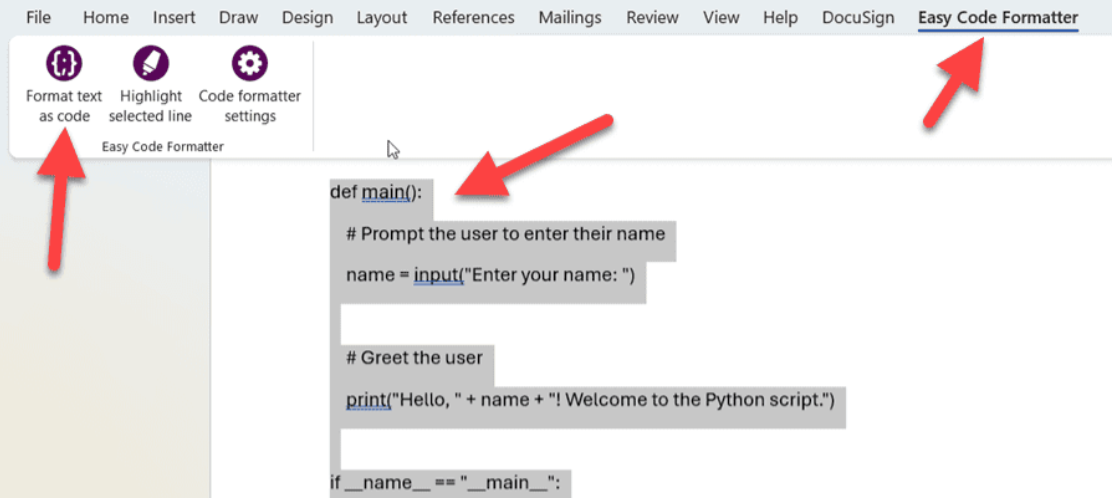
- Easy Code Formatter, kodu bir kod pasajına dönüştürecektir. Kullanılan programlama dilini tanımlayacak ve kod için gereken doğru renk şemasını ve sözdizimini uygulayacaktır.
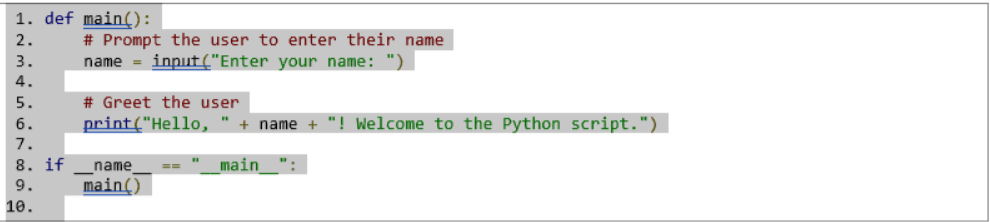
Word’de Kodu Doğru Şekilde Biçimlendirmek
Word belgenize kod parçacıkları eklemeniz gerekiyorsa yukarıdaki adımlar, belgeyi okunabilir tutmak için ihtiyacınız olan biçimlendirmeyi kaybetmeden işi tamamlamanıza yardımcı olabilir. Ekran görüntüsü en hızlı yol olabilir, ancak onu düzenleyemezsiniz; bu nedenle, bunu yaparken kaynak biçimlendirmesini yerinde tutarak kodunuzu yapıştırmayı deneyin.