
Windows 10’da dosya yedekleme işlemini nasıl yapacağınızı öğrenmek ister misiniz? Bu yazıda, dosyaları yedeklemenin farklı yollarını tanıtacağız. Özellikle dosyaları harici sabit sürücülere yedeklemeye ve dosyaları diğer konumlara senkronize etmeye iyi bir yardımcı olacaktır.
İçindekiler
Windows 10’da Dosya Yedekleme Yolları
Dosyaları yedeklemek, veri güvenliğini sağlamanın etkili bir yoludur. Peki dosyaları nasıl kolayca yedekleyebilirsiniz?
Endişelenmeyin. Bu yazıda, Windows 10’da veri yedeklemenin kolay yollarını göstereceğiz. Yer verdiğimiz adımları sırayla deneyebilirsiniz.
Windows Ek Bileşen Aracı

Windows 10’da Dosya Yedekleme
Şimdi, bilgisayar dosyalarını yedeklemenin ikinci yolunu tanıtacağız. Bir dosya yedekleme yazılımı kullanmanın yanı sıra, dosyaları yedeklemek için Windows gömülü aracını da seçebilirsiniz.
Bu nedenle, Windows 10’da dosyaları yedeklemenin Windows gömülü aracıyla adım adım nasıl yapılacağını göstereceğiz.
Adım 1: Windows 10’un arama kutusuna Denetim Masası yazın ve devam etmek için onu seçin.
Adım 2: Açılan pencerede, Yedekleme ve Geri Yükleme’yi (Windows 7) seçin.
Adım 3: Sonra, Dosyalarınızı yedekleyecek yeri seçmek için Yedekleme veya Dosyalarınızı Geri Yükleme altında Yedekleme Kur’u tıklayın.
Adım 4: Şimdi, yedekleme imajlarını nereye kaydedeceğinize karar vermeniz istenecek ve Devam etmek için İleri’ye tıklayın.
Adım 5: Bir sonraki pencerede, iki seçenek göreceksiniz. Yedekleme kaynağını kendiniz seçmek istiyorsanız, Kendim seçeyim seçeneğini seçip Devam’ı tıklayın.
Adım 6: Yedeklemek istediğiniz dosyaları seçin ve Devam’ı tıklayın. Sistem imajı oluşturmak istiyorsanız, Sürücülerin bir sistem imajını içerdiğini içerir seçeneğini işaretleyin.
Adım 7: Ardından, yedekleme ayarlarınızı gözden geçirmeniz gerekecek. Ve otomatik bir yedekleme ayarlamak veya yedekleme zamanlamasını değiştirmek isterseniz, Devamı tıklayarak Zamanlamayı Değiştir’i tıklayabilirsiniz. Sonra, Ayarları Kaydet ve Yedeklemeyi Çalıştır’ı tıklayarak veri yedekleme işlemini gerçekleştirin.
Adım 8: Sonra dosya yedekleme işlemi başlayacak. Bundan sonra, dosyalarınızı başarıyla yedeklemiş olacaksınız.
Buraya kadar okuduğunuzda, Windows 10’da dosyaları yedeklemenin iki yolunu öğrendiniz. Ve bir sonraki adımda, dosyaları yedeklemenin üçüncü yolunu tanıtacağız.
Dosya Senkronizasyonu
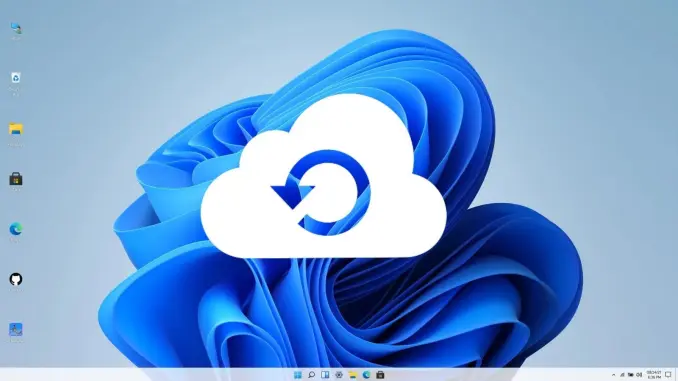
Windows 10’da Dosya Yedekleme
Veri yedeklemenin üçüncü yöntemini tanıtacağız. Dosya senkronizasyonunun ne olduğunu merak ediyor olabilirsiniz. Dosya senkronizasyonu, dosyaları harici sabit sürücüler, USB flash sürücüler ve benzeri gibi iki veya daha fazla fiziksel konumda saklamanızı sağlayan başka bir yedekleme biçimidir. Bu şekilde, dosyaları koruma sağlayabilirsiniz.
Dosya senkronizasyonu için, MiniTool ShadowMaker da File Sync özelliğine sahip olduğundan bunu başarabilirsiniz.
Şimdi, dosyaları yedeklemek için dosya senkronizasyonu işlemini adım adım göstereceğiz.
Adım 1: Programı kurun, başlatın ve Deneme Sürümünü Sakla’yı tıklayın. Ardından, Ana Bilgisayar’a Bağlan’ı seçerek ana arayüzüne gidin.
Adım 2: Sonra, Senkronizasyon sayfasına gidin ve Kaynak modülünü tıklayarak yedeklemek istediğiniz öğeyi seçin. Ardından devam etmek için Tamam’ı tıklayın.
Adım 3: Senkronizasyon sayfasına geri dönün, Hedef modülünü tıklayarak senkronize edilen dosyayı kaydetmek istediğiniz yeri seçin. Ardından, devam etmek için Tamam’ı tıklayın.
MiniTool ShadowMaker, günlük/haftalık/aylık/olay üzerine düzenli olarak dosya senkronizasyonu yapmanızı sağlayan Zamanlama ayarını sağlar.
Seçenekler üzerinden bazı gelişmiş dosya senkronizasyon parametrelerini ayarlayabilirsiniz. Örneğin, dosya senkronizasyonu sırasında dosyanın içeriğini karşılaştırabilir ancak bu, yedekleme süresini artırır. Veya yedek dosyaları filtrelemek için hariç koşullarını ayarlayabilirsiniz.
Adım 4: Şimdi, Dosyayı Şimdi Senkronize Et’i tıklayarak dosya senkronizasyon işlemini gerçekleştirebilirsiniz veya işlemi ertelemek için Daha Sonra Senkronize Et’i tıklayabilirsiniz.
Yukarıdaki adımlar tamamlandığında, dosyalarınızı başarıyla yedeklemiş ve verilerinizi daha iyi korumuş olacaksınız.
Disk Klonlama

Windows 10’da Dosya Yedekleme
Yedeklemesi gereken birçok dosya varsa ve hepsi aynı konumda bulunuyorsa, tek tek dosyayı yedeklemek yerine disk klonlamak için isteğe bağlı bir yol vardır. Bu yöntem, tek tek dosya yedeklemeye göre zaman kazandırıcı ve kullanışlıdır.
Bu nedenle, disk klonlamak için MiniTool ShadowMaker da uygun bir özellik olan Disk Klon’u kullanabilirsiniz. Ve bu özellik, işletim sistemini SSD’ye yeniden yüklemeden taşımanıza bile yardımcı olabilir.
Bu nedenle, Windows 10’da dosyaları yedeklemek için disk klonlamayı nasıl yapacağınızı adım adım aşağıdaki talimatlara bakarak öğrenebilirsiniz.
Adım 1: Yazılımı kurun ve başlatın. Deneme Sürümünü Sakla’yı tıklayın ve Ana Bilgisayar’a Bağlan’ı seçin.
Adım 2: Araçlar sayfasına gidin ve Disk Klon’u seçin.
Adım 3: Ardından, Klonlanacak Kaynak Disk modülünü seçin.
Adım 4: Ardından, Verilerin kaydedileceği Hedef Disk’i seçin.
İpucu: Hedef diskteki tüm dosyalar silinecektir. Hedef diskin üzerinde önemli dosyalar varsa, bunları önceden yedekleyin.
Adım 4: Daha sonra işlem başlayacak ve tüm sürecin tamamlanmasını sabırla beklemeniz gerekecek.
Adım 5: İşlem tamamlandığında, bir bildirim alacaksınız. Dikkatlice okuyun ve ya orijinal sabit diski ya da hedef sabit diski bağlantısını kesin.
Tüm yukarıdaki adımlar tamamlandığında, sabit diski başarıyla klonlamış ve dosyalarınızı harici sabit sürüclere yedeklemiş olacaksınız. Gördüğünüz gibi, bu yöntem oldukça kolay ve zaman kazandırıcıdır.

Windows 10’da Dosya Yedekleme
Windows 10’da Dosya Yedekleme Neden Gerekir?
Yukarıdaki paragraflarda, Windows 10’da dosyaları yedeklemenin dört yöntemini tanıttık. Ancak, neden dosyaları yedeklememiz gerektiğini biliyor musunuz?
Aslında, dosyaları yedeklemenin çok önemli olduğunu çünkü verilerin güvenli bir şekilde korunmasının etkili ve güvenilir bir yoludur.
Ve burada, veri yedeklemenin önemi için bazı nedenleri listeleyeceğiz.
Veri Kaybını Önleme
Günümüzde, veri kaybı çeşitli nedenlerden kaynaklanabilir, virüs saldırısı, bilgisayar çökmesi veya hasar, sabit disk arızası vb. Bu nedenle, veri yedekleme, verilerinizi korumak ve veri kaybını önlemek için geçerli bir yoldur.
Mevcut Seçenek Sağlama
Veri yedekleme her zaman önemli bir rol oynar. Örneğin, dosya bozulmuşsa veya bir felaketle karşılaşılmışsa ve önemli tüm dosyalarınızı önceden yedeklemişseniz, bozulmuş verileri kurtarabilirsiniz.
Windows Güncellemesinden Önce Windows 10’da Dosya Yedekleme
Bazı durumlarda, Windows güncellemesi kişisel dosyaları silebilir ve bu da veri kaybına neden olabilir. Dahası, kaybolan dosyaları kurtarmak her zaman maliyetli ve zordur. Bu nedenle, Windows’u güncellemeden önce dosyaları yedeklemek önerilir.
Veri yedeklemenin tüm nedenlerini listelemedik elbette. Ancak bilmeniz gereken en önemli şey, dosyaları yedeklemenin herkes için gerekli olduğudur. Bu nedenle, dosyaları yedeklemenin bu dört yönteminden birini kullanmayı deneyin.
Sonuç olarak, veri yedeklemenin güvenilir bir şekilde dosyaları ve verileri korumanın ve veri kaybını önlemenin güvenilir bir yol olduğunu bilmek önemlidir. Bu yazıda, Windows 10’da dosyaları yedeklemenin dört yolunu tanıttık.
Ayrıca, dosyaları nasıl kolayca yedekleyebileceğiniz konusunda daha iyi bir çözümünüz varsa, yorum bölümünde paylaşabilirsiniz.
Ayrıca okuyun:



