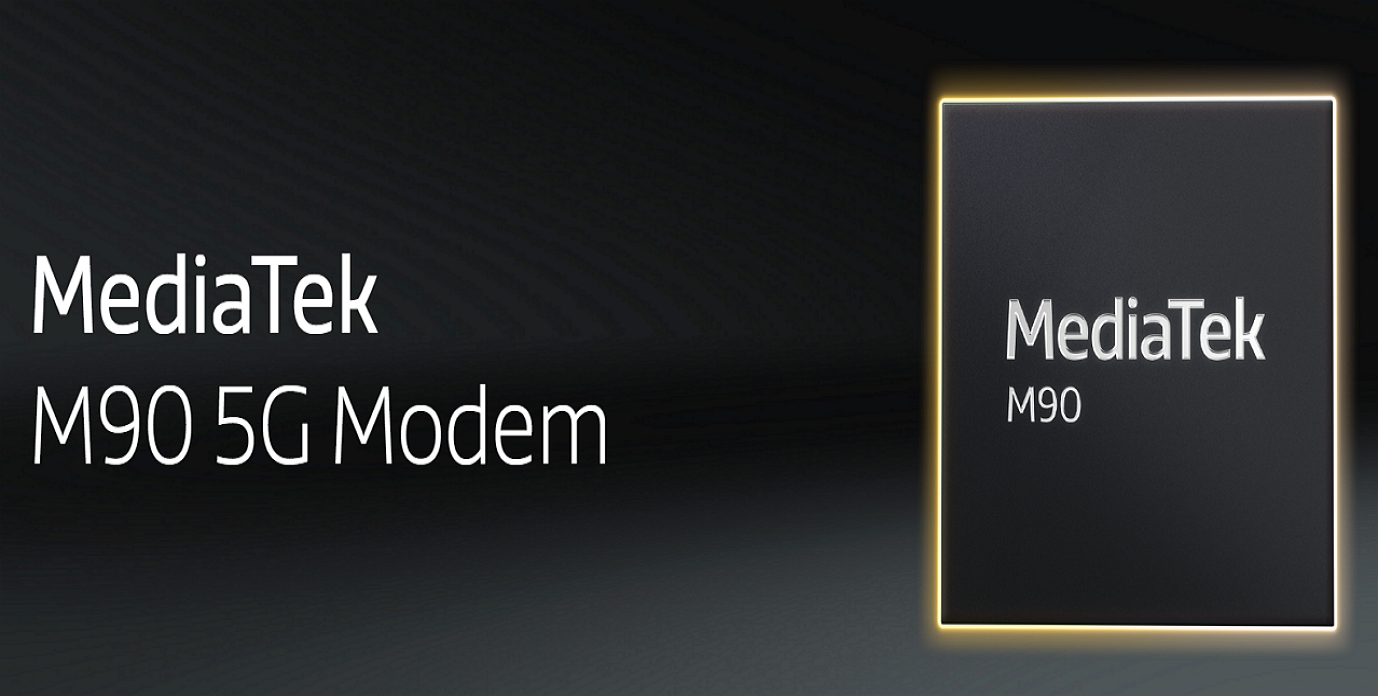Uygulama simge boyutunu değiştirme: Çoğu Android cihazda artık sabit uygulama simge boyutu ile birlikte geliyor, ancak ana ekrana daha fazlasını sığdırmak için daha büyük veya daha küçük simgelere sahip olmak isterseniz ne olur? Belirli akıllı telefon modelleri kullanıcıların bunu yerel olarak yapmasına olanak tanıyor; yalnızca ayarlarında arama yapmanız yeterli.
Simgelerinizin boyutunu değiştirmek istiyorsanız basit bir çözüm sağlayan üçüncü taraf başlatıcıları yükleme seçeneği var. Ayrıca simgelerinizi geçici olarak büyütebilirsiniz. Bu makale her üç yöntemi de ele almaktadır.
İçindekiler
Uygulama Simge Boyutunu Değiştirme
1. Üçüncü Taraf Başlatıcıyı Deneyin
Çoğu üçüncü taraf başlatıcı, simge boyutunu tercihlerinize göre değiştirme işini halledecektir. Birkaç popüler seçenek arasında Nova Launcher, Apex Launcher, Smart Launcher, POCO Launcher ve daha yeni Niagara Launcher yer alıyor.
Nova Launcher
Nova Launcher muhtemelen en tanınmış Android başlatıcısıdır ve bunun iyi bir nedeni vardır. Uygulama, hızlı ve simge boyutu için özelleştirilebilir bir deneyim sunarak kullanıcıların, cihazın genel performansını yavaşlatmadan telefonlarını tercihlerine göre değiştirmelerine olanak tanıyor.
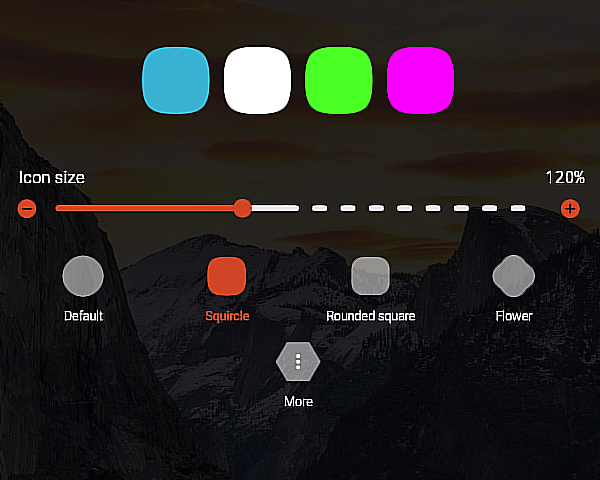
Nova Launcher
- Cihazınızda “Nova Ayarları”nı açın.
- Ekranın üst kısmındaki “Ana ekran”a dokunun.
- “Simge düzeni” seçeneğini seçin.
- Uygulama simgelerinizin boyutunu ayarlamak için parmağınızı “Simge boyutu” kaydırıcısı üzerinde hareket ettirin.
- Geriye dokunun ve sonuçları kontrol edin. Eğer hala görünümünden memnun değilseniz geri dönün ve ayarlarla tekrar oynayın.
- Nova’yı ilk kez kuruyorsanız, önizleme penceresinden “Simge boyutunu” ayarlayabilirsiniz. Burada seçtiğiniz simge boyutu, uygulama çekmecesinin yanı sıra ana ekrana da uygulanacaktır.
- Üstelik, hem “Ana Ekran -> Masaüstü Izgarası” hem de “Uygulama Çekmecesi -> Çekmece Uygulama Izgarası”na gidip her birinde kaç satır ve sütun simge görmek istediğinizi seçerek uygulamaların nasıl düzenleneceğini özelleştirebilirsiniz.
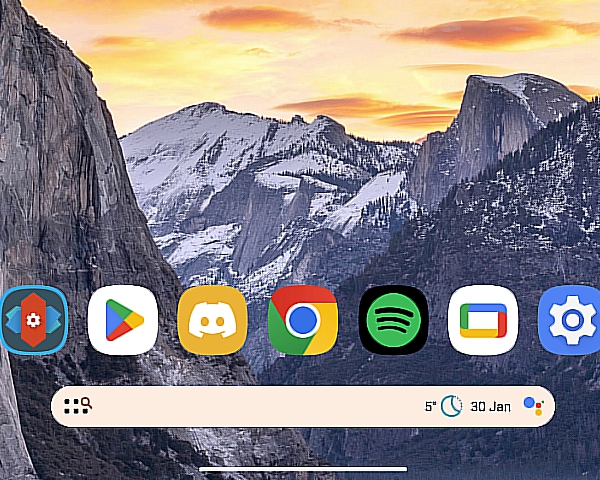
Uygulama Simge Boyutunu Değiştirme
Apex Launcher
Apex Launcher, uygulama simge boyutunda ve performansında değişiklik de dahil olmak üzere iyi bir özellik dengesi sunduğundan, Android’lerini özelleştirmek isteyenler için harika bir alternatiftir.
- Cihazınızda Apex Menüsünü açın.
- Görünen seçenekler listesinden “Ana Ekran”ı seçin.
- “Düzen ve Stil”e dokunun.
- “Simge boyutu” kaydırıcısını bulana kadar aşağı kaydırın ve simgelerinizin boyutunu belirlemek için bunu kullanın. Değişikliklerinizin sonuçlarını yukarıda gerçek zamanlı olarak göreceksiniz.
- Düzenlemeden memnun kaldığınızda geriye dokunun ve sonuçları kontrol edin.
- Ayrıca uygulama düzeniyle oynayabilir ve ana ekranınızda kaç satır ve sütunda simge olmasını istediğinizi seçebilirsiniz. Ne kadar çok sütun eklerseniz simgeler o kadar küçülür.
- Ayrıca, uygulama çekmecenizdeki uygulama simgelerini yeniden boyutlandırmak istiyorsanız “Ayarlar -> Uygulama Çekmecesi -> Çekmece Düzeni ve Simgeler” seçeneğine gidin. Burada simgeleri yeniden boyutlandırabilir ve düzeni de ayarlayabilirsiniz.
Smart Launcher 6
Smart Launcher 6, bir süredir piyasada olan bir başlatıcı uygulamasıdır. Uygulamalarınızı otomatik olarak çeşitli kategorilere ayırmak gibi harika özelliklerle doludur. Elbette uygulama aynı zamanda uygulama simge boyutunu değiştirmenize de olanak tanır.
- Smart Launcher 6 yüklü cihazınızda ekranın altından yukarıya doğru kaydırın. Başlatıcının uygulamalarınızı gruplandırmak için kullandığı farklı uygulama kategorilerini göreceksiniz. Bunlardan herhangi birine dokunun.
- Ekranın sağ üst köşesindeki üç noktalı menüye dokunun.
- Ekranınızda “Uygulama sayfası” penceresi görünecektir. Uygulamanın genel Ayarlarına gitmek için “Tüm ayarları göster”e dokunun.
- “Genel görünüm”ü bulup seçin.
- “Izgara özellikleri”ne tıklayın.
- Üst kısımda “Ana sayfa” veya “Uygulama sayfası”nı seçin, ardından simgelerinizin ne kadar büyük olması gerektiğine karar vermek için aşağıdaki “Simge boyutu” kaydırıcısını kullanın.
- Aynı bölümden, ekranınızda kaç sütun ve uygulama satırı olmasını istediğinizi seçerek uygulama ızgaranızı da özelleştirebilirsiniz.
- “Ana sayfanız” için önceden hazırlanmış iki düzen arasında kolayca geçiş yapabilirsiniz: “Standart” ve “Yoğun”.
POCO Launcher 2
POCO Launcher uygulama simgelerinizin boyutunu değiştirmenin başka bir basit yolunu sunar. Telefonunuzu yavaşlatmayacak basit ve temiz bir kullanıcı arayüzüne sahiptir. Listemizdeki diğer başlatıcılardan bazılarının aksine, çok fazla özellik sunmuyor, ancak uygulama simge boyutunu ince ayar yapma yeteneği dahil.
- Uygulama çekmecesini açmak için cihazınızda yukarı kaydırın.
- Sağ üst köşedeki üç satırlı menüye dokunun.
- “Düzeni özelleştir”e gidin.
- Simgelerinizin olmasını istediğiniz boyutu ve arka arkaya kaç tane görmek istediğinizi seçin (seçenekler diğer başlatıcılara göre sınırlıdır).
Niagara Launcher
Niagara Launcher, daha yeni başlatıcı uygulamaları grubunun bir parçasıdır. Düşük kaliteli cihazlar için mükemmel olan hızlı ve minimalist bir arayüze sahiptir. Kullanıcıların, en sık kullandığınız sekiz adede kadar uygulamayı içeren yeni bir ana ekran düzeni oluşturmasına olanak tanır. Uygulamaların geri kalanına ekranın sağ tarafındaki A’dan Z’ye listeden erişilebilir. Niagara’nın Başlatıcı özellik paketi, uygulama simge boyutunu değiştirme seçeneğini içerir.
- Ana ekran simgelerinizden birine uzun dokunun.
- “Niagara ayarları”nı seçin.
- “Bak”a dokunun.
- Nasıl görünmelerini istediğinizi seçmek için parmağınızı “Uygulama simge boyutu” çubuğu üzerinde kaydırın.
- Geri dönüp sonucu kontrol edin.
Gördüğünüz gibi, uygulama simge boyutunu özelleştirmenize yardımcı olmak söz konusu olduğunda başlatıcılar arkanızdadır. Ancak sahip olduğunuz akıllı telefon türüne bağlı olarak, işi bitirmek için bir başlatıcı uygulaması indirmenize gerek kalmayabilir.
2. Telefonunuzun Ayarlarına Girin
Bazı telefonlar, uygulama simge boyutunu yerel olarak değiştirme seçeneği sunar. Örneğin Pixel kullanıcıları bu adımları izleyerek bu işlemi kolaylıkla gerçekleştirebilirler.
- Pixel’inizin ana ekranında boş bir alana uzun basın.
- “Duvar Kağıdı ve Stil”i seçin.
- “Uygulama kılavuzu”na gidin.
- Bir ızgara boyutu seçin. Uygulama simge boyutunu artırmak istiyorsanız 3×3 veya 2×2 seçeneğini seçin. Daha küçük olmak istiyorsanız 5×5 veya 4×5’i seçin.
Not: Bu özellik yalnızca simgelerin ana ekranınızda nasıl görüneceğini etkiler. Uygulama çekmecenizdeki uygulamalar aynı boyutta kalacaktır.
Alternatif olarak, One UI içeren bir Samsung telefon kullanıyorsanız uygulama simgelerinizin boyutunu da değiştirebilirsiniz.
- Samsung cihazınızın ana ekranında boş bir alana uzun basın.
- “Ayarlar” simgesine dokunun.
- “Ana ekran ızgarası” ve “Uygulama ekranı ızgarası” seçeneklerini görebilmeniz gerekir.
- Bunlar, telefonunuzun ana ve uygulama ekranlarındaki uygulamaların boyutunu değiştirme etkisine sahip olacak şekilde oranlarını değiştirme seçeneğini sunar.
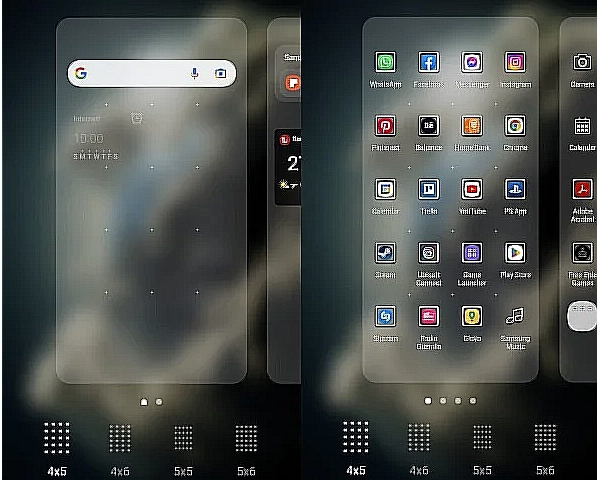
Uygulama Simge Boyutu Nasıl Değiştirilir
3. Uygulama Simgelerini Yalnızca Geçici Olarak Büyütün
Uygulama simgelerinizin boyutunu geçici olarak değiştirmek için kullanabileceğiniz başka bir yöntem de telefonunuzun Erişilebilirlik özelliklerinden (varsa) faydalanmaktır.
- Telefonunuzda “Ayarlar -> Erişilebilirlik” seçeneğine gidin.
- “Büyütme”yi seçin.
- “Büyütme kısayolu” seçeneğini açın.
- Büyütme işlemini başlatmak için ekranınızın herhangi bir yerine üç kez dokunmanızı söyleyen açılır pencerede “Anladım”a dokunun.
- Ekranda büyütme penceresi açılacaktır. Kutunun sağ alt köşesindeki parmak şeklindeki simgeye dokunun ve parmağınızı büyütmek istediğiniz simgeye doğru sürükleyin.
- Yakınlaştıracaktır.
- Büyütme modundan çıkmak için bu ekranın herhangi bir yerine tekrar üç kez dokunun.
Android Cihazınızda Uygulama Simge Boyutu Nasıl Değiştirilir makalemiz buraya kadar.
- iPhone için uygulama simgesini değiştirme adlı yazıyı deneyebilirsiniz.