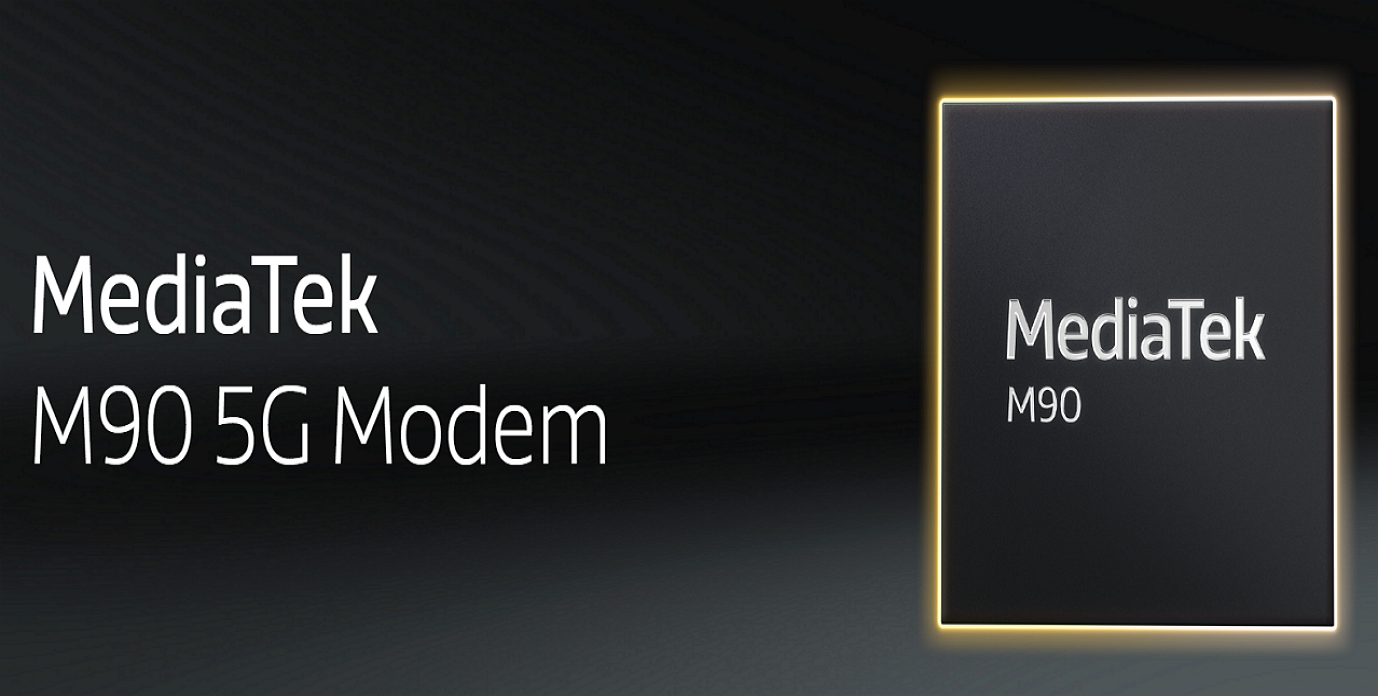Hiçbir şeyi kaybetmeden Google Fotoğrafları yedeklemeyi unutmayın. emin olmak için düzenli olarak Güvende saklamak için bunları başka bir bulut hizmetine veya harici sabit sürücüye kaydedin. Dosyaların bozulması veya bir şekilde hesabınızın kilitlenmesi durumunda bir yedeğiniz olması iyi bir fikirdir. Tek tek fotoğrafları, tam albümleri veya her şeyi tek seferde indirin.
Not: Google, Aralık 2023’ten itibaren etkin olmayan (iki yıldan fazla süredir etkin olmayan) hesapları silecektir. Eski bir hesapta saklanan fotoğraflarınız varsa bunları hemen yedekleyin.
İçindekiler
Tek Tek Fotoğrafları Yedekleme
Yalnızca tek bir fotoğrafı veya küçük bir grubu indirmeye çalışıyorsanız, bunları manuel olarak indirmek daha hızlı ve kolaydır. Bir seferde en fazla 500 fotoğraf seçin. Bunu tarayıcınızdan veya Google Fotoğraflar uygulaması aracılığıyla yapın.
Google Fotoğraflar’a gidin. İndirmek için bir veya daha fazla fotoğraf seçin. İlkini seçip ardından gruptaki sonuncuyu seçerken Shift tuşunu basılı tutarak fotoğraf grubunun tamamını seçin. Üç noktalı Diğer menüsünü tıklayın ve İndir’ i seçin.
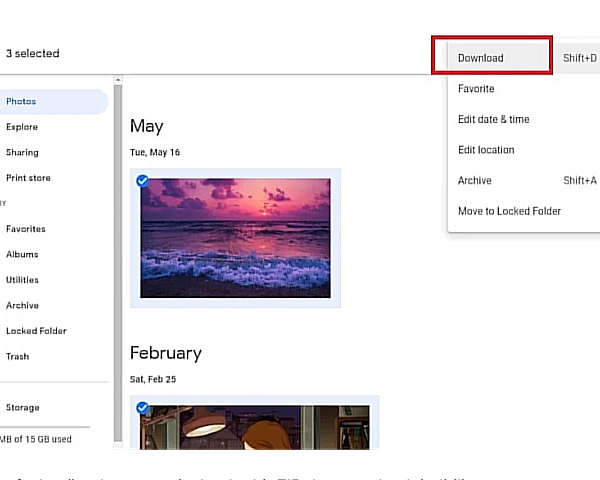
Fotoğrafları Yedekle
Birden fazla görsel seçerseniz, bunlar bir ZIP dosyası olarak indirilir.
Albümdeki Fotoğrafları Yedekleme
Google Fotoğrafları yedeklemek istiyorsanız ve her şey düzenli bir şekilde albümler halinde düzenlenmişse, yalnızca istediğiniz albümleri indirin. İşlem, tek tek ve birden fazla fotoğrafın indirilmesine benzer.
Tarayıcınızda Google Fotoğraflar’ın içinden Albümler’i, sonrasında öncelikle yedeklemek istediğiniz albümü açın. Sağ üstteki üç noktalı menüyü tıklayın ve Tümünü indir’i seçin.
Albümler aynı 500 fotoğraf sınırına sahip değildir; dolayısıyla albümünüzde binlerce fotoğraf varsa hepsi birlikte indirilir. Ancak büyük indirmeler daha küçük parçalara bölünebilir. Örneğin 50 GB’lık bir albüm, 2 GB’lık bölümler halinde indirilebilir.
Google Paket Servisi Kullanarak Tüm Fotoğrafları Yedekleme
Son bir seçenek, Google’da bilgisayarınıza fotoğrafları yedeklemek için Google Paket Servisi’ni kullanmaktır. Ancak bu yöntem oldukça karmaşık olabilir. Ayrı bir indirme klasöründe saklanan meta verileri kaldırabilir ve sahip olduğunuz tüm gerçek organizasyonları kaldırabilir. Bunun yerine, başlangıçta bulunduğu albümle karşılaştırıldığında tam bir ayı veya yılı içeren bir indirme işleminiz olabilir.
Fakat çok sayıda albümünüz varsa bu daha hızlı bir seçenek olabilir. Google hesabınıza giriş yapıp Google Paket Servisi’ne giderek başlayın. Bu hizmet yalnızca fotoğrafları değil, tüm Google verilerinizi indirmenize olanak tanır. Diğer tüm Google hizmetlerinin seçimini kaldırmak için Tümünün seçimini kaldır’ı tıklayın.
Aşağı kaydırın ve Google Fotoğraflar’ı kontrol edin. Yalnızca belirli albümleri indirmek istiyorsanız Dahil edilen tüm fotoğraf albümleri’ni seçin ve dahil edilmesini istemediğiniz albümlerin işaretini kaldırın.
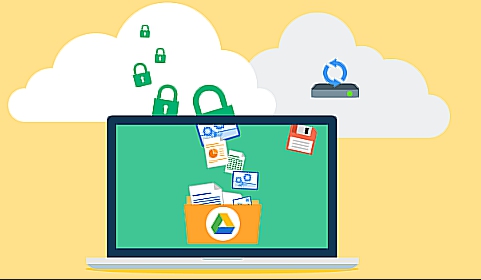
Tüm Fotoğrafları Yedekleme
Sayfanın alt kısmındaki Sonraki adım’ı seçin ve ardından indirme işleminizi nasıl almak istediğinizi seçin. Bir Kez Dışa Aktar’ı seçin. Dosyanızı ZIP formatında mı yoksa TGZ formatında mı alacağınızı seçin. Son olarak maksimum dosya boyutunu seçin. Bu 2 ila 50 GB arasında değişir. Google, fotoğraflarınızı maksimum boyutu aşarsa birden fazla indirmeye böler. İşiniz bittiğinde Dışa aktarma oluştur’u seçin.
Google’ın indirilecek dosyanızı oluşturması birkaç dakikadan 24 saate kadar sürebilir. Hazır olduğunda bir e-posta alacaksınız. Yedekleme dosyalarını hazırladıktan sonra indirmek için yalnızca yedi gününüz vardır.
Google, JSON dosyalarını meta verileriniz olan fotoğraflarınızdan ayırır. ExifTool bu verileri okumak ve birleştirmek için popüler bir seçenektir. Alışmak biraz zaman alan bir komut satırı aracıdır, ancak işe yarıyor.
Albümleri tek tek indirmek biraz zaman alsa da, meta verileri ayırmadan Google Fotoğraflar’ı bilgisayarınıza yedeklemenin daha iyi bir yoludur.
Google Fotoğraflar’ı Başka Bir Hesaba Taşıma
Google Fotoğraflar’ı etkin olmayan bir hesaptan yeni bir hesaba taşıyarak yedeklemeye çalışıyorsanız, bunları etkin Google hesabınızla paylaşabilirsiniz. Bunları yeni bir etkin hesaba taşımak aynı zamanda onları Google Nest ekranınızla kullanmanıza da olanak tanır. Elbette, çevrimdışı bir kopyaya sahip olmak için bunları yine de bilgisayarınıza yedeklemelisiniz.
Her şeyi bilgisayarınıza indirebilir, ardından başka bir Google Fotoğraflar hesabına yeniden yükleyebilir veya fotoğrafları paylaşıp taşıyabilirsiniz. Bunu yapmak için paylaşmak istediğiniz herhangi bir albümün üzerine gelin, albüm kapağının sağ üst köşesindeki üç noktalı menüyü tıklayın ve Albümü paylaş ‘ı seçin. Paylaşmak istediğiniz Google hesabını girin.
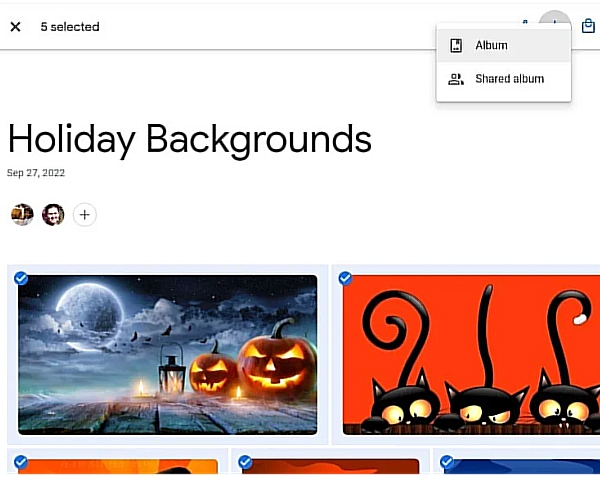
Google Fotoğraflar’ı Başka Bir Hesaba Taşıma
Fotoğraflarınızı güvende tutmak için yalnızca bulut hizmetine güvenmek yeterli değildir. Bir şeylerin ters gitmesi veya bir hizmetin aniden kapanması ihtimaline karşı her zaman başka bir yerel kopya bulundurun. Google’da Fotoğrafları yedeklemeyi bilgisayarınıza veya herhangi bir bilgisayardan erişmek için bunları taşınabilir bir SSD’de saklayın.
Bilgisayarınıza Google Fotoğrafları Yedekleme makalemizde yer alan adımları uygulayarak fotoğraflarınızı güvenle saklayabilirsiniz.
Benzer makalelerimize göz atabilirsiniz;
YouTube videomuz için;