
Windows güncellemeleri zaman zaman sorunlarla karşılaşabilir ve “Meta Veri Hazırlama Başarısız Oldu” gibi mesajlar bu tür sorunların bir işaretidir.
Bu hatanın genellikle belirli bir Windows Güncelleme paketinde sorunlar olduğunu gösterdiği bilinmektedir. Ancak, yanlış kayıt defteri girişleri, yazılım ve işletim sistemi uyumluluk sorunları veya hasarlı sistem dosyaları gibi faktörler de bu hatanın ortaya çıkmasına katkıda bulunabilir. Bu tür durumlar, güncellemelerin başarıyla uygulanmasını engelleyebilir ve bilgisayarınızın istikrarını etkileyebilir.

Meta Veri Hazırlama Başarısız Oldu
Bu tür sorunlarla karşılaştığınızda, sorunu çözmek için çeşitli adımları deneyebilirsiniz. Bunlar arasında, Windows Güncelleme geçmişini kontrol etmek, hasarlı sistem dosyalarını düzeltmek için SFC (Sistem Dosyası Denetleyicisi) taraması yapmak, güncelleme sürecini manuel olarak gerçekleştirmek veya uyumsuz yazılımları kaldırmak gibi yöntemler bulunabilir. Ancak, çözüm süreci karmaşık olabilir ve bazen profesyonel destek almak gerekebilir.
İçindekiler
Meta veri hazırlama başarısız oldu nasıl düzeltirim?
1. Cihaz kurulum kısıtlamalarını devre dışı bırakın
- Çalıştır iletişim kutusunu açmak için Windows+R tuşuna basın, gpedit.msc yazın ve Grup İlkesi Düzenleyicisi’ni açmak için tuşuna basın. Enter
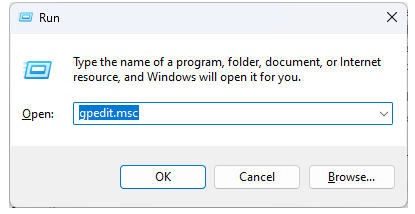
Meta Veri Hazırlama Başarısız Oldu Ne Yapmalıyım
- Aşağıdaki yola gidin.
Computer Configuration\Administrative Templates\System\Device Installation
- Ardından Cihaz Kurulum Kısıtlamaları’nı tıklayın. Sağ bölmedeki Diğer ilke ayarları tarafından açıklanmayan cihazların kurulumunu engelle seçeneğine çift tıklayın.
- Devre Dışı öğesini seçmek için tıklayın ve ardından değişiklikleri kaydetmek için Tamam’a tıklayın.
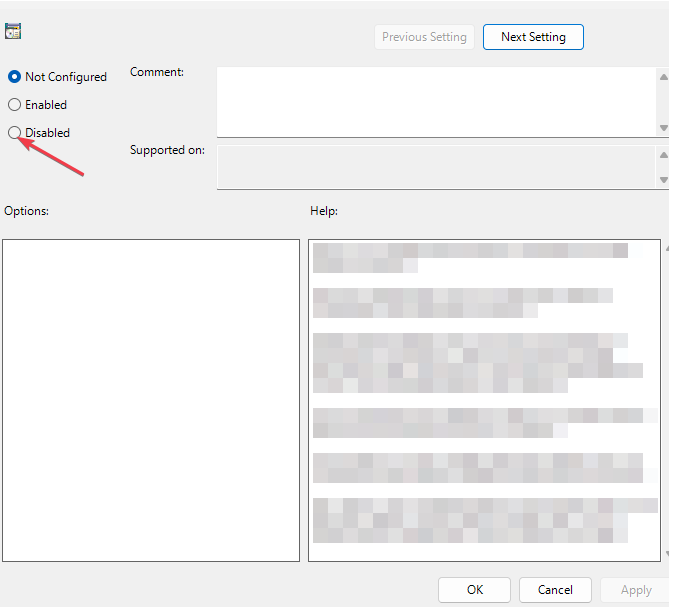
Meta Veri Hazırlama Başarısız Oldu
- Bilgisayarı yeniden başlatın ve meta veri hazırlama başarısız hatasının devam edip etmediğine bakın.
Meta veri hazırlama başarısız oldu belirli durumlarda, özellikle özel mülk yazılım içeren Windows aygıtlarında, dijital imza gereksinimlerini karşılamayan aygıt sürücülerinin yüklenmesi gerekebilir. Bu durumda, sistem ilkeleri bu yüklemeyi engelliyorsa, “Meta Veri Hazırlama Başarısız” hatasıyla karşılaşabilirsiniz.
Ancak, bu özelliğin devre dışı bırakılması, otomatik sürücü kurulumunu engellediği için dikkatli olmanız gerekir. Uyumluluk testini geçemeyen herhangi bir sürücü, cihazınıza erişebilirliği etkileyerek kararsızlık yaratabilir ve bu da sisteminizi güvenlik risklerine maruz bırakabilir.
Bu tür durumlarla karşılaştığınızda, uygun çözümleri bulmak önemlidir. Öncelikle, özel mülk yazılımın gerekliliklerini gözden geçirmeli ve bu yazılımın çalışması için gerekli olan sürücülerin dijital imza gereksinimlerini sağlayan bir sürücü bulmak için çaba göstermelisiniz.
Eğer bu mümkün değilse, alternatif olarak, sistem ilkelerini değiştirerek sürücünün yüklenmesine izin verebilirsiniz. Ancak, bu yaklaşım güvenlik risklerini beraberinde getirebilir, bu yüzden dikkatli olmalısınız. Yüklemeyi düşündüğünüz sürücünün güvenilir olduğundan emin olmalısınız ve gerekirse sürücüyü el ile yüklemeyi tercih etmelisiniz.
Son olarak, sürücüyü yükledikten sonra sistem performansını ve istikrarını izlemek ve herhangi bir sorun olup olmadığını belirlemek önemlidir. Sorunlar devam ederse, uzman bir desteğe başvurmanız gerekebilir. Bu, cihazınızın güvenliğini ve doğru çalışmasını sağlamak için önemli bir adımdır.
2. En son Windows güncellemesini kaldırın
- Ayarları açmak için Windows+I tuşlarına aynı anda basın.
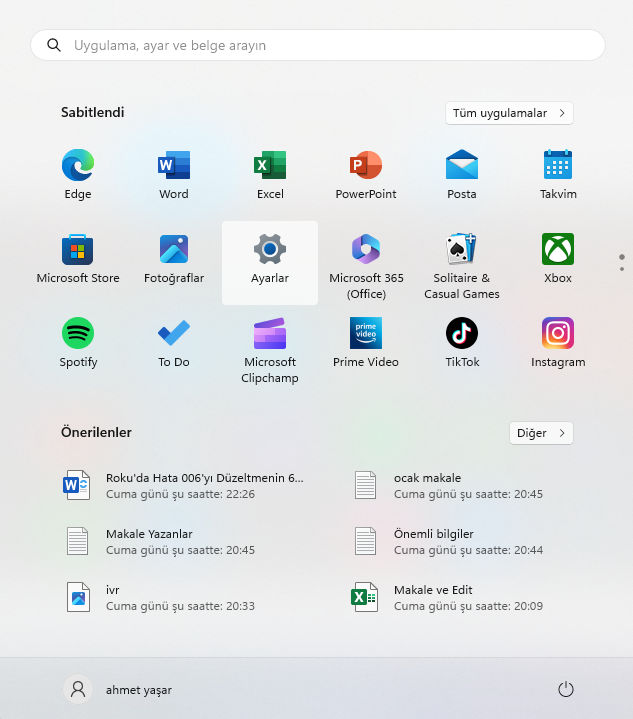
- Windows Update’e gidin, ardından Güncelleme geçmişi’ne gidin.
- Güncelleştirmeleri kaldır’a tıklayın.
- En son güncellemeyi seçin ve ardından Kaldır’a tıklayın.
Hatalı bir güncellemeyi kaldırırken önceki diğer güncellemeleri inceleyin ve başarısız veya boş güncelleme olup olmadığını kontrol edin.
3. Cihaz Meta Veri Hizmeti URL’sini değiştirin
- Herhangi bir değişiklik yapmaya başlamadan önce Kayıt Defterinizi yedeklediğinizden veya bir geri yükleme noktası oluşturduğunuzdan emin olun; çünkü bazı değişiklikler bilgisayarınızı kararsız hale getirebilir.
- Windows+ R tuşlarına basın ve regedit yazın. Kayıt Defteri Düzenleyicisi’ni başlatmak için Tamam’a tıklayın veya Enter tuşuna basın.
- Kayıt Defteri Düzenleyicisi başladığında sol bölmede aşağıdaki anahtara gidin.
HKEY_LOCAL_MACHINE\SOFTWARE\Microsoft\Windows\CurrentVersion\Device Metadata
- Geçerli URL’yi şununla değiştirin:
http://dmd.metaservices.microsoft.com/dms/metadata.svc
Meta veri URL’sini değiştirmek, Windows güncellemelerinin kaynağını farklı bir sunucuya değiştirdiğiniz anlamına gelir. Bu, sorunun bir sunucu sorunu mu olduğunu yoksa Windows’un güncelleme hizmetine bağlanamadığı durumları belirlemek için geçici bir çözüm olabilir.
Meta veri hazırlama başarısız hata mesajı kaybolursa bu, önceki kaynakta sorun olduğu anlamına gelir.
4. Temiz kurulum gerçekleştirin
- Önyüklenebilir bir USB sürücüsü oluşturun ve önyüklenebilir kurulum ortamı USB flash sürücüsünü bilgisayarınıza bağlayın.
- Bilgisayarınızı yeniden başlatın ve önyükleme sırasında Del veya F2 tuşuna basarak BIOS’a girin.
- Flash sürücünüzü varsayılan önyükleme aygıtı olarak ayarlayın ve değişiklikleri kaydedin.
- İstendiğinde kuruluma girmek için herhangi bir tuşa basın ve İleri’ye tıklayın.
- Devam etmek için Şimdi yükle’ye tıklayın.
- Ürün anahtarınızı girin veya Ürün anahtarım yok seçeneğini seçin.
- Yüklemek istediğiniz sürümü seçin ve İleri’ye tıklayın.
- Hizmet şartlarını kabul edin ve İleri’ye tıklayın.
- Özel yükleme seçeneğini seçin.
- Birincil sürücüyü seçin ve İleri’ye tıklayın. Doğru sürücüyü seçtiğinizden emin olmak için bir kez daha kontrol edin.
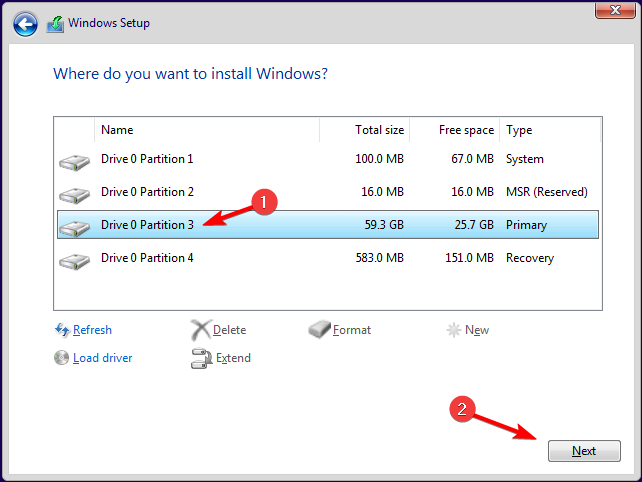
Adım Adım Meta Veri Başarısız Oldu
- Kurulumu tamamlamak için ekrandaki talimatları izleyin.
Güvenli mod hakkında bilgi almak için tıklayınız.
Yukarıda listelenen adımlar oldukça cesur olduğundan, sisteminizi yedeklediğinizden ve bir şeyler ters gittiğinde güvenli bir geri dönüş noktası garantileyen diğer önlemleri aldığınızdan emin olun. Sorunları izole etmeye yardımcı olmak için Windows güncellemelerini Güvenli Modda yüklemek iyi bir yoldur.
Meta veri hazırlama başarısız oldu hatası hakkında gerekli bilgilendirmeler yapılmıştır.
İlişkili makaleler;



