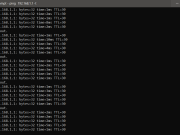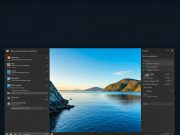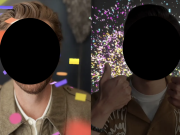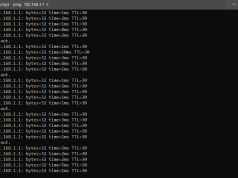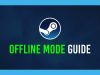Yeni bir bilgisayar edinmek heyecan verici bir deneyimdir, yeteneklerini test etmeyi sabırsızlıkla beklersiniz. 10 adımda PC ayarları rehberimizi takip ederek yeni bilgisayarınızı etkili bir şekilde kurabilir ve performansını optimize edebilirsiniz.
İçerik konuları
10 adımda PC Ayarları
İşte yeni bir bilgisayar edinenler için yeni bilgisayarda yapılması gereken 10 adımda PC ayarları için yardımcı bir rehber.

Açma ve İlk Şarj (Laptop Kullanıcıları İçin)
Yeni bir dizüstü bilgisayar aldıktan sonra ilk adım, cihazı bir güç kaynağına bağlamak ve pili tamamen şarj etmektir. Bilgisayarınızı açmadan önce pilin tam kapasitesini tanımasını sağlamak için bu adım önemlidir. Bu, optimal performans ve genel ömür için gereklidir. Bu süreci aceleyle yapmak, pilin ömrüne olumsuz etki edebilir, bunun önüne geçmek istiyoruz. Elektrik kesintilerine yatkın bir bölgede yaşıyorsanız, bilgisayarınızı ani güç dalgalanmalarına karşı korumak için bir voltaj koruyucu eklemeyi unutmayın.
İlk Başlatma
Tüm temel bileşenleri bağladıktan sonra, monitör, klavye ve fare gibi temel bileşenleri bağlayın ve bilgisayarınızı şarj ettikten sonra her şeyin yerli yerinde olduğunu kontrol edin. Eğer bir Windows bilgisayar ise, işletim sistemi dil, saat dilimi ve saat ayarları gibi önemli ayrıntıları kurmanızı isteyecektir. Microsoft, giriş için bir Microsoft hesabı oluşturmanızı veya mevcut bir hesabı kullanmanızı önerir, bu size Windows PC’leriniz arasında bulut bağlantısı ile duvar kağıtları ve ayarları senkronize etme kolaylığı sağlar. Ancak, yerel bir hesap kullanmayı tercih ediyorsanız, bu, Windows kurulum sürecinde internet bağlantısını keserek yapılabilir. Ayrıca, yeni bilgisayarınızın donanım özelliklerini kontrol etmek isteyebilirsiniz. Windows kullanıcıları, ücretsiz CPUID yazılımını indirebilirler. Mac kullanıcıları, bu bilgilere Apple İkonu > Bu Mac Hakkında > OS X’de More Info yoluyla erişebilirler. Linux kullanıcıları da çeşitli seçeneklere sahiptir. Kurulan işlemci modeli ve hızı, sabit disk sürücüsü (HDD) ve (uygulanıyorsa) harici grafik kartının sipariş ettiğiniz özelliklerle eşleştiğinden emin olmak önemlidir. Son olarak, ekranınızı ölü pikseller açısından kontrol etmek önemlidir. Eğer ölü piksel bulunursa, genellikle bilgisayarı değiştirmek için iade edebilirsiniz. “ölü piksel kontrol et” diye arama yaparak çeşitli online kaynaklara ulaşabilirsiniz.

Gereksiz Yazılımları Kaldırma
PC deneyiminizi optimize etmek ve sistemizi temizlemek için bloatware (paket yazılım, çöplük yazılım ve saçmalık yazılım) ile başa çıkmak önemlidir. Bu önceden yüklenmiş uygulamalar depolama alanı tüketir ve genellikle Başlat menünüzü dağınıklaştırır. Kurulu uygulamaların listesini gözden geçirerek istenmeyen programları kaldırabilirsiniz. Donanım üreticilerinden gelen yazılımları silmeyin—Intel, AMD, Dell, Nvidia, Microsoft, HP veya Lenovo gibi yazılımları bırakın. Ancak gördüğünüz herhangi bir paket yazılımını kaldırabilirsiniz. “bloatware nedir” ve bilgisayarınızdan bloatware nasıl tespit edilir ve kaldırılır konularında daha fazla bilgi için önceki rehberlerimize başvurabilirsiniz. Bunun üzerine, Windows işletim sisteminizden ekstra bloatware ve reklamları kaldırmak ve istenmeyen uygulamaları üçüncü taraf kaldırma programları kullanarak etkili bir şekilde ortadan kaldırmak için aşağıdaki adımları takip edin:
Başlat Menüsü Reklamları
Ayarlar’a gidin, Kişiselleştirme’yi seçin ve Başlat’ı seçin. Gereksiz reklamlardan kaçınmak için Başlat’ta Zaman zaman önerileri göster seçeneğini kapatın.
- Kilid Ekranı Reklamları
Ayarlar > Kişiselleştirme > Kilid Ekranı’na gidin ve arka planı Resim veya Slideshow olarak değiştirin ki Windows Spotlight aracılığıyla Microsoft ürünlerine yönelik reklamları önleyin.
- Görev Çubuğu Pop-up’ları Kapatma
Windows 10 ipuçları öneren sürekli bildirimlerle karşılaşabilirsiniz. Bunları kapatmak için Ayarlar > Sistem > Bildirimler ve eylemlere gidin ve Windows’u kullanırken ipuçları, püf noktaları ve önerileri al seçeneğini kapatın. Ayrıca, Güncellemelerden sonra Windows’a hoş geldiniz deneyimini gösterme seçeneğini kapatın.
Bu adımları takip ederek sisteminizi gereksiz reklamlar, öneriler ve bloatware’den arındırarak Windows PC’nizde daha temiz ve odaklı bir kullanıcı deneyimi sağlayabilirsiniz.
- Güncellemeleri İndirme
Bilgisayarınızın en son Windows güncellemeleri ile güncel olduğundan emin olmak, sistem güvenliğini ve performansını sürdürmek için önemlidir. Güncellemeleri etkili bir şekilde yönetmek için aşağıdaki adımları izleyebilirsiniz. Windows Güncelleme Yöneticisini Windows Kontrol Paneli’nde bulabilirsiniz. Başlamadan önce stabil bir internet bağlantınız olduğundan emin olun.
- Güncellemeleri Kontrol Etme
Ayarlar > Güncelleme ve Güvenlik > Windows Güncelleme’ye gidin ve bekleyen güncellemeler olup olmadığını kontrol edin. Windows kurulumunuz güncel değilse, indirilmeyi bekleyen birkaç büyük güncelleme olabilir.
- Güncellemelere için Zaman Tanıma
Özellikle büyük güncellemeler zaman alabilir, bu nedenle güncelleme işleminin tamamlanmasına izin verin. Güncellemelerin tamamlanmasını beklerken bir ara verin, atıştırmalık alın veya bir film izleyin.
- Windows Güncellemeyi Tekrar Çalıştırma
İlk güncelleme sonrasında Windows Güncellemeyi tekrar çalıştırın. Önceki güncellemeler tarafından tetiklenmiş olabilecek başka güncellemeler olabilir. Güncellemeler genellikle daha sonraki raundlarda daha fazla güncellemeye yol açabilir.
- Güncelleme Ayarlarını Optimize Etme
Güncellemeler sizi rahatsız ediyorsa, bunları en fazla yedi güne kadar geciktirebilirsiniz. Alternatif olarak, PC’nizin güncelleme yüklememesine izin vermek için etkin saatler belirleyebilirsiniz; böylece güncellemeler aktif saatlerinizde meydana gelmez, bu da sizi rahatsız etmez. Windows sistemini düzenli olarak güncelleyerek, bilgisayarınızın düzgün çalışmasını, temel güvenlik düzeltmelerini almasını ve performans için optimize edilmiş olmasını sağlarsınız.
Windows Güvenliğini Kurma
Yeni Windows bilgisayarınızda güvenlik önlemlerini kurmak önemlidir ancak genellikle gözden kaçar. Windows 10 ve sonraki sürümlerle, tüm güvenlik ayarlarına Güncelleme ve Güvenlik bölümündeki Windows Güvenliği ekranından erişilebilir.
Virus ve Tehdit Koruması: Virus ve Tehdit Koruması ayarlarına erişin ve Ayarları Yönet’i seçin. Buradan, Cloud-delivered protection’ı etkinleştirebilir veya örneklerin otomatik olarak gönderilmesini sağlayarak virüsleri ve kötü amaçlı yazılımları gerçek zamanlı olarak engelleyebilirsiniz.
- Ransomware Koruması
Dosyalarınızı korumak için Ransomware koruma yönetimine gidin. Kontrollü Klasör Erişimi’ni etkinleştirin ve Korumalı klasörler’i seçerek yetkisiz uygulamaların dosyalarınızı değiştirmesini engelleyebilir ve şüpheli uygulamaların değişiklik yapmasını önleyebilirsiniz.
Uygulama ve Tarayıcı Kontrolü
Windows’un potansiyel olarak güvensiz uygulamaları ve kötü amaçlı web sitelerini nasıl ele alacağınızı özelleştirin. Edge tarayıcınızın davranışını güvencesiz ortamlarda (örneğin, genel Wi-Fi) nasıl yapılandıracağınızı belirleyin. Ayarlar, SmartScreen for Edge, yüklü uygulamalar, dosyalar ve DEP, ASLR ve SEHOP ayarları gibi Exploit Protection fonksiyonlarını içerir.
- Cihaz Güvenliğide
Cihaz güvenliğide yeni bilgisayarda yapılması gereken içinde 10 adımda PC ayarları yer alır. Windows 10’un yerleşik sanallaştırma tabanlı güvenlik özelliklerinden yararlanın, kötü niyetli kod saldırılarına karşı koruma sağlamak için tasarlanmıştır.
- Antivirüs Yazılımı Yükleme
Bilgisayarınızı kötü amaçlı yazılımlardan korumak, sorunsuz çalışmasını sağlamak için önemlidir. Çoğu bilgisayarın önceden yüklenmiş temel antivirüs koruması olsa da, genellikle düzenli olarak güncellenmez. Windows Defender, Windows için yerleşik antivirüstür. Son zamanlarda gelişmiş olsa da, genişletilmiş koruma için üçüncü taraf bir antivirüs programına yatırım yapmak akıllıca olacaktır. Ayrıca, birçok antivirüs güvenlik paketi, sadece antimalware araçlarını değil, aynı zamanda güvenlik duvarları, antispam araçları ve ebeveyn kontrolünü içeren ek özellikler sunar. Ücretli bir seçeneği tercih etmeseniz bile, Avast One Essential gibi güvenilir ücretsiz antivirüs programları bulunmaktadır. Üçüncü taraf bir antivirüs programı yüklemek, yalnızca bir antivirüsün aynı anda çalışmasını sağlayarak Windows Defender’ı otomatik olarak devre dışı bırakır; çünkü birden fazla antivirüs programının çalıştırılması sistemin performansına zarar verebilir. Kişisel güvenlik duvarı yazılımı eskiden yeni bir PC için önemliydi, ancak Windows’taki entegre güvenlik duvarı, ev ağınızdaki yönlendiricinizdeki güvenlik duvarı ile birleştiğinde genellikle yeterlidir.
Favori Tarayıcınızı Yükleyin
Tarayıcınızı seçmek kişisel bir tercih ve çevrimiçi deneyiminiz için önemli bir karardır. Şanslısınız ki çeşitli seçenekler bulunmaktadır ve Internet Explorer gibi eski sürümlerde kalmak zorunda değilsiniz. Windows, varsayılan tarayıcısı olarak Edge’i içerir, bu Microsoft’un bağımlılık nedenleri nedeniyle kaldırılamaz. Edge, Chrome uzantılarıyla uyumluluk ve doğru web sayfası rendering’i sağlamak için Google Chrome ile aynı sistem temelini paylaşır. Ancak, Chrome, çoğu kullanıcı için popüler bir tercih olmaya devam eder. Eğer açık kaynak yazılımı kullanmayı tercih ediyor ve standartları desteklemeyi önemsiyorsanız, Firefox standartları belirleyen tarayıcı olarak öne çıkar.
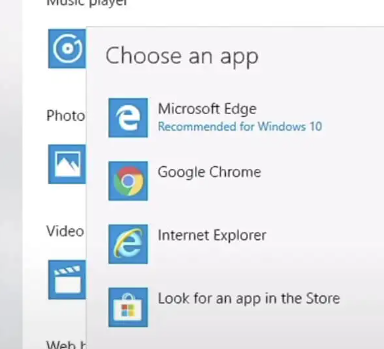
Dosyaları Aktarın
Eski bilgisayarınızdaki dosyaları yeni bilgisayarınıza taşımak, Windows 10 veya 11’de bulunan Windows Kolay Transfer yardımcı programı olmadan zor gibi görünebilir. Geleneksel yöntem, dosyaları eski bilgisayarınızdan bir USB flaş sürücüye (veya harici sabit diske) kopyalamak ve ardından yeni cihazınıza yapıştırmaktır. Ancak, eğer çok sayıda dosya varsa, USB sürücü seçeneği zaman alıcı olabilir.
Etkili bir alternatif, dosyalarınızın bulut depolama hizmetlerinde yedeklenmiş olmasıdır: Dropbox, IDrive veya Windows ile entegre olan Microsoft OneDrive gibi. Dosyaları bilgisayarlar arasında taşımak için, eski Mac’inizi bir Time Machine yedeğinden geri yükleyebilir veya PC’ler için Dosya Geçmişi özelliğini kullanabilirsiniz. Başka bir seçenek, eski bilgisayar dosyalarını bir sabit diske depolamak ve ardından bu diski yeni bilgisayara bağlamaktır. Yazılım lisanslarını yeni bir bilgisayara taşırken genellikle yazılımı yeniden yüklersiniz ve kimlik bilgilerinizle giriş yaparsınız. Bazı durumlarda, lisansı eski cihazdan devre dışı bırakmadan önce yeni bir cihazda etkinleştirmeniz gerekebilir, özellikle belirli bir sayıda cihazla sınırlı olan yazılımlar için.

Yedekleme Çözümünüzü Seçin
Dosya kurtarma programını gerçekten ihtiyaç duymadan önce yüklemeyi düşünün. Bilgisayarınızı henüz kullanmamış olsanız da, bu programı önceden yüklemek önemlidir. Bir dosya yanlışlıkla silinirse, sonradan kurtarma programını yüklemek, silinen dosyanın bulunduğu alanı üzerine yazabilir ve bu da dosyanın kurtarılamaz hale gelmesine neden olabilir. Dosya Kurtarma Yazılımları listemiz size denemeniz için mükemmel araçlar sunmaktadır. Sadece birini yükleyin ve hazırda bekletin. İhtiyaç duyulduğunda, kullanıma hazır olacak şekilde kullanılabilir.
Düşünmeye değer bir başka çözüm, Google Drive veya Dropbox gibi çevrimiçi yedekleme hizmetlerine kaydolmaktır. Bu hizmetler, yazılım araçları ile birleştirilmiş aboneliklerle, istenen verilerinizi konumunuz dışında güvenli sunucularda otomatik olarak korur. Çevrimiçi yedekleme hizmetleri, bütçe dostu, sınırsız yedekleme sağlayan ve kullanıcı dostu kurulum süreçleri sunan iyi dereceli hizmetlerdir. Yeni bir bilgisayar aldıktan sonra önemli bir satın alma yapmak istemiyorsanız, ücretsiz bir yedekleme hizmeti veya en azından yerel bir yedekleme aracı kullanmayı düşünün.
Performansı Ölçün
Yeni bir masaüstü bilgisayar veya dizüstü bilgisayar aldıysanız, satıcıların genellikle doğru bileşenleri sağladığından emin olmak önemlidir. Bunu içinde 10 adımda PC ayarları arasında yer alan performans testidir. Güvenilir satıcılar genellikle doğru bileşenleri sağlar, ancak benzer işlemciler, grafik işlemciler ve bellek seçenekleri ile dolup taşan bir pazarda bu bilgiyi kontrol etmek akıllıcadır. İlk olarak, tüm bileşenlerin marka, model ve hızını gösteren bir donanım kontrol programı kurabilirsiniz. Bu bilgileri PC’nizin faturası veya özellik listesi ile karşılaştırın. Herhangi bir uyumsuzluk varsa, bilgisayarınızı iade etme hakkınız olabilir. Ayrıca, yeni bilgisayarınızın performansını test etmek için bazı araçları kullanabilirsiniz.
Bunlar, bilgisayarınızın donanımının beklenen performansı karşılayıp karşılamadığını kontrol etmenize yardımcı olabilir. AIDA64, Cinebench, ve Heaven Benchmark gibi araçlar, işlemci, grafik kartı ve bellek performansını ölçmek için kullanışlıdır. Performans testleri sırasında herhangi bir sorun tespit ederseniz, hemen satıcıya başvurun ve garanti kapsamında düzeltme talep edin. Çoğu durumda, bilgisayarınızı bir değişim veya iade etmek istiyorsanız, bu sorunları mümkün olan en kısa sürede çözmenize yardımcı olacaktır.
Yeni bilgisayarda yapılması gereken 10 adımda PC ayarları takip ederek yeni bilgisayarınızı etkili bir şekilde kurabilir ve performansını optimize edebilirsiniz. Yeni bilgisayarınızın sağlıklı bir şekilde çalışmasını ve uzun ömürlü olmasını sağlamak için bu adımları düzenli olarak tekrarlamak önemlidir. Ayrıca, güvenlik ve performans açısından güncel tutmak için düzenli yedeklemeler yapmayı ve güncellemeleri düzenli olarak kontrol etmeyi unutmayın.
Ayrıca okuyun: