
Bu makalede, Excel durum çubuğu kayboldu görünmüyor sorununda durum çubuğunu nasıl geri getireceğinizi açıklayacağız.
Microsoft Excel’in Durum Çubuğu, çalışma sayfasının altında bulunan ve erişilebilirlik denetimi, makro kaydı, ortalama, sayım, toplam, çalışma sayısı gibi mevcut çalışma sayfanızla ilgili bilgileri sağlayan önemli bir özelliktir.
Ancak bir gün Excel’i açtığınızda Durum Çubuğu’nun kaybolduğunu fark edebilirsiniz. Bu makalede, Excel Durum Çubuğu’nu nasıl geri getireceğinizi açıklayacağız.
İçerik konuları
Excel Durum Çubuğu Kayboldu
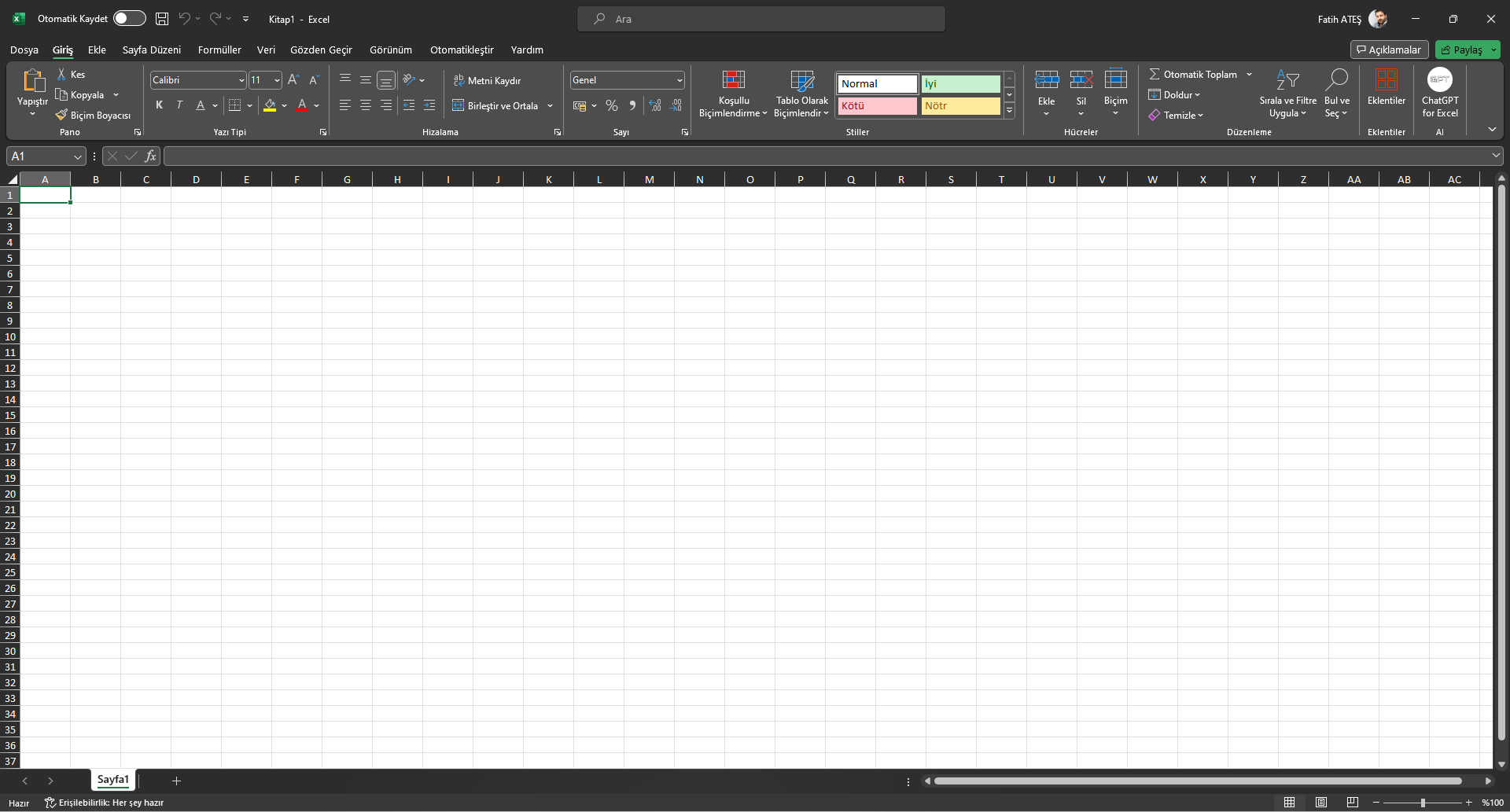
Her gün Excel’i açtığınızda, çalışma sayfanızın altında bulunan ve çeşitli önemli bilgileri sağlayan Durum Çubuğu’nun kaybolduğunu fark etmek, kullanıcılar için oldukça rahatsız edici bir durum olabilir. Durum Çubuğu, erişilebilirlik kontrolünden toplam sayıya kadar bir dizi bilgi sunar ve bu bilgileri kullanıcıya hızlıca gösterir. Ancak bu önemli özellik bir şekilde kaybolduğunda endişelenmeye gerek yoktur. Bu makalede, Excel Durum Çubuğu’nun kaybolması durumunda nasıl geri getirileceğini adım adım ele alacağız. Excel kullanıcıları için bu sorunu çözmek için aşağıdaki çözüm önerilerini takip edebilirsiniz.
Excel Durum Çubuğu Görünmüyor; Nasıl Görünebilir?
Eğer Excel’de Durum Çubuğu kaybolduysa, onu tekrar görünür hale getirmek için aşağıdaki önerilere göz atın:
Excel Penceresini Maksimize Etme:
Eğer görev çubuğu Excel Durum Çubuğu’nu örtüyorsa, onu göremeyebilirsiniz.
- Excel uygulamasının Maksimize düğmesine tıklayarak pencereyi genişletin.
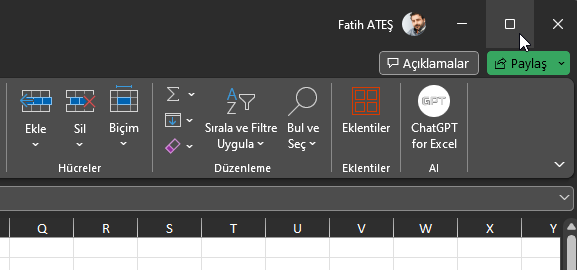
- Şimdi Durum Çubuğu’nu göreceksiniz.
Excel Odak Modunu Devre Dışı Bırakma:
Yanlışlıkla bir dizi tuşa basmış olabilir ve Excel Odak Modu özelliğini devre dışı bırakmış olabilirsiniz.
- Excel Odak Modu’nu devre dışı bırakmak için Alt + V tuşlarına basın, bırakın, ardından U tuşuna tıklayın.
Odak Modu devre dışı bırakıldı. - Alt + V ve U kombinasyon tuşları Odak Modu’nu açıp kapatır.
- Normal Excel penceresine geri dönmek için Esc tuşuna basabilirsiniz.
Excel’i Güvenli Modda Yeniden Başlatma:
Üçüncü taraf özellikler nedeniyle Excel uygulaması eksik olabilir. Bu durumda Excel’i güvenli modda başlatıp ardından eklentileri silmeliyiz.
- Excel uygulamanızı kapatın.
- Ctrl tuşunu basılı tutun, ardından masaüstündeki herhangi bir Excel uygulamasına çift tıklayın. Ctrl tuşunu bırakmayın.
- ‘Excel’i Güvenli Modda Başlatmak İster Misiniz?’ şeklinde bir ileti kutusu göreceksiniz.
- Ctrl tuşunu bırakın ve Evet’e tıklayın.
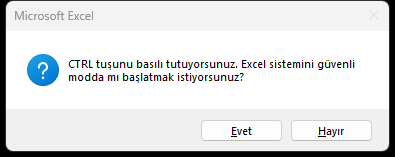
Excel Durum Çubuğu Kayboldu Görünmüyor - Şimdi üçüncü taraf eklentilerini sileceğiz.
- Geliştirici sekmesine gidin ve Eklentiler grubundaki Eklentiler düğmesine tıklayın.
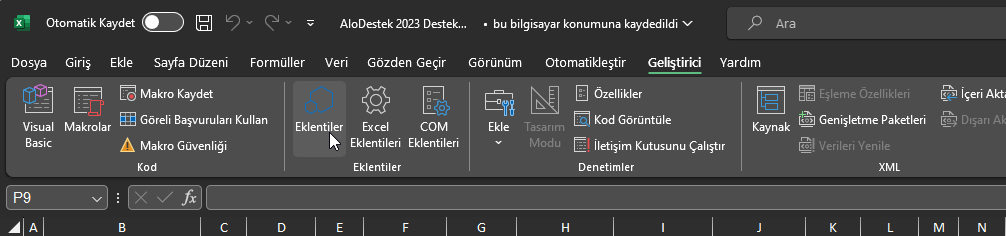
- Office Eklentileri iletişim kutusu açıldığında eklentinin üzerine gelin.
- Üç noktaya tıklayın ve Menü’den Kaldır’ı seçin.
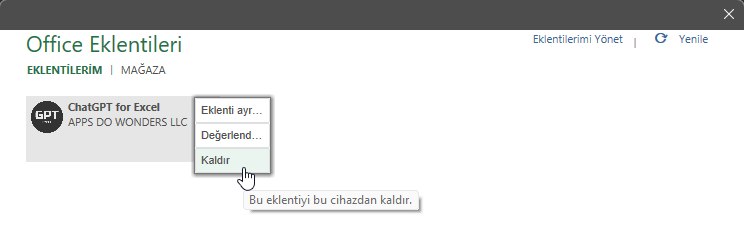
Excel Durum Çubuğu Kayboldu Görünmüyor - Diğer eklentiler için aynı adımları tekrarlayın.
Şimdi Excel’i yeniden başlatın ve sorunun çözülüp çözülmediğini kontrol edin.
VBA Kodunu Kullanma:
Siz veya başka bir kişi, yanlışlıkla VBA veya Makro kullanarak Durum Çubuğu’nu gizlemiş olabilir. Bu durumu geri almak için aşağıdaki adımları izleyin.
- Alt+F11 tuşlarına basarak Excel VBA kodu Editör’ünü açın.
- Şimdi Ctrl + G tuşlarına basarak VBA Kod Editörü altında yeni bir pencere oluşturun.
- Kodu kopyalayın:
Application.DisplayStatusBar = TRUE - Enter tuşuna basın.
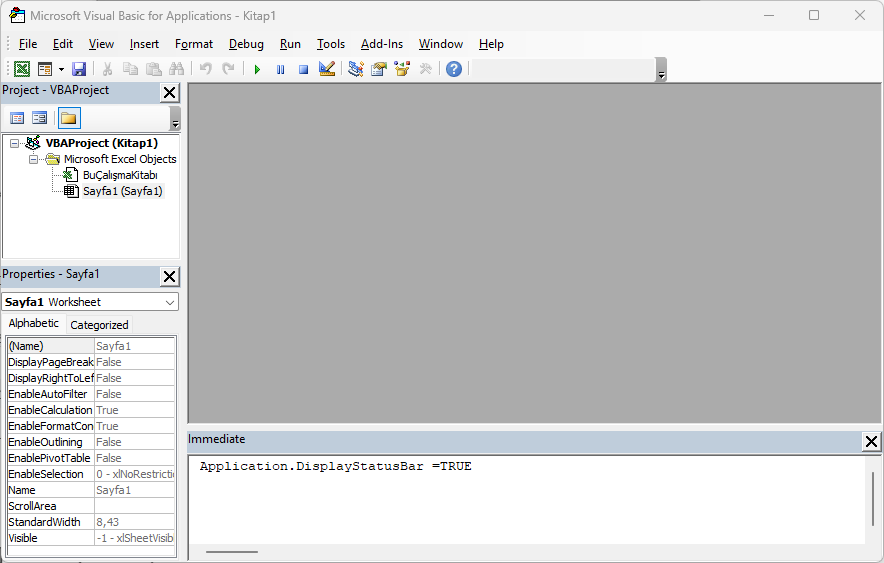
- Şimdi Ctrl + Q tuşlarına basarak kodu yürütün.
Excel’i Güncelleme:
Yukarıdaki çözümlerden herhangi biri işe yaramazsa, belki de Excel’in güncellenmesi gerekiyordur. Aşağıdaki adımları izleyerek Microsoft Excel’i güncelleyebilirsiniz.
- Dosya sekmesine tıklayın.
- Arka plandaki görünüme tıklayın.
- Güncelleme Seçenekleri düğmesine tıklayın, ardından Menü’den Şimdi Güncelle’yi seçin.
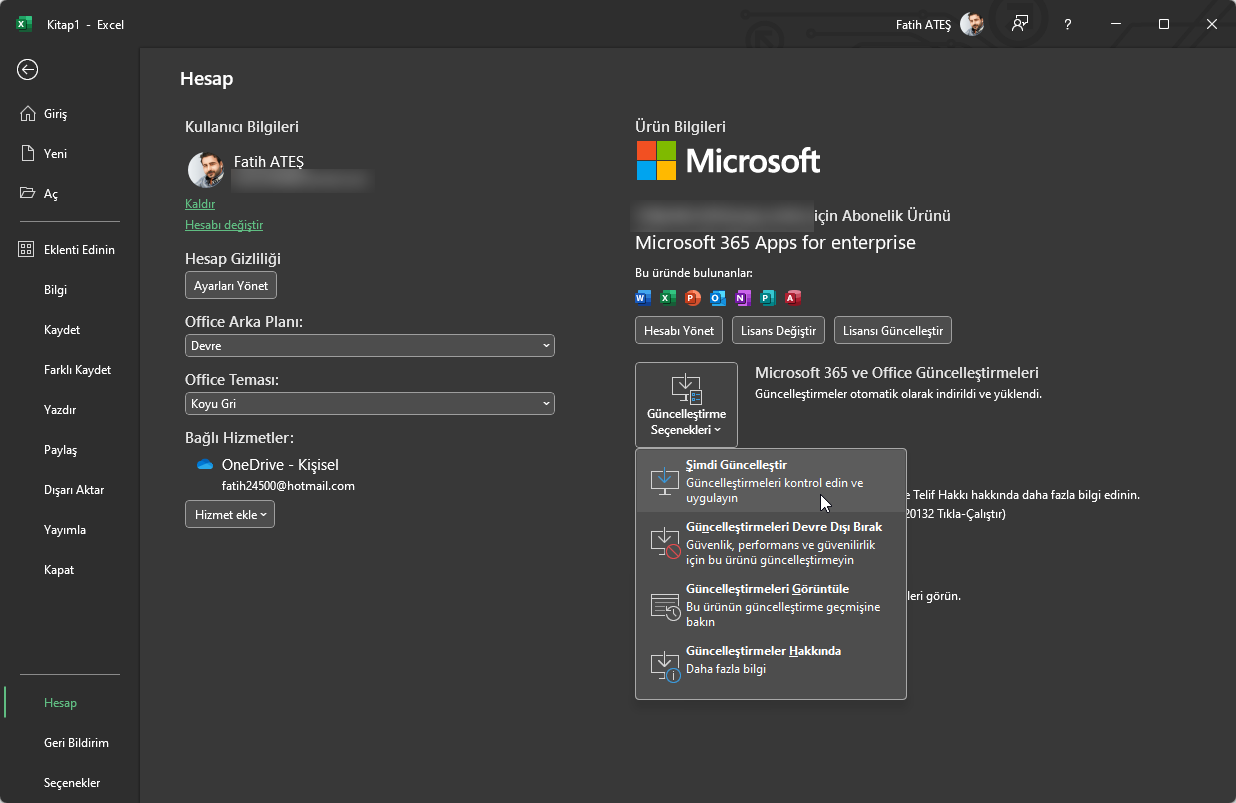
- Uygulamanın güncellenmesini bekleyin, ardından Excel uygulamasını kapatıp tekrar açın.
- Durum Çubuğu’nun hala kaybolup kaybolmadığını kontrol edin.
Klavye Kısayollarını Kontrol Etme:
Durum Çubuğu, yanlışlıkla bir klavye kısayolu ile gizlenmiş olabilir. Durum Çubuğu’nu göstermek için “Ctrl + /” tuşlarına basabilir ve sorunun çözülüp çözülmediğini kontrol edebilirsiniz.
Excel Yeniden Yüklemek:
Eğer yukarıdaki adımlar sorunu çözmezse, Excel uygulamanızı tamamen kaldırıp yeniden yükleyebilirsiniz. Bu, herhangi bir yazılım hatasını düzeltebilir ve Durum Çubuğu’nu geri getirebilir.
İlgili: Excel Z Skoru Nasıl Hesaplanır
Excel Durum Çubuğu Gizlenebilir mi?
Eski Microsoft Excel sürümlerinde Durum Çubuğu’nu gizleme seçenekleri bulunsa da, Excel 2007 ve daha yeni sürümlerde Durum Çubuğu’nu VBA (Visual Basic Application) kullanarak gizleyebilirsiniz. Ancak bu komutu etkinleştirmek için bir kod yazmanız gerekecektir.
Excel Durum Çubuğu Nerede Bulunur?
Microsoft Excel’de Durum Çubuğu, çalışma sayfanızın altında bulunur; çalışma sayfası hakkında bilgileri görüntüler. Durum Çubuğu’nda Yakınlaştırma veya Uzaklaştırma yüzdesini görebilir ve elektronik tabloyu Normal, Düzen ve Sayfa Bölünme Önizlemesi arasında geçiş yapabilirsiniz.
Bu adımları takip ederek Excel Durum Çubuğu’nu hızlı bir şekilde geri getirebilir ve çalışmalarınıza kesintisiz bir şekilde devam edebilirsiniz. Unutmayın ki Excel Durum Çubuğu, çalışma verimliliğinizi artırmak için önemli bir araçtır ve kaybolduğunda hızlı bir çözüm bulmak oldukça önemlidir.









































