
Microsoft Edge Parolaları İçe/Dışa Aktarma En son Microsoft haberlerini takip ediyorsanız, şirketin Microsoft Edge’i tarayıcı pazarında önemli bir rakip haline getirmek için yoğun bir şekilde çalıştığını biliyorsunuzdur. Biraz denemek istiyor ancak tüm şifrelerinizi geride bırakmak istemiyorsanız, şifrelerinizi kolayca içe aktarabilirsiniz. Yeni Edge’i beğenmezseniz, onları geri aktarın! Microsoft Edge Parolaları İçe/Dışa Aktarma öğrenmek için okumaya devam edin.
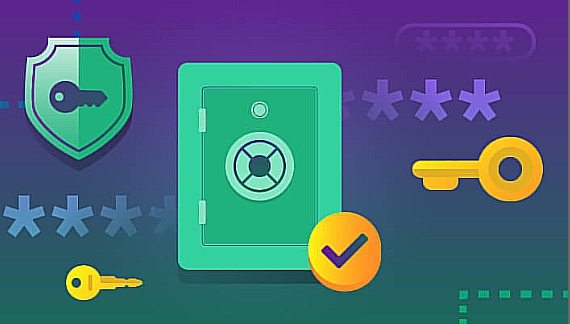
Microsoft Edge Parolaları İçeDışa Aktarma
İçindekiler
Microsoft Edge Parolaları İçe/Dışa Aktarma
Parolaları Microsoft Edge’e Nasıl Aktarırım
Nasıl yapılacağını öğrendikten sonra parolaları Microsoft Edge’e aktarmak son derece kolaydır. Eski tarayıcınızdaki şifreleri dışa aktarmanıza bile gerek yok; Microsoft Edge, sisteminizde yüklü olan tarayıcıları algılayacak ve seçtiğiniz tarayıcıdan içe aktarmanıza olanak tanıyacaktır.
Bir şifre yöneticisinin kasasını Edge’e aktarmak istiyorsanız yöneticiyi Edge eklenti mağazası aracılığıyla yükleyip yükleyemeyeceğinize bakın . Eğer yapabiliyorsanız, hesabınıza giriş yapabilmeniz ve şifrelerinizi taşıyabilmeniz gerekir.
Microsoft Edge Parolaları İçe/Dışa Aktarma
Şifreleri Tarayıcıdan İçe Aktarma
- Başlamak için Microsoft Edge’i başlatın ve sağ üstteki üç noktaya tıklayın.
- Ardından “Ayarlar”ı tıklayın.

Microsoft Edge Parolaları İçe/Dışa Aktarma
Bu sayfadaki “Şifreler” ayarına tıklamak isteyebilirsiniz, ancak sonuna kadar bunu yapmamalısınız! Bunun yerine, Şifreler’in biraz altına gidin ve “Tarayıcı verilerini içe aktar” seçeneğini tıklayın. Şifreleri içe aktarmak istediğiniz tarayıcıyı seçin.
Üst menüde, içe aktarmak istediğiniz tarayıcıyı seçin. Ardından, o tarayıcıda birden fazla profiliniz varsa şifrelerinizi almak için hangi profilin kullanılacağını seçebilirsiniz. Her ikisini de ayarladıktan sonra “Kayıtlı Şifreler” etiketli onay kutusunun işaretli olduğundan emin olun.
Kontrol ettiğinizde sağ tarafta küçük bir uyarı yazısının göründüğünü göreceksiniz. Bu, daha önce kaydettiğiniz şifrelerin içe aktarılan veriler tarafından üzerine yazılacağı konusunda sizi uyarmaktadır. Bu nedenle, Edge’de bir hesap şifresini değiştirdiyseniz, içe aktarma sırasında eski ayrıntılar bu şifrenin üzerine yazılacaktır.
Hazır olduğunuzda aşağı kaydırın ve “İçe Aktar”ı tıklayın. Bir başarı mesajı göreceksiniz: “Her şey bitti! Verilerinizi getirdik.”
Ayarlar sayfasında “Şifreler” ayarını tıklayın. Tüm şifrelerinizin görünmesi yeniden başlatmayı gerektirebilir.
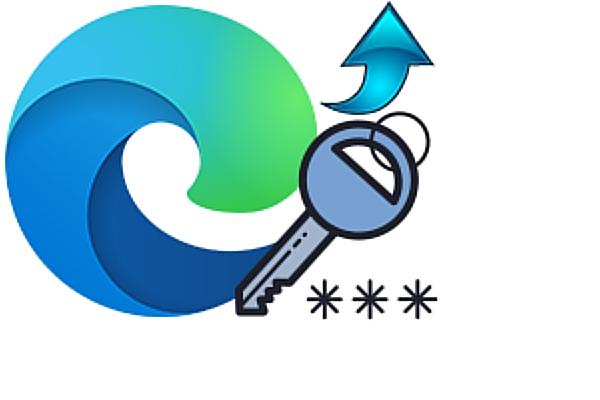
Microsoft Edge Parolaları İçe Aktarma
Parolaları Microsoft Edge’den Dışa Aktarma
Microsoft Edge Parolaları İçe/Dışa Aktarma
Yeni Edge tarayıcısı hoşunuza gitmediyse ve geri dönmek istiyorsanız şifrelerinizi Edge’den dışarı aktarabilirsiniz. Bu şekilde, herhangi bir veri kaybı yaşamamak için bunları kullandığınız bir sonraki tarayıcıya aktarabilirsiniz.
Bunu yapmak için ayarlar sayfasına geri dönün. Daha önce Şifre sayfasından kaçınırken, artık şifrelerimizi dışa aktarmak için bu sayfaya girebiliriz.
- “Kayıtlı şifreler” kelimelerinin yanındaki üç noktayı tıklayın. Edge’de karanlık modu kullanırsanız gri arka planın noktaları görmeyi zorlaştırabileceğini unutmayın. Farenizi bulana kadar açma/kapatma düğmelerinin altında gezdirin.
- “Şifreleri dışa aktar”ı tıklayın.
- Size “şifrelerinizin dışa aktarılan dosyayı görebilen herkes tarafından görülebileceğini” belirten bir uyarı diyalog ekranı gösterilecektir. Mesajı yok saymak ve devam etmek için “şifreleri dışarı aktar”a tıklayın.
Bazı kullanıcıların parolalarını dışa aktarmadan önce Windows PIN kodlarını girmeleri gerekebilir. Aksi takdirde, tüm şifrelerinizi içeren bir CSV dosyasını kolayca kaydedebilir ve bunu herhangi bir tarayıcıya veya cihaza aktarabilirsiniz.
İçe aktarma işlemi tamamlandıktan sonra dosyayı sildiğinizden emin olun; aksi takdirde cihazınıza erişimi olan diğer kişiler, şifrelerinizi görmek için .csv dosyasını kolayca açabilir.
Microsoft Edge Parolaları İçe/Dışa Aktarma
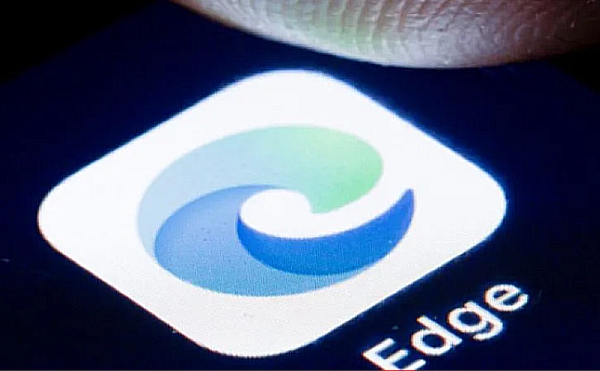
Parolaları CSV Dosyalarından Microsoft Edge’e Aktarma
Parolaları CSV Dosyalarından Microsoft Edge’e Aktarma
Yukarıdaki adımları kullanarak şifrelerinizi masaüstünüzden veya .csv formatındaki bir şifre yöneticisinden Edge’e kolayca aktarabilirsiniz. “Tarayıcı verilerini içe aktar” bölümündeki “İçe aktarma kaynağı” açılır menüsünden “Şifreler CSV dosyası” seçeneğini seçmeniz yeterlidir. Bu sizi aşağıda gösterilen açılır pencereye götürecektir.
“Şifre” anahtar kelimesini kullanarak arama yaptığınızda, şifre içe aktarma adı verilen ve etkinleştirilmesi gereken bir bayrak bulacaksınız.
Bu işaret etkinleştirildiğinde şifreleri doğrudan Edge’e aktarabilirsiniz. Değişiklikler sistem yeniden başlatıldıktan sonra gerçekleşecektir. Sisteminizi yeniden başlatmayı unutmayın.
Microsoft Edge Parolaları İçe/Dışa Aktarma adlı yazımız umarım sizlere yardımcı olabilmemizi sağlamıştır buna benzer yazılarımız için tıklayın.



