
Windows 11 de bölüm boyutları nasıl değiştirilir, aşağıda ki adımlar ile ilerleme sağlayabilirsiniz.
Bunu yapmanın iyi bir yolu, Windows 11‘de bölüm boyutlarını yeniden boyutlandırmaktır. Bölümler, sabit sürücünüzün ayrı sürücüler gibi davranan bölümleridir. Farklı dosya sistemlerine, etiketlere ve harflere sahip olabilirler. Çift önyüklemeli işletim sistemleri, kişisel dosyalarınız ve daha fazlası gibi farklı türdeki verileri depolamak için bölümleri kullanabilirsiniz.
Windows 11’de bölüm boyutunu değiştirmek zor değildir ancak biraz dikkat ve hazırlık gerektirir. Windows 11, bölüm boyutunu değiştirmenize yardımcı olabilecek iki yerleşik uygulamayla birlikte gelir ancak bunun yerine üçüncü taraf uygulamaları da kullanabilirsiniz.
Size yardımcı olmak için aşağıda Windows 11’de bölüm boyutunu nasıl değiştireceğinizi (ayrıca risklerden nasıl kaçınacağınızı) göstereceğiz.
İçindekiler
Windows 11 de Bölüm Boyutları Nasıl Değiştirilir
Disk Yönetimi, disklerinizi ve bölümlerinizi görsel olarak görüntülemenizi ve yönetmenizi sağlayan bir grafik kullanıcı arayüzü (GUI) uygulamasıdır. Disk Yönetimi, komutları kullanma konusunda rahat değilseniz Windows 11’de bölüm boyutunu değiştirmenin en kolay yoludur.
Uyarı : Başlamadan önce verilerinizi yedeklediğinizden emin olun. İşlem başarısız olursa bölüme erişilemez hale gelebilir ve dosyalarınızı kaybedebilirsiniz.
Disk Yönetimini Kullanarak Windows 11’de Bölüm Boyutu Nasıl Değiştirilir
Disk Yönetimi’ni kullanarak bir bölümü yeniden boyutlandırmak için:
- Başlat menüsüne sağ tıklayın ve Ayarlar’ı seçin.

Windows 11 de Bölüm Boyutları Nasıl Değiştirilir
- Sistem > Depolama’ya basın.
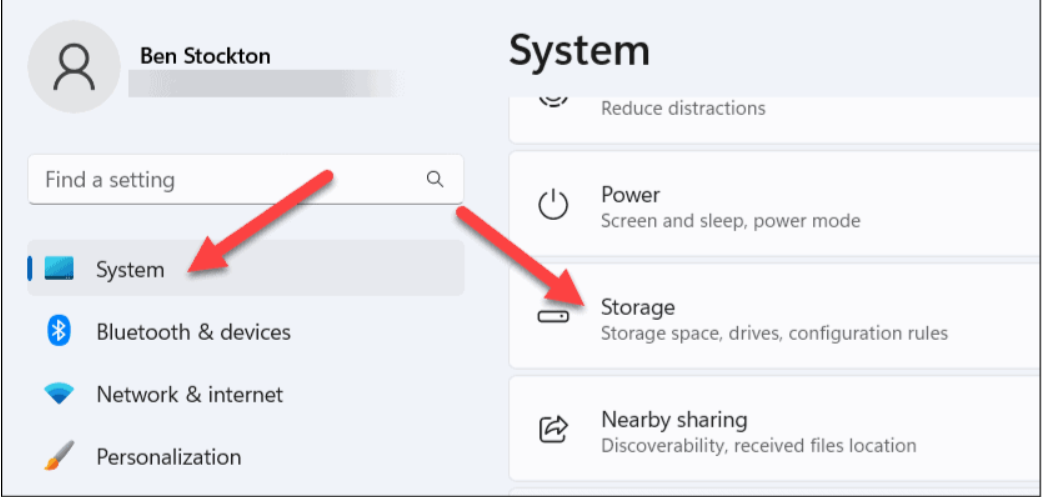
- Depolama yönetimi bölümünün altında Gelişmiş depolama ayarları’na basın.
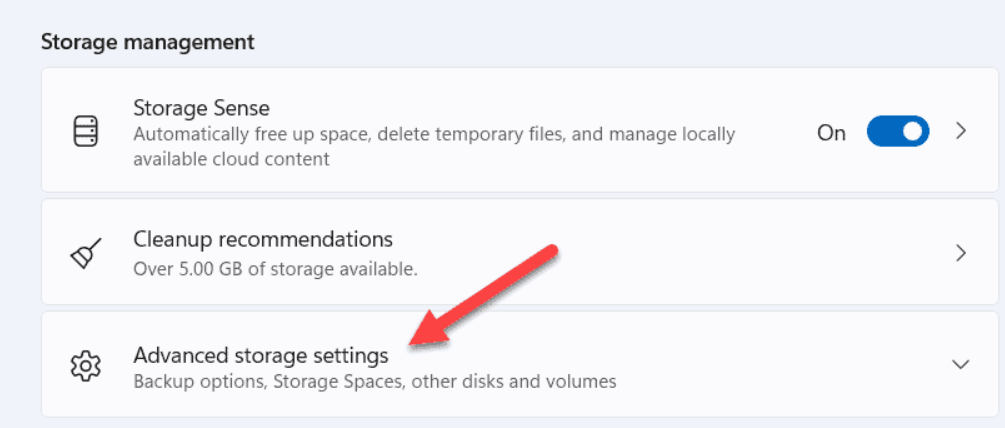
Windows 11 de Bölüm Boyutları Nasıl Değiştirilir Çözümü
- Diskler ve birimler ayarını seçin.
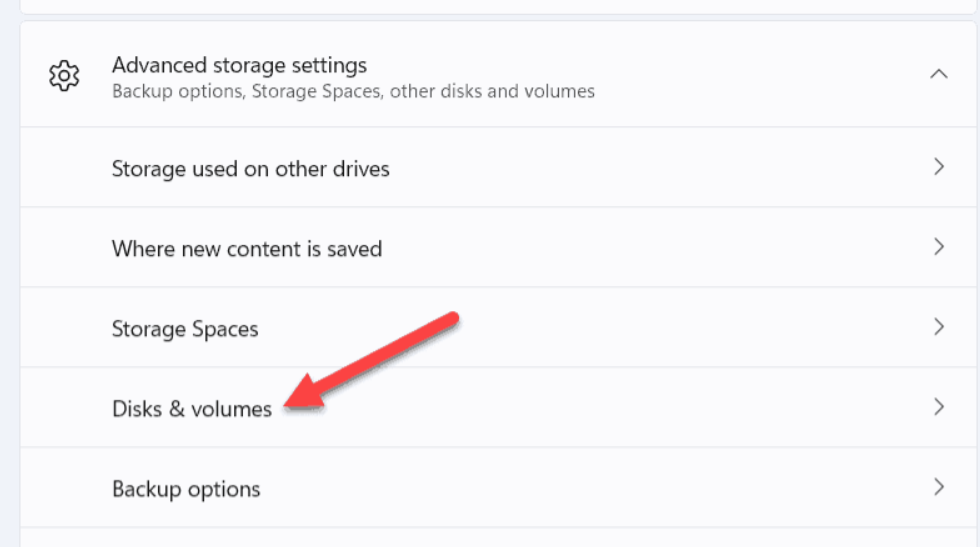
Windows 11 de Bölüm Boyutları Nasıl Değiştirilir detaylı
- Yeniden boyutlandırmak istediğiniz bölümün yanındaki Özellikler düğmesini seçin.
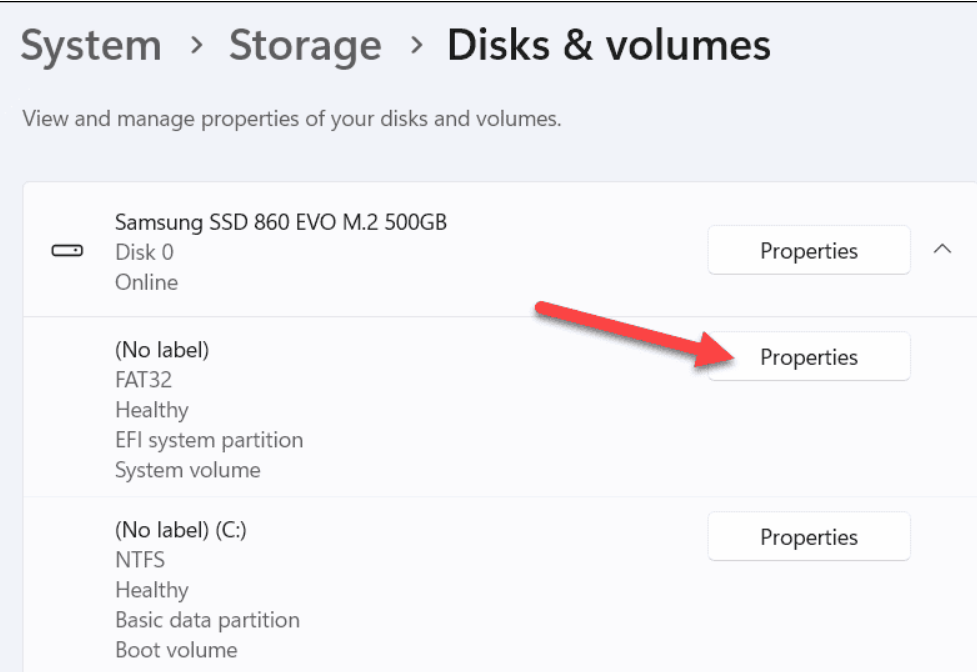
- Boyut altında Boyutu değiştir düğmesini tıklayın.
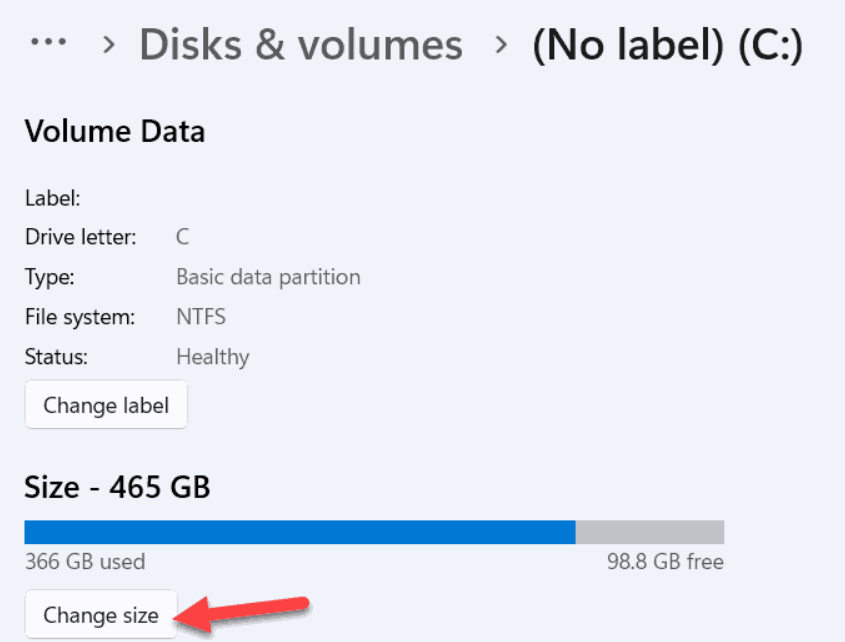
- Bölümü küçültmek mi yoksa genişletmek mi istediğinize bağlı olarak iki farklı senaryoyu dikkate almanız gerekir.
Bir bölümü küçültmek için bölümden azaltmak istediğiniz alan miktarını MB (megabayt) cinsinden girin ve Tamam’a basın. Bu, bölümün yanında başka amaçlar için kullanabileceğiniz ayrılmamış bir alan yaratacaktır.
Bir bölümü genişletmek için, büyütmek istediğiniz bölümün yanında ayrılmamış bir alan bulunduğundan emin olun. Değilse, önce başka bir bölümü küçültmeniz veya silmeniz gerekebilir. Daha sonra OK tuşuna basmadan önce bölüme eklemek istediğiniz alan miktarını MB cinsinden girebilirsiniz. Bu, ayrılmamış alanı bölümle birleştirecek ve boyutunu artıracaktır.
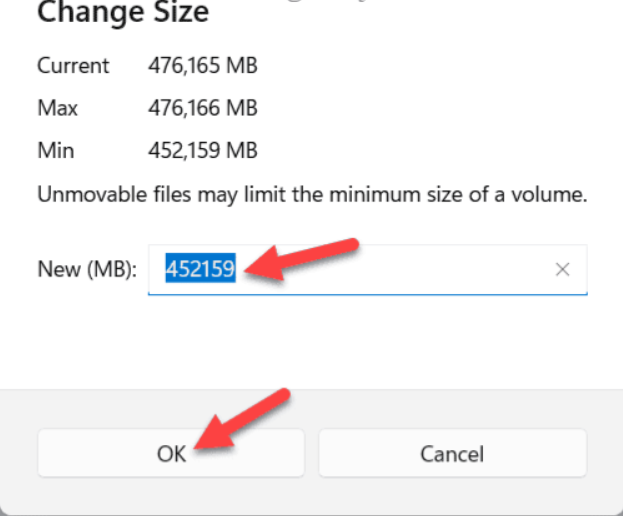
Windows 11 de Bölüm Boyutları Nasıl Değiştirilir
- İşlemin tamamlanmasını bekleyin, ardından değişikliklerin tam olarak etkili olması için bilgisayarınızı yeniden başlatın.



