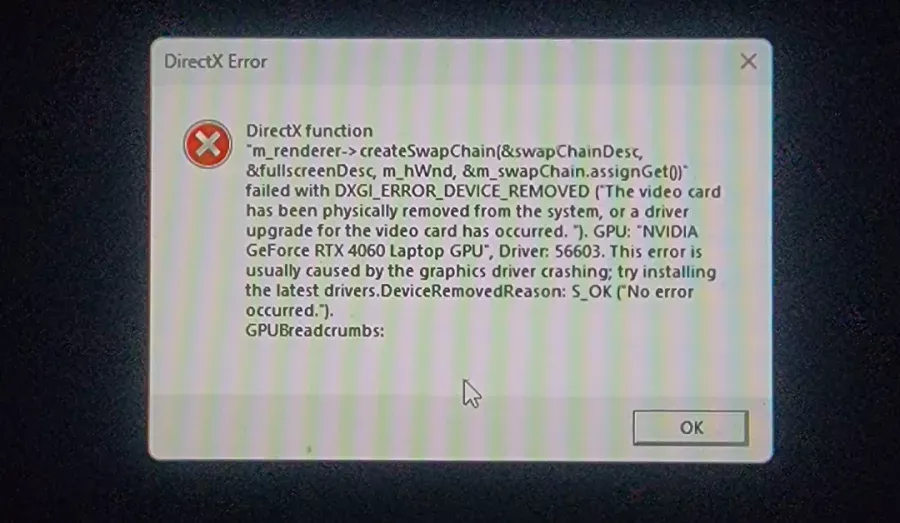Temiz bir Windows 11 kurulumu gerçekleştirmek için önyüklenebilir bir Windows 11 22H2 USB sürücüsü oluşturma adımları hakkında bilgi vereceğiz.
Minimum gereksinimleri karşılayan bir bilgisayarda, temiz bir Windows 11 22H2 (2022 Güncellemesi) yüklemesi gerçekleştirmek için önyüklenebilir bir USB ortamına ihtiyacınız olacaktır.
22H2 sürümünü Medya Oluşturma Aracını kullanarak veya ISO dosyasını Dosya Gezgini’ne monte ederek kurabilseniz de, bir bilgisayarı USB yükleme medyasıyla başlatmak yine de en iyi yaklaşımdır. Ayrıca, Windows 11 22H2’yi yeni bir bilgisayara veya boş bir sabit sürücüye sahip bir cihaza kurmanın belki de tek yolu budur.
Windows 11 22H2’yi yüklemek için USB sürücü oluşturmanız gerekiyorsa. Medya Oluşturma Aracı, Rufus ve Komut İstemi’ni kullanabilirsiniz.
Bu kılavuzda, Windows 11 22H2’nin yerinde veya temiz yüklemesini gerçekleştirmek için bir USB önyüklenebilir ortamı oluşturmanın farklı yollarını öğreneceksiniz.
İçindekiler
Komut İstemi ile önyüklenebilir Windows 11 22H2 USB Sürücüsü Oluşturma
Komut İstemi ile ISO’dan bir Windows 11 22H2 USB flash sürücü oluşturmak için şu adımları kullanın:
- Önce Microsoft Destek web sitesini açın.
- Ardından “Windows 11 Disk Görüntüsünü İndir (ISO)” bölümünün altında, Windows 11 seçeneğini seçin.
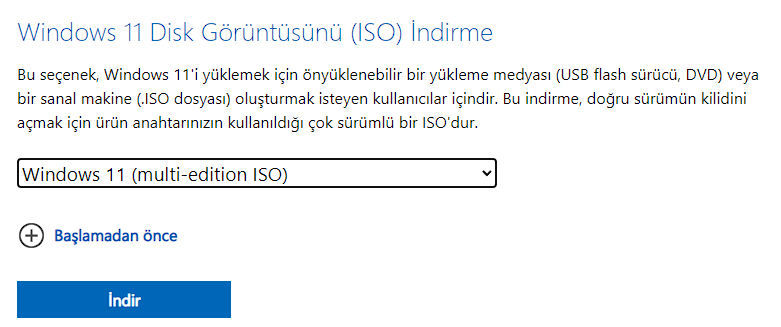
- Şimdi İndir butonuna tıklayın.
- Ardından Kurulum dilini seçin.
- Onayla butonuna tıklayın.
- Windows 11 22H2 ISO dosyasını bilgisayara kaydetmek için İndir butonuna tıklayın.
- Başlat’ı açın.
- Komut İstemi’ni arayın, en üstteki sonuca sağ tıklayın ve Yönetici Olarak Çalıştır seçeneğini seçin.
- Diskpart’ı açmak için aşağıdaki komutu yazın ve Enter’a basın:
diskpart
- USB flash sürücüyü belirlemek için aşağıdaki komutu yazın ve Enter tuşuna basın:
list disk
- Depolamayı seçmek için aşağıdaki komutu yazın ve Enter tuşuna basın:
select disk 1
Hızlı ipucu: Örnek select disk 1 olarak komut, ancak 1’i kullanmak istediğiniz flash sürücüyle değiştirmelisiniz. - USB flash sürücüdeki her şeyi silmek için aşağıdaki komutları yazın ve Enter tuşuna basın:
clean
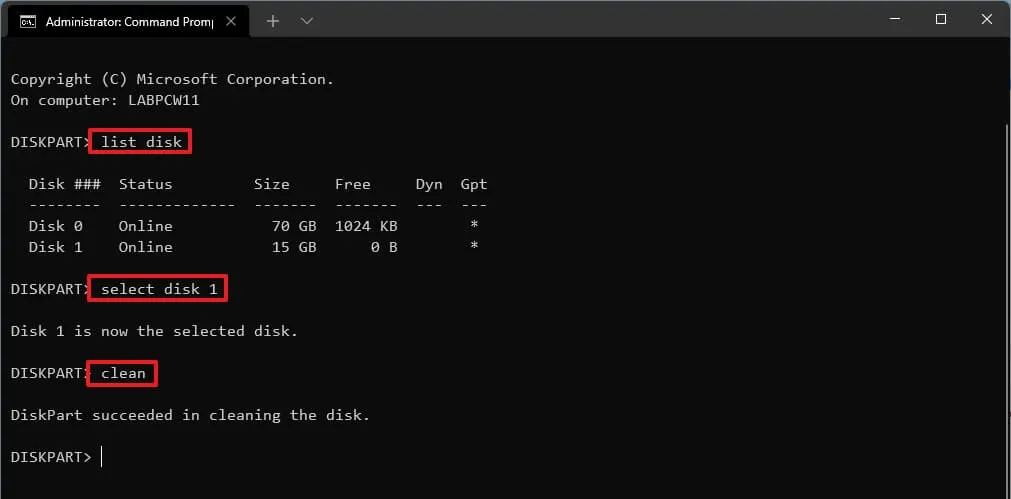
- Birincil bölüm oluşturmak için aşağıdaki komutu yazın ve Enter tuşuna basın:
create partition primary
- Yeni bölümü seçmek için aşağıdaki komutu yazın ve Enter tuşuna basın:
select partition 1
- USB flash sürücüyü önyüklenebilir hale getirmek için aşağıdaki komutu yazın ve Enter tuşuna basın:
format FS=FAT32 quick
- USB flash sürücü için bir birim ve sürücü harfi atamak için. Aşağıdaki komutu yazın ve Enter tuşuna basın:
assign letter=X
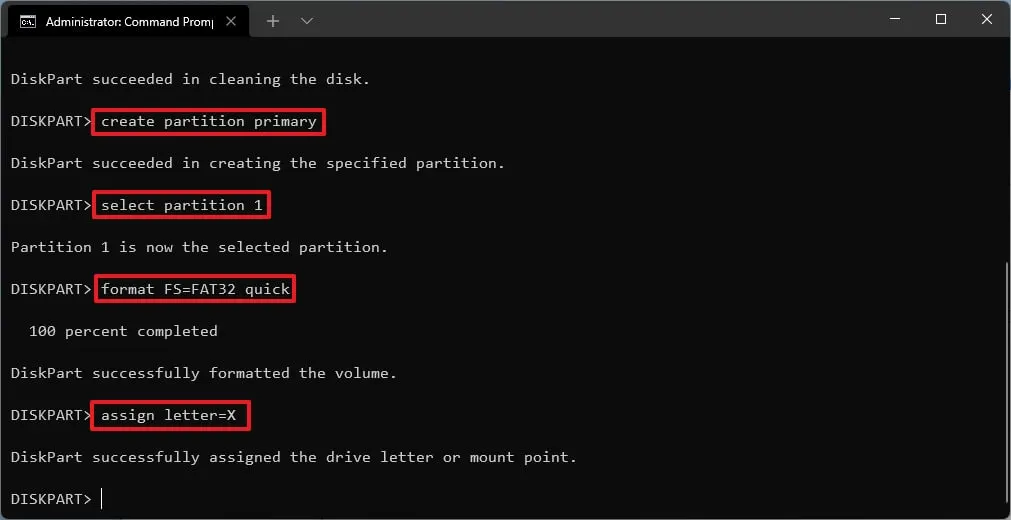
Komutta kullanmak istediğiniz herhangi bir mevcut harf için X’i değiştirin.
- Araçtan çıkmak için aşağıdaki komutu yazın ve Enter tuşuna basın:
exit
- Windows 11 22H2 ISO dosyasını bağlamak için aşağıdaki komutu yazın ve Enter tuşuna basın:
PowerShell Mount-DiskImage -ImagePath "C:\path\to\Windows11.iso"
Komutta, yolu Windows 11 22H2 ISO dosyasını kaydettiğiniz konumla güncelleyin.
- Diskpart’ı yeniden başlatmak için aşağıdaki komutu yazın ve Enter tuşuna basın:
diskpart
Temiz bir Windows 11 kurulumu
Takılı Windows 11 22H2 ISO dosyasının sürücü harfini belirlemek için. hemen aşağıdaki komutu yazın ve Enter tuşuna basın:
list volume
- Önce Diskpart’tan çıkmak için aşağıdaki komutu yazın ve Enter tuşuna basın:
exit
- Sonra Windows 11 22H2 ISO dosyasına erişmek için. Şimdi aşağıdaki komutu yazın ve Enter tuşuna basın:
E:
- Ardından Önyükleme klasörüne aşağıdaki komutu yazın ve Enter tuşuna basın:
cd boot
- Önce Diskpart’tan çıkmak için aşağıdaki komutu yazın ve Enter tuşuna basın:
- USB flash sürücü için birim önyükleme kodunu güncellemek için. Şimdi aşağıdaki komutu yazın ve Enter tuşuna basın:
bootsect /nt60 X:
- Tüm Windows 11 22H2 kurulum dosyalarını. USB flash sürücüye kopyalamak için aşağıdaki komutu yazın ve Enter tuşuna basın:
xcopy E:*.* X: /E /F /H
Komutta, sırasıyla Windows 11 ISO görüntüsü. Ve USB flash sürücü için doğru sürücü harfleriyle E ve X sürücü harflerini değiştirin.
Adımları tamamladıktan sonra, windows 11 22h2 USB sürücüsü oluşturma işleminiz bitmiş demektir. Şimdi yükleme adımlarına geçmek için bilgisayarı USB sürücüsü ile başlatabilirsiniz.